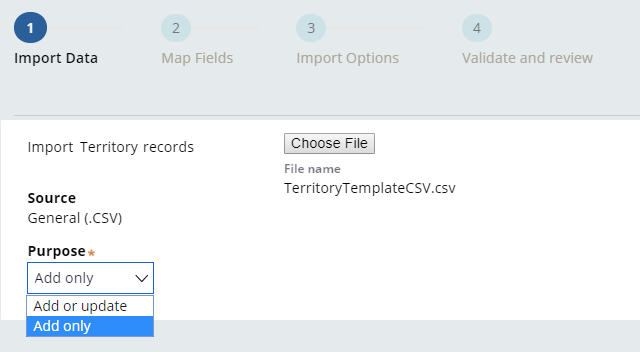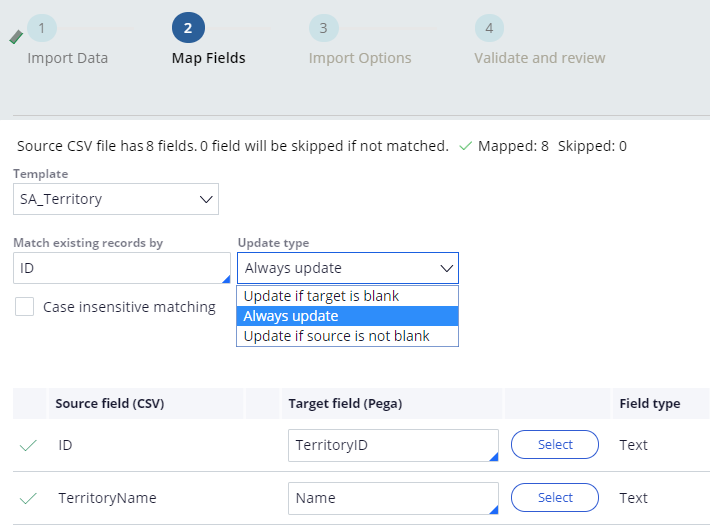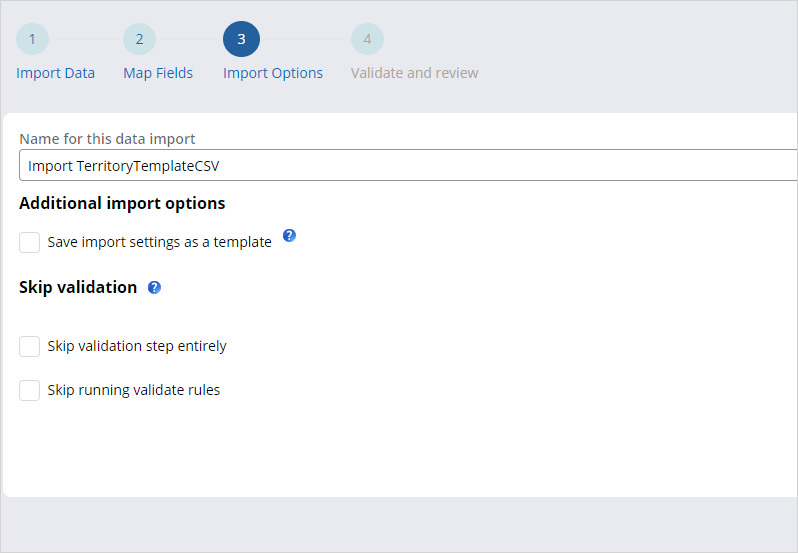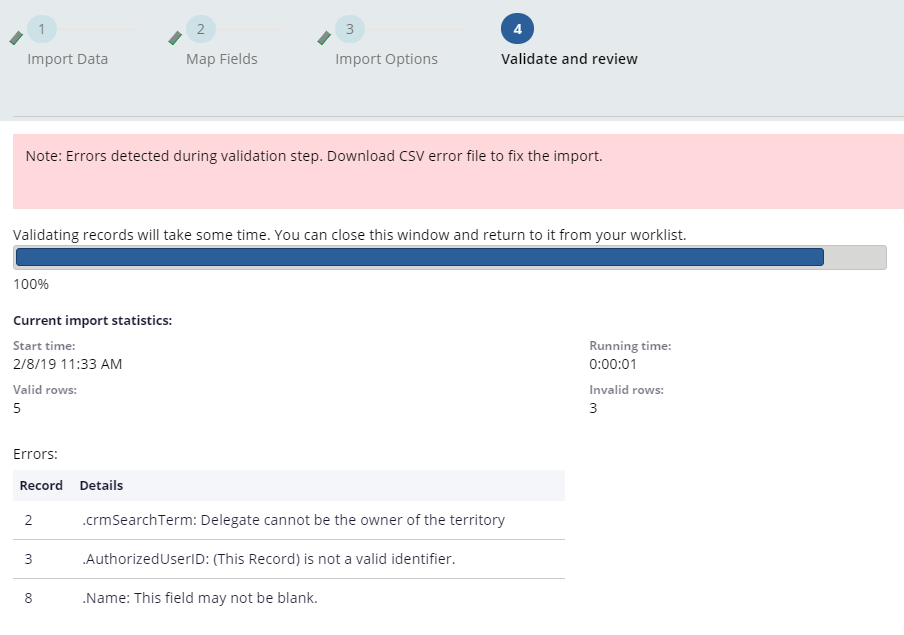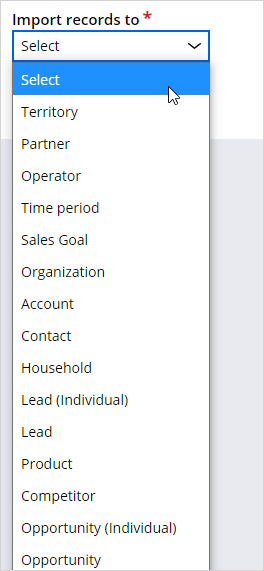
Importing data using the Data import wizard
Demonstration
Perform the following steps to import your data by using the Data Import wizard.
Open the Data Import wizard
- Log in to Pega Sales Automation as a Sales Operator.
- In the navigation pane, click Tools > Data Import wizard.
- Select the data type that you want to import.
Caution: The types need to be imported in the order that they display in the drop-down menu due to their dependencies.
Import data
- On the Import Data screen, select an import purpose.
- To add only new records, from the Purpose drop-down, click Add only. Updates to existing records are ignored.
- To add and update records, from the Purpose drop-down, click Add or update.
- Click Choose File and select the CSV file that you want to import.
Map fields
- On the Map Field screen, select the template that you want to use.
- If the Purpose is set to Add or update, the Match existing records by option allows you to choose the field name with which existing records in the system will be identified for an update.
- If the Purpose is set to Add or update, you can use the Update type to control how empty fields are handled.
Select import options
- Optional: On the Import options screen, select Save import settings as a template to save mappings configured on the Map Fields page to a new or existing template for future use.
- If this is the first time you are loading data from a data source, clear the Skip running validate rules checkbox.
Note: Load only a few rows of data as a test before loading a full recordset. Once you are confident about the quality of your data, select the Skip running validate rules checkbox to reduce the throughput.
Validate and review
- Review the list of processed, added, and failed records before continuing the import.
- If the entity has a parent, open a few instances in the context of their parent with which they are associated. If files are imported in an incorrect order, associations between entities might be broken. For example, activities would not show up in the associated contact if they were imported before the contact data.
If you are having problems with your training, please review the Pega Academy Support FAQs.
Want to help us improve this content?