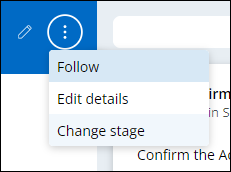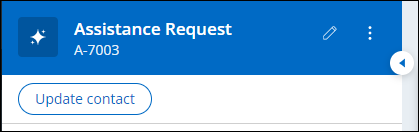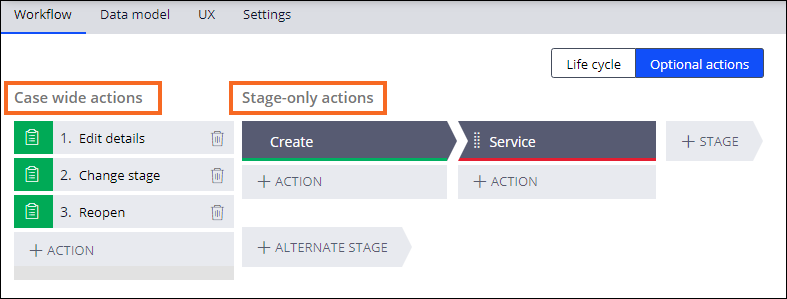
Optional Actions
As a Case progresses through its Life Cycle, specific Tasks may need to be completed depending on the situation. You can define Actions that users optionally perform during Case processing. These Actions are called optional Actions.
For example, while reporting a car accident to an insurance company, the customer mentions having a new phone number. The customer representative uses an optional Action to update the customer's contact information.
Optional Actions may also be common Case processing Actions that may be invoked at varying times during the Case. For example, Pega Platform™ provides an optional Change Stage Action that may be called at any time during Case processing.
Depending on the business need, the optional Action can be a Process if a series of Steps are required or a user Action if exactly one Step is required.
Use an optional Action to configure a single Action that users can invoke at any time during a particular Stage or at any time during the Case, such as updating information on a single screen or transferring the Case to another user.
Consider a loan application that a customer service agent in a call center fills out. If the customer's phone number changes, the agent can update the customer's contact data. Updating the address can be done on a single screen, so you configure an optional Action.
In the following image, click the + icons to learn more about the optional Update customer info Action:
Use an optional Process to configure a series of Steps that users can invoke at any time during a particular Stage or at any time during the Case. Consider an online shopping Case Type. You want customers to be able to cancel their order as long as their items have not yet shipped. You determine that order cancellation is a multi-step Process, so you configure an optional Process.
In the following image, click the + icons to learn more about the Cancel Order optional Process:
Case-wide and Stage-only Actions
You can add optional Actions as Case-wide or Stage-only Actions. If your Action or Process is only relevant in the context of a specific Stage, configure the work as a Stage-only Action. Pega Platform provides some built-in Case-wide Actions such as Edit details and Change Stage, as shown in the following figure:
Tip: In the upper-right corner of the Workflow tab of the Case Life Cycle, click to display existing optional Actions or add new Case-wide and Stage-only optional Actions.
Stage-only example
In the previous online shopping Case Type example, the Cancel Order optional Process can launch from the Confirm Billing Details Stage only. During the Shopping Stage, there is no order for you to cancel, so the Cancel Order optional Process is not applicable. Because you cannot cancel an order online after the order ships, the cancellation cannot be made online during the Complete Order Stage, so the optional Process is not applicable.
Case-wide example
In the previous loan application Case Type example, you configure the Update Contact optional Action to launch from anywhere in the Case Life Cycle so that agents can update customer contact information at any time during the Case.
Optional Actions at runtime
Optional Actions are accessible at run time from the Actions menu in the Case, as shown in the following figure:
Promoted Actions
At run time, the system promotes certain optional Actions to the Case Page to give more visibility. The system displays these optional Actions as a button on the Case summary panel. The promoted Action is the first Stage-wide Action other than Edit details. If no Stage-wide Actions are available, the system selects the first Case-wide Action. The system supports only user Actions; optional Processes cannot be promoted Actions.
In the following figure, the Update contact Stage-wide optional Action is displayed as a button on the Case summary panel:
Note: For more information about promoted Actions, see Configuring a Full Page View.
Check your knowledge with the following interaction:
This Topic is available in the following Module:
If you are having problems with your training, please review the Pega Academy Support FAQs.
Want to help us improve this content?