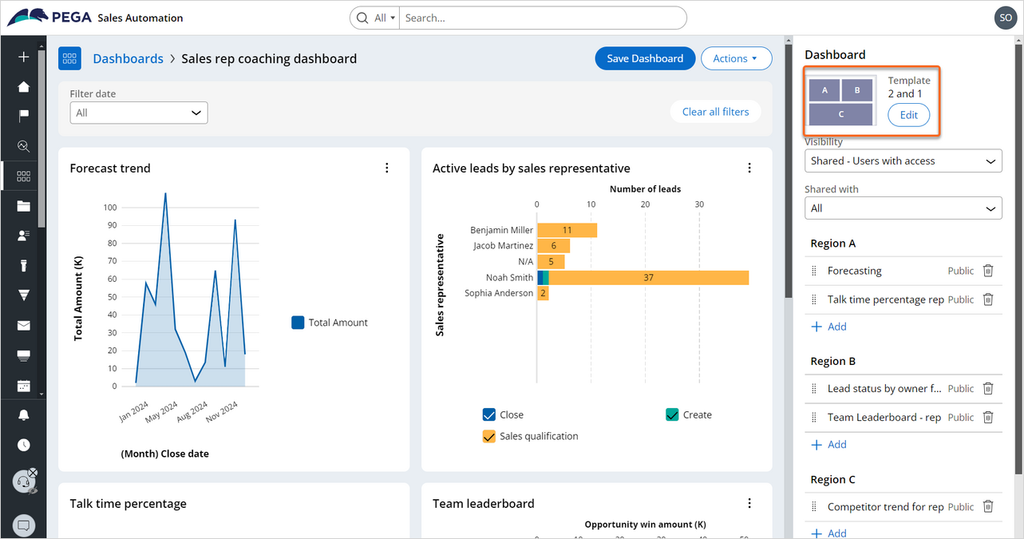Personalizing a dashboard
Customize your dashboard to personalize the workspace in your application. Dashboards are supported by a template with a set of widgets.
Users with the sales operations role can create or update the default dashboards for the sales managers, sales representatives, and sales operations using the Dashboards icon in the left navigation panel.
Sales managers and sales representatives can personalize their own dashboards but are not able to share changes to their dashboard with other users. Once a user personalizes their dashboard, that user no longer sees any changes to the default dashboard.
To personalize your dashboard, follow these steps:
- Switch template
- Add widgets to each slot of the template
- Configure widgets
- Publish changes
Switch template
- On the left, from the Navigation panel, click Dashboards.
- Click on a dashboard in the Name column, then click Edit to edit the dashboard.
- From the Dashboard panel, click Edit to change the template.
- Select the template you want to use.
Note: Each template includes a preview of the number, size, and relative position of slots that it contains. Some templates are for use only by the Sales Automation (SA), Customer Service Representative (CSR), and Customer Service (CS) roles.
Add widgets to the slots in your template
- From Dashboard panel, click Add to add a widget to a region.
- Select a widget from the list or use the Filter by name filed to search for a specific widget.
- Click Add to save your selection.
- Drag and drop the widget to position it in the desired slot. Orange guide markers show you where the widget can be dropped.
Note: You cannot drag a widget from your dashboard to the Edit dashboard panel or vice versa.
- To add more widgets, repeat steps 1-4.
Note: Tip: To remove a widget from a slot, click the Trash can icon.
Configure widgets
- You can further customize some widgets if you click Actions.
- From the Actions menu you can Filter, Sort, modify the row or column dimensions as well as header icons.
Save your changes
- Click Save Dashboard to publish the dashboard to the intended audience.
Note: You can change the visibility of a dashboard and who you share it with from the Visibility and Shared with dropdown lists respectively.
This Topic is available in the following Module:
If you are having problems with your training, please review the Pega Academy Support FAQs.
Want to help us improve this content?