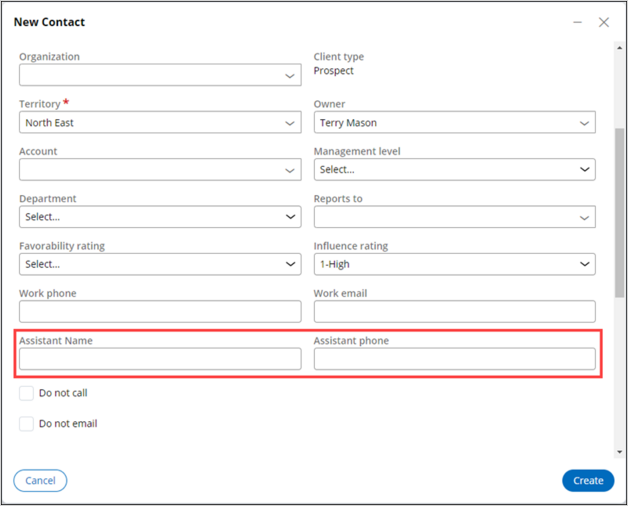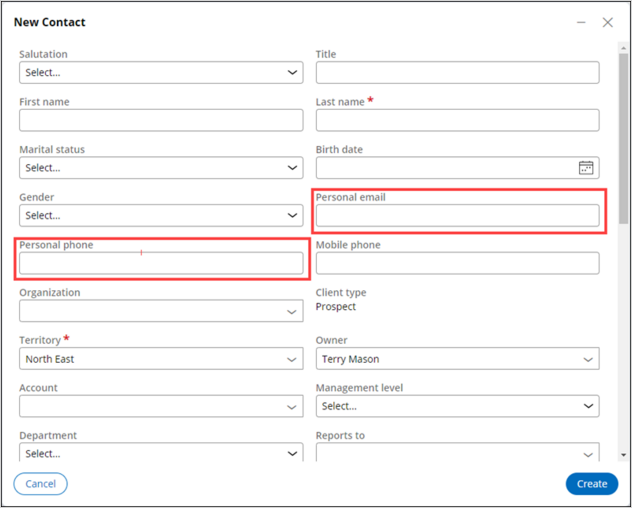
Adding fields to the contact form
1 Task
15 mins
Scenario
While reviewing the Contact screen with stakeholders, it is agreed that the screen needs slight modifications. Currently, the screen looks like the following image.
Stakeholders want to remove the Personal email and Personal phone fields to instead add the Assistant name and Assistant phone fields as displayed below.
Use the following credentials to log in to the exercise system:
| Role | User name | Password |
|---|---|---|
| System administrator | SFASampleSysAdmin | rules |
| Sales representative | tmason | rules |
Your assignment consists of the following tasks:
Task 1: Use the editing capabilities in App Studio to update the contact screen.
Task 2: Confirm your work.
Challenge Walkthrough
Detailed Tasks
1 Use the editing capabilities in App Studio to update the contact screen
- Log in to your exercise system as the system administrator.
- In the App Studio header, click Preview to show the Sales Automation application.
- On the left, from the Explorer panel, select Contacts to open the contacts page.
- Click Create contact. The contact screen is displayed.
- In the App Studio header, click Design to enable design mode.
- Click inside the section to select the form for editing.
- In the upper-left corner of the form, to the right of the Section label, click the pencil icon.
- On the right, under form A, right-click the Personal phone field and select delete.
- Right-click on Personal email and select delete.
- On form A, click the plus sign to add fields to the view.
- Next to the Assistant name and Assistant phone fields, click the plus sign to include the two fields in the view.
- Click the X to close the Add… panel.
- From the right, drag and drop the Assistant name and Assistant phone fields into their new positions on the contact screen.
- Click X to close the form configuration.
- From the App Studio header, click Exit preview to disable design mode.
- In the left-lower corner, click the operator icon and select Log off.
Confirm your work
- Log in to your exercise system as the sales representative.
- On the left, from the Explorer panel, click Create > Contact to create a new contact.
- Verify that the that the Personal email and Personal phone fields were removed and replaced with the Assistant name and Assistant phone fields.
- Click Cancel and then Delete to discard the new contact.
- In the lower-left corner, click the operator icon and select Log off.
Available in the following mission:
If you are having problems with your training, please review the Pega Academy Support FAQs.
Want to help us improve this content?