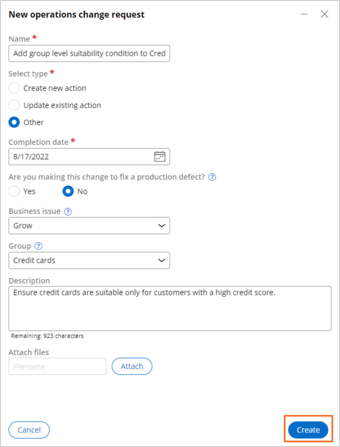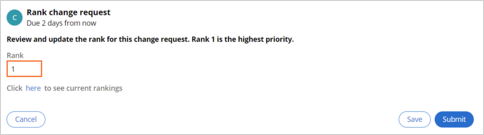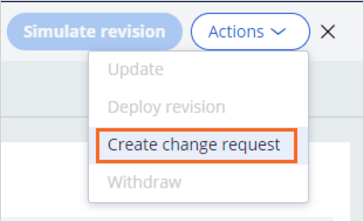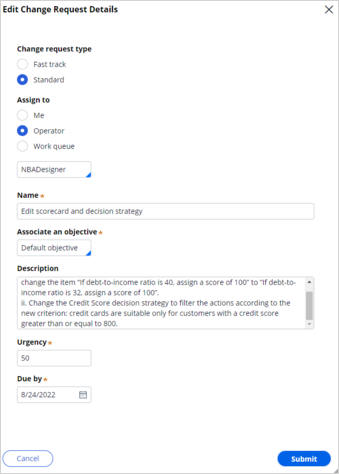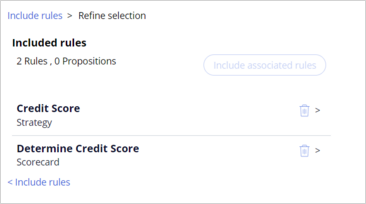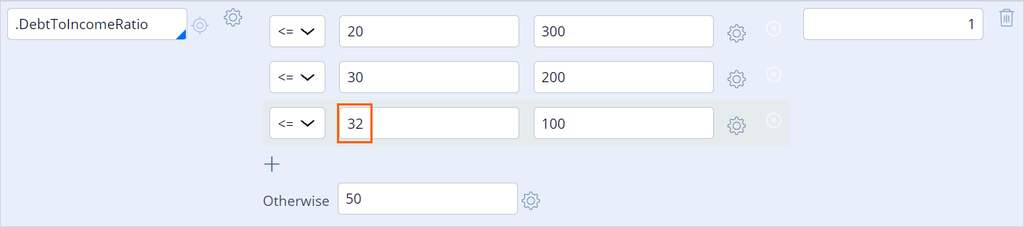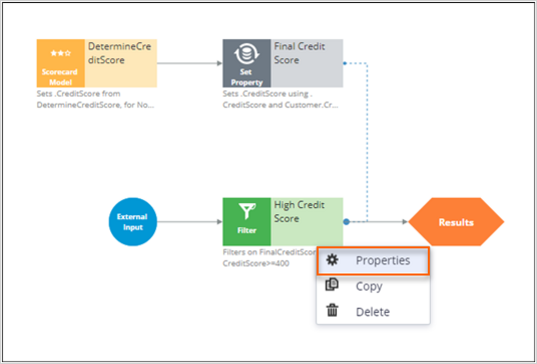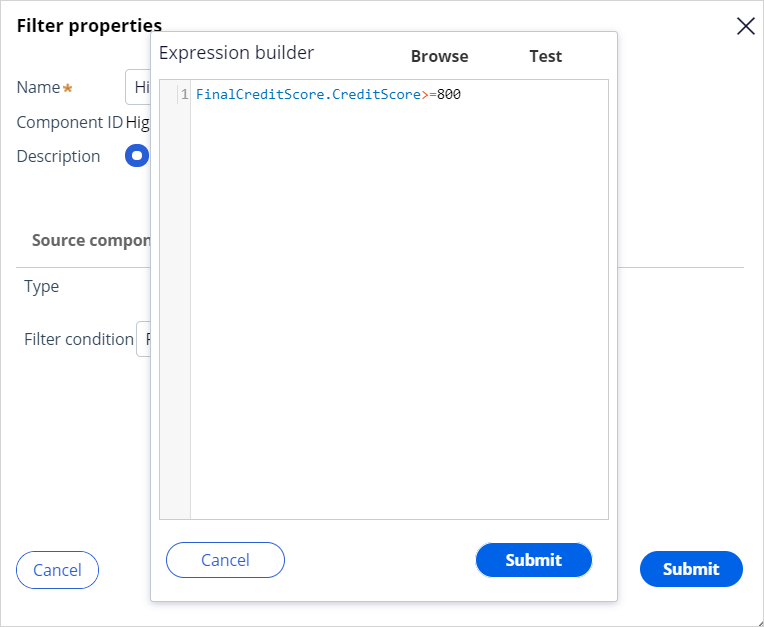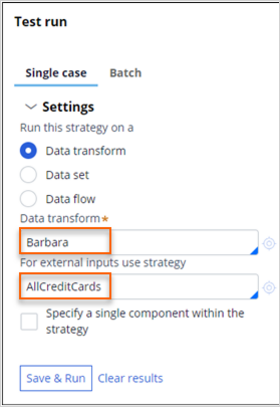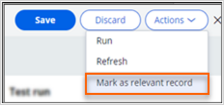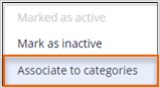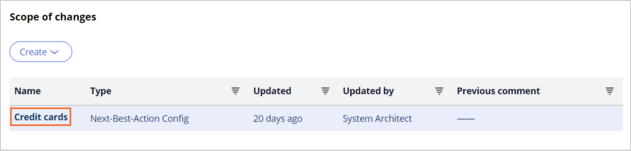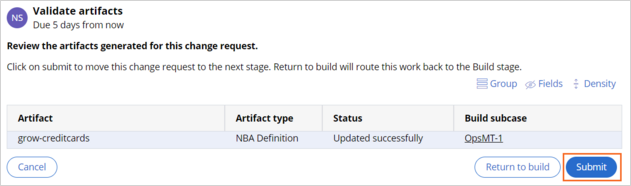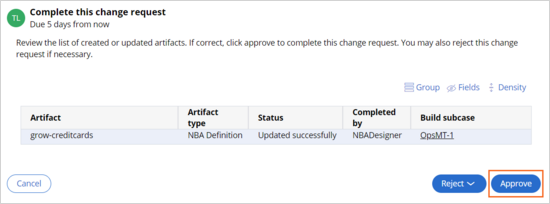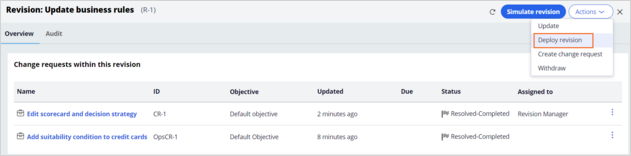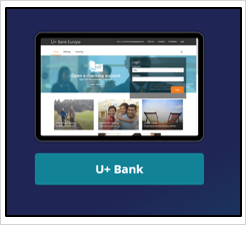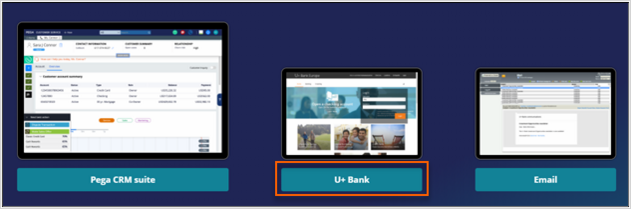
Adding a group-level engagement policy
12 Tasks
20 mins
Scenario
U+ Bank cross-sells on the web by presenting various credit card offers to their customers. The business intends to include an additional suitability criterion. The new criterion is that credit cards are suitable only for customers with a high credit score.
The credit score of the customer is available in the data model. An external process populates the value in a nightly batch. However, the credit score is not computed for every customer.
As a result, the bank decides to use a scorecard that computes the credit score of a customer if the score in the data model is unavailable.
A decision strategy defines a high credit score to provide the necessary flexibility for changes.
Use the following credentials to log in to the exercise system:
| Role | User name | Password |
|---|---|---|
| Business user | BusinessUser | rules |
| Team lead | TeamLead | rules |
| Revision manager | RevisionManager | rules |
| NBA designer | NBADesigner | rules |
| NBA specialist | NBASpecialist | rules |
Your assignment consists of the following tasks:
Task 1: Verify offers on the U+ Bank website
On the U+ Bank website, verify that a customer, Barbara, receives one credit card among the Rewards Plus card and the Premier Rewards card offers according to her profile.
Task 2: Create a change request to add a group-level engagement policy
As a business user, submit a change request to add a group-level engagement policy for the suitability condition of the credit cards group.
Task 3: Prioritize the change request
As a team lead, assign a rank of 1 to the change request that the business user submitted.
Task 4: Add tasks to implement the new change request
As a team lead, add the Edit engagement policy task for implementing the new change request and assign the change request to NBA designer.
Task 5: Create a change request to update the scorecard and the decision strategy
As an NBA designer, to create any changes that are not in the scope of 1:1 Operations Manager, you create a change request in Pega Customer Decision Hub™ by using the Revision Management functionality. As a team lead, create a change request within an existing revision to change the scorecard (Determine credit score) and the strategy (Credit Score) that are required to change the engagement policy, and then assign the change request to the NBA designer.
Note: The DetermineCreditScore scorecard and the CreditScore decision strategy are already created for you for the purpose of this challenge. As part of this challenge, you only slightly modify these artifacts.
Task 6: Edit the scorecard according to the business requirement
As an NBA designer, change the DetermineCreditScore scorecard. In the DebtToIncomeRatio row, change the condition from If debt-to-income ratio is less than or equal to 40, assign a score of 100 to If debt-to-income ratio is less than or equal to 32, assign a score of 100.
Task 7: Edit the decision strategy according to the business requirement
As an NBA designer, change the Credit Score decision strategy to filter the actions according to the new criterion: credit cards are suitable only for customers with a credit score greater than or equal to 800.
Mark the strategy as a relevant record, ensure that the record is available as a suitability condition, and then submit the change request for approval to the team lead.
Task 8: Approve the change request submitted by NBA Designer
As a team lead, validate and approve the changes that the NBA designer submitted so that the changes are ready for deployment.
Task 9: Define an engagement policy and submit the change request for approval
As an NBA designer, implement a new suitability condition by using the Credit Score strategy, and then submit the change request for approval to the team lead.
Task 10: Review and validate the change request
Review and validate the change request as an NBA specialist.
Task 11: Complete the change request
As a team lead, complete and submit the change request to the revision manager for deployment.
Task 12: Deploy changes to production
As a revision manager, deploy the changes through the business change pipeline to all other environments.
Task 13: Confirm your work
Log in to the U+ Bank website as Barbara to confirm that she is not eligible for any credit card offer.
Challenge Walkthrough
Detailed Tasks
1 Verify offers on the U+ website
- On the exercise system landing page, click U+ Bank to open the website.
- In the upper-right corner of the U+ Bank home page, in the User name field, select Barbara and then click Log in.
- Confirm that a credit card offer appears on the bank website's home page.
2 Create a change request to add a group-level engagement policy
- On the exercise system landing page, click Pega InfinityTM, and then log in to 1:1 Operations Manager as a business user by entering the following credentials:
- In the User name field, enter BusinessUser.
- In the Password field, enter rules.
- In the navigation pane of 1:1 Operations Manager, click Create > Change Request to create a change request to add a group-level engagement policy.
- In the New operations change request dialog box, configure the details:
- In the Name field, enter Add group level suitability condition to Credit Cards to represent the change request name.
- In the Select type section, select Other.
- In the Completion date field, click the Calendar icon, and then select a date in the future.
- In the Business issue list, select Grow.
- In the Group list, select Credit cards.
- In the Description field, enter: Ensure credit cards are suitable only for customers with a high credit score.
- Click Create to create the change request.
- In the lower-left corner of the 1:1 Operations Manager portal, click the user icon and then select Log off to return to the login screen.
3 Prioritize the change request
- Log in to 1:1 Operations Manager as a team lead by entering the following credentials:
- In the User name field, enter TeamLead.
- In the Password field, enter rules.
- In the navigation pane of 1:1 Operations Manager, click Change Requests to view the list of change requests.
- In the list of change requests, click the Add group level suitability condition to Credit Cards change request.
- In the To do list, in the Rank change request task, click Go to open the task.
- In the Rank change request section, in the Rank field, enter 1.
- Click Submit to submit the rank.
4 Add tasks to implement the new change request
- In the To do list, in the Add tasks task, click the More icon, and then select Assign to myself.
- In the Add tasks task, click Go to open the task.
- In the Objective section, select Edit NBA Engagement Policies.
- In the Business issue list, ensure the default selection is Grow.
- In the Group list, ensure the default selection is Credit cards.
- In the Assign to section, select Operator, and then, in the drop-down list, select NBADesigner.
- In the Description field, enter: Edit the engagement policy to add a suitability condition where credit cards are suitable only for customers with a high credit score.
- Click Submit to submit the task.
5 Create a change request to update the scorecard and decision strategy
- In the lower-left corner of 1:1 Operations Manager, click the user icon, and then select Switch portal > Customer Decision Hub.
- If the Switch the display to show Customer Decision Hub portal? dialog box is displayed, click OK.
- In the navigation pane, click Revision Management to see the current revisions.
- On the Revision Management landing page, click Update business rules to see the existing change requests in the revision.
Note: The system created this revision when the business user created the first change request in the 1:1 Operations Manager portal.
- Confirm that the change request that you created as a business user is listed in the Change requests within this revision section.
- In the upper-right corner of the Current revision page, click Actions > Create change request.
- On the right side of the Include Rules page, in the Change request pane, click Edit and then provide the following details:
- In the Edit Change Request Details window, in the Assign to section, select Operator.
- In the field under the Assign to section, enter or select NBADesigner.
- In the Name field, enter Edit scorecard and decision strategy.
- In the Description field, enter the following information:
- Change the DetermineCreditScore scorecard. In the DebtToIncomeRatio row, change the item "If debt-to-income ratio is 40, assign a score of 100" to "If debt-to-income ratio is 32, assign a score of 100".
- Change the Credit Score decision strategy to filter the actions according to the new criterion: credit cards are suitable only for customers with a credit score greater than or equal to 800.
- Click Submit to save the change request updates.
- On the Include Rules page, in the customer section, add the rules:
- In the search box, enter Credit Score.
- In the Customer section, select the checkboxes for the Credit Score strategy and the DetermineCreditScore scorecard.
- In the header of the Include Rules page, click Next.
- On the Refine selection page, in the Included rules section, verify that the new rules are displayed.
- In the header of the Refine selection page, click Submit to send the change request to the assigned operator.
- In the upper-right corner of Customer Decision Hub, click the user icon, and then select Log off to return to the login screen.
6 Edit the scorecard according to the business requirement
- Log in to the Customer Decision Hub portal as an NBA designer by entering the following credentials:
- In the User name field, enter NBADesigner.
- In the Password field, enter rules.
- In the My work section, click CR-1 to open the change request.
- In the Summary section of the Change Request page, review the Description field to understand the requirement.
Note: For this challenge, the DetermineCreditScore scorecard and the CreditScore decision strategy are already created for you. If you want to create a new scorecard or a strategy, you can create them by clicking the Create button in the Scope of changes section.
- In the Scope of changes section, click DetermineCreditScore, and then modify the scorecard.
- In the Edit Scorecard: Determine Credit Score form, in the .DebtToIncomeRatio row of the predictor expression, enter 32 to replace the current value of 40.
- In the header of the rule form, click Save to save the changes to the scorecard.
- Close the DetermineCreditScore scorecard to return to the change request.
- In the Edit Scorecard: Determine Credit Score form, in the .DebtToIncomeRatio row of the predictor expression, enter 32 to replace the current value of 40.
7 Edit the strategy according to the business requirement
- In the Scope of changes section, click Credit Score to modify the strategy in the strategy canvas.
- On the strategy canvas of the Credit Score strategy, right-click the High Credit Score filter component, and then select Properties to edit the filter properties.
- In the Filter properties dialog box, to the right of the Filter condition field, click the Gear icon to open the filter condition.
- In the Expression builder window, change the filter condition to FinalCreditScore.CreditScore>=800.
- Click Submit to close the Expression builder window.
- Click Submit to close the Filter properties dialog box.
- In the upper-right corner of the strategy page, click Save to save the changes to the strategy.
- On the right side of the canvas, expand the Test run pane.
- In the Test run pane, in the Settings section, configure the test run parameters:
- In the header of the strategy canvas, click Actions > Mark as relevant record to use the decision strategy in an engagement policy in Next-Best-Action Designer.
- In the mark as relevant record success banner, click View to launch the Application: Inventory page.
- Scroll to find the Credit Score strategy.
- Click the More icon, and then select Associate to categories.
- In the Associated categories list, select Suitability, and then click OK.
Tip: Click outside the list to save the values before clicking OK.
- Close the Application Inventory page.
- Close the Edit Strategy page.
- In the Change Request: Edit scorecard and decision strategy page, click Submit.
- In the Comment text box, enter a comment for the team lead.
- In the upper-right corner of Submit change request page, click Submit for testing > Submit for Approval.
- Close the Change Request: Edit scorecard and decision strategy page to return to the Customer Decision Hub landing page.
- In the upper-right corner of Customer Decision Hub, click the user icon, and then select Log off to return to the login screen.
8 Approve the change request submitted by the NBA designer
- Log in to 1:1 Operations Manager as a team lead by entering the following credentials:
- In the User name field, enter TeamLead.
- In the Password field, enter rules.
- In the lower-left corner of 1:1 Operations Manager, click the user icon, and then select Switch portal > Customer Decision Hub.
- In the My Work section, click CR-1 to open the change request.
- On the change request form, verify that the rules that you changed as an NBA designer are displayed.
- In the upper-right corner of the Change Request page, click Approve.
- In the Comment text box, enter a meaningful description, and then click Submit to approve and complete the change request.
- In the upper-right corner of Customer Decision Hub, click the user icon, and then select Log off to return to the login screen.
9 Define the engagement policy and submit the change request for approval
- Log in to the Customer Decision Hub portal as an NBA designer by entering the following credentials:
- In the User name field, enter NBADesigner.
- In the Password field, enter rules.
- In the My work section, click OPSMT-1 to open the change request.
- In the Summary section of the Change Request page, review the Description field to understand the requirement.
- In the Scope of changes section, click the Credit cards item of Type Next-Best-Action Config to define the suitability rule for the strategy.
- On the Next-Best-Action Designer page, expand Customer actions.
- In the Suitability section of the engagement policy, click the Add icon, and then define the group-level suitability condition:
- To the right of the Customer list, in the first empty drop-down list, click Strategy > Credit score.
- In the next field, select has results for.
- In the last drop-down list, select High Credit Score.
- In the upper-right corner of the Engagement policy section, click Save to save the suitability condition.
- Close Next-Best-Action Designer to return to the change request.
- On the Operations manual task: Edit NBA Engagement Policies page, click Submit.
- Close the Operations manual task: Edit NBA Engagement Policies page to return to the home page.
- In the upper-right corner of Customer Decision Hub, click the user icon, and then select Log off to return to the login screen.
10 Review and validate the change request
- Log in to 1:1 Operations Manager as an NBA specialist by entering the following credentials:
- In the User name field, enter NBASpecialist.
- In the Password field, enter rules.
- In the navigation pane of 1:1 Operations Manager, click Change requests.
- In the list of change requests, click Add group level suitability condition to Credit Cards to open the change request.
- In the To do list, in the Validate artifacts task, click the More icon, and then select Assign to myself.
- To the right of the task, click Go.
- In the Validate artifacts section, click Submit to move this change request to the next stage.
- Confirm that the change request status is DEPLOYMENT READY.
- In the lower-left corner of 1:1 Operations Manager, click the user profile image, and then select Log off to log out.
11 Complete the change request
- Log in to 1:1 Operations Manager as a team lead by entering the following credentials:
- In the User name field, enter TeamLead.
- In the Password field, enter rules.
- In the navigation pane of 1:1 Operations Manager, click Change Requests to view the list of change requests.
- In the list of change requests, click the Add group level suitability condition to Credit Cards change request.
- In the To do list, in the Complete this change request task, click the More icon, and then select Assign to myself.
- In the Complete this change request task, click Go, and then confirm the change:
- In the Complete this change request section, click Approve.
- Confirm that the status of the action is RESOLVED-COMPLETED.
- In the Complete this change request section, click Approve.
- In the lower-left corner of 1:1 Operations Manager, click the user profile image, and then select Log off to log out.
12 Deploy changes to production
- Log in to the Customer Decision Hub portal as a revision manager by entering the following credentials:
- In the User name field, enter RevisionManager.
- In the Password field, enter rules.
- In the navigation pane, click Revision Management to see the current revisions.
- Click the current revision Update business rules R-1 to begin deployment of the revision.
- In the upper-right corner of the Revision: Update business rules (R-1) page, click Actions > Deploy revision to deploy the revision.
- Enter a comment, and then click Deploy to view the merge status message and await deployment.
- Refresh the view until the status changes to TEST & ACTIVATE, and then click Test or activate this revision to select the test users.
- Click Test or activate this revision to select the test users.
- In the Test or activate this revision window, select Activate for all operators.
- Wait for the status to update as DEPLOYED, and then click Submit to display the message that deployment is activated successfully.
- Click Complete revision to finish the revision.
Confirm your work
- On the exercise system landing page, click U+ Bank to open the website.
- In the upper-right corner of the U+ Bank home page, in the User name field, select Barbara and then click Log in.
Note: If Barbara is already logged in, log off and log in again to see the changes.
- On the account page, verify that Barbara does not qualify for the Rewards Plus or Premier Rewards card offers.
This Challenge is to practice what you learned in the following Module:
Available in the following mission:
If you are having problems with your training, please review the Pega Academy Support FAQs.
Want to help us improve this content?