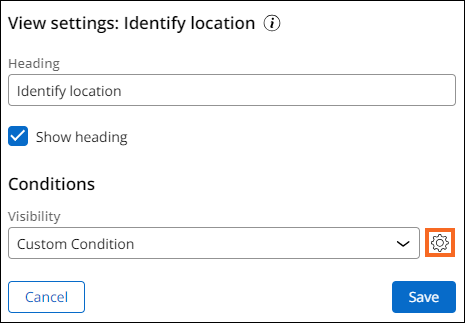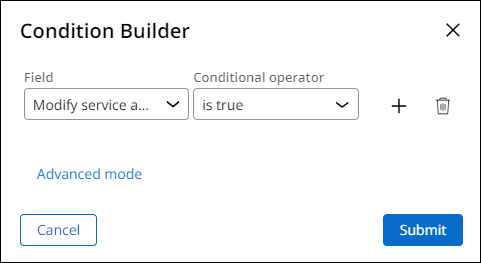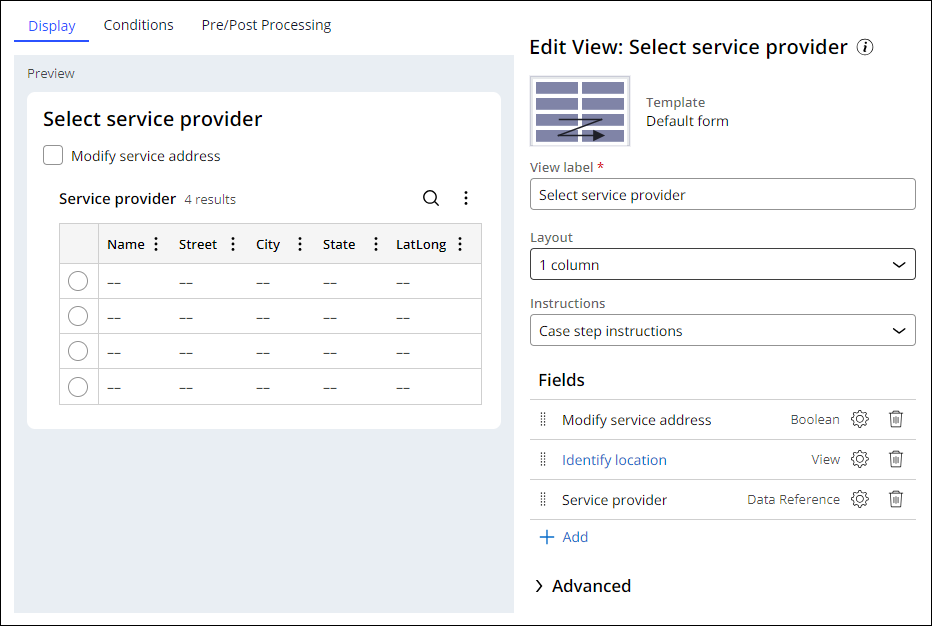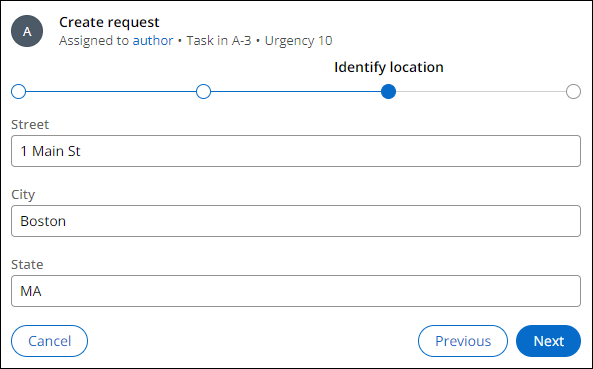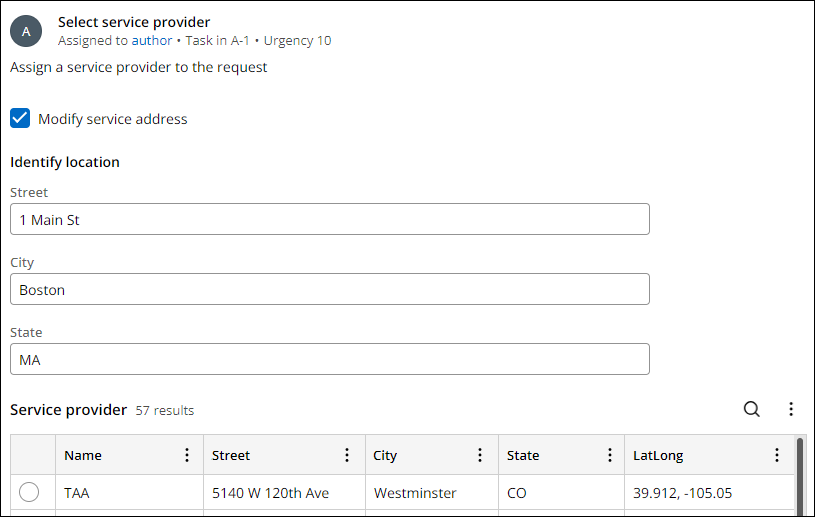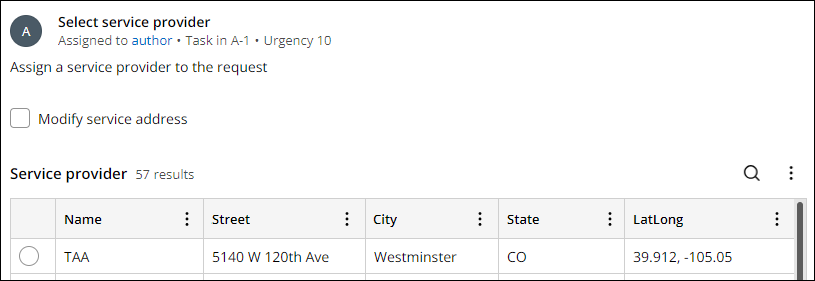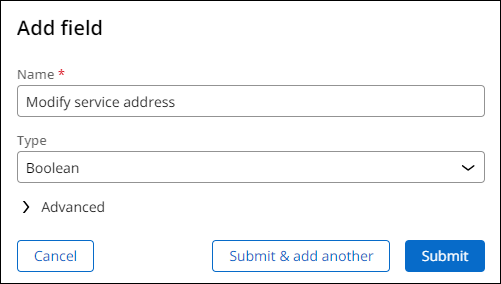
Configuring UI elements
2 Tasks
10 mins
Scenario
After a request for roadside assistance is approved, a service provider is dispatched to the location provided by the customer. To perform this task, customer service representatives (CSRs) request the ability to verify and modify the service address when selecting the service provider.
Add a Boolean field and the Identify location View to the Select service provider View so that the CSR can verify the service address submitted by the customer. Configure the Identify location View to be visible when the Boolean field is selected.
Note: The framework of this challenge uses the Constellation architecture of Pega Platform™. To practice this challenge on the Traditional UI architecture, see the Adding dynamic functionality to a button and the Setting a visibility condition for form content version 8.8 challenges.
The following table provides the credentials you need to complete the challenge.
| Role | User name | Password |
|---|---|---|
| Application Developer | author@gogoroad | pega123! |
Note: Your practice environment may support the completion of multiple challenges. As a result, the configuration shown in the challenge walkthrough may not match your environment exactly.
Challenge Walkthrough
Detailed Tasks
1 Add a Boolean field to the Select service provider View
- In the Pega instance for the challenge, enter the following credentials:
- In the User name field, enter author@gogoroad.
- In the Password field, enter pega123!.
- In the navigation pane of App Studio, click Case Types > Assistance Request.
- Click the Select service provider Step to display the contextual properties pane on the right.
- In the contextual properties pane, click Configure View to configure the Select service provider View.
- In the Fields section, click Add > Fields > Create new field to display the Add field window.
- In the Name field, enter Modify service address.
- In the Type list, select Boolean.
- In the Add field window, click Submit.
2 Add and configure conditional visibility for the Identify location View
- In the Fields section, click Add > Views > Identify location, and then click Add.
- To the right of the Identify location View, click Configure to display the View settings: Identify location window.
- In the Visibility list, select Custom Condition.
- To the right of Custom Condition, click Configure Visibility Condition to display the Condition Builder window.
- In the Field list, select Modify service address.
- In the Conditional operator list, keep the default value is true.
- In the Condition Builder window, click Submit.
- In the View settings: Identify location window, click Save.
- To the left of the Service provider field, click the handle, and then drag the field to the bottom position in the Fields section.
- Click Submit to submit the changes to the Select service provider View.
- Click Save to save the Assistance Request Case Type.
Confirm your work
- Click Save and run to create an Assistance Request Case instance.
- Advance the Case to the Enter customer information View.
- In the Customer ID list, select [email protected].
- Click Next to advance the Case to the Identify location View.
- Enter values in the Street, City, and State fields, and then advance the case to the Select service provider View.
- In the Select service provider View, click the Modify service address checkbox.
- Confirm that the Identify location View is displayed with the Street, City, and State values you entered previously.
- Clear the Modify service address checkbox, and confirm that the Identify location View is not displayed.
This Challenge is to practice what you learned in the following Module:
Available in the following missions:
If you are having problems with your training, please review the Pega Academy Support FAQs.
Want to help us improve this content?