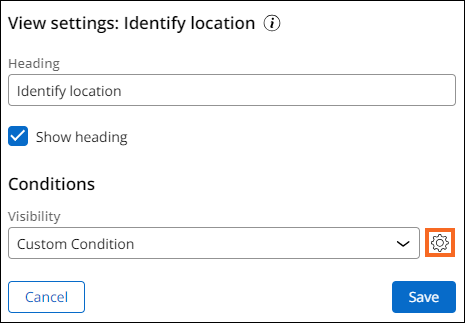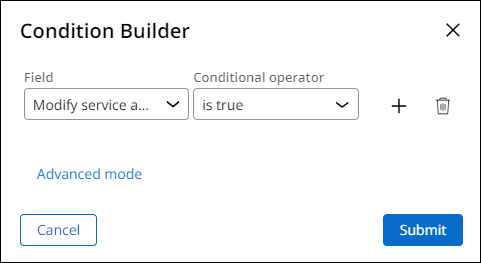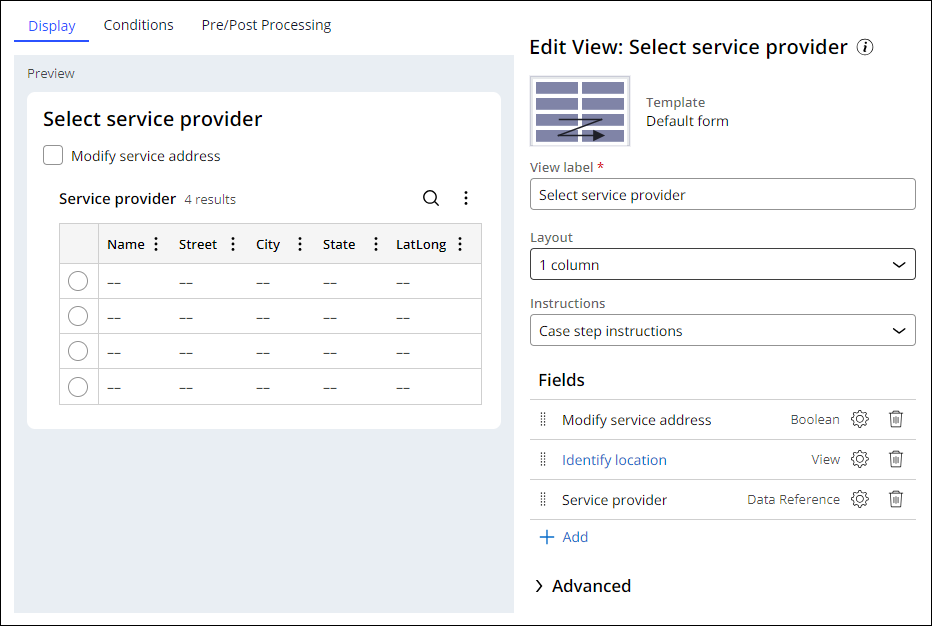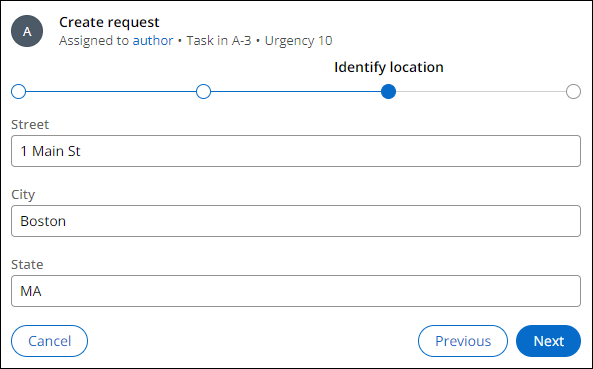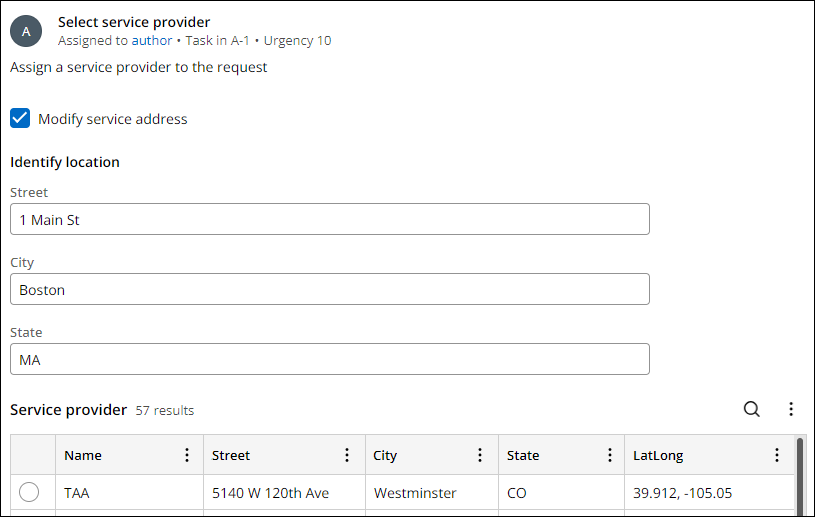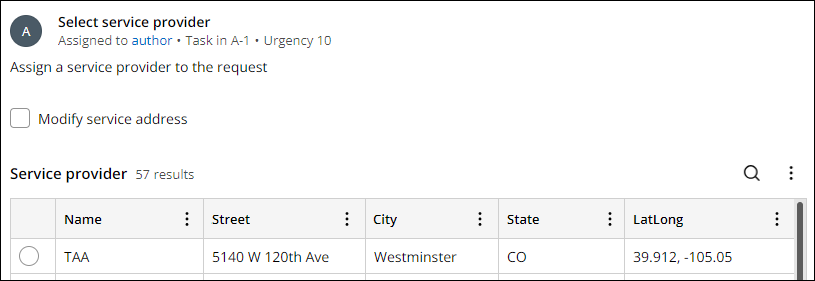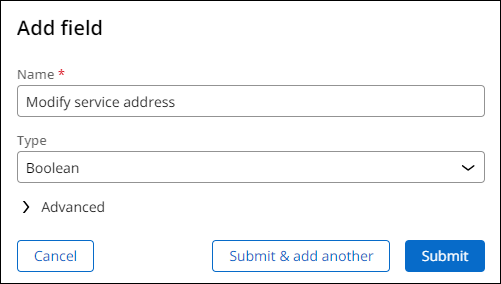
UI-Elemente konfigurieren
2 Aufgaben
10 Min.
Szenario
Nachdem eine Pannenhilfe-Anfrage genehmigt wurde, wird ein Dienstleister zu dem vom Kunden angegebenen Standort entsandt. Zur Durchführung dieser Aufgabe benötigen die Kundenbetreuer bei der Auswahl des Dienstleisters die Möglichkeit, die Service-Adresse zu überprüfen und zu ändern.
Fügen Sie der Ansicht Select service provider ein Feld Boolean und die Ansicht Identify location hinzu, damit der Kundenbetreuer die vom Kunden angegebene Serviceadresse überprüfen kann. Konfigurieren Sie die Ansicht Identify location so, dass sie angezeigt wird, wenn das Feld Boolean ausgewählt ist.
Hinweis: Für diese Challenge wird die Constellation-Architektur der Pega-Plattform verwendet. Informationen zum Üben dieser Challenge für die klassische UI-Architektur finden Sie in den Challenges Dynamische Funktionen zu Schaltflächen hinzufügen und Sichtbarkeits-Bedingung für Formularinhalte festlegen, Version 8.8.
In der folgenden Tabelle finden Sie die Anmeldedaten, die Sie zur Durchführung der Challenge benötigen.
| Rolle | Benutzername | Passwort |
|---|---|---|
| Application Developer | author@gogoroad | pega123! |
Hinweis: Ihre Übungsumgebung unterstützt möglicherweise den Abschluss mehrerer Challenges. Es kann daher vorkommen, dass die im Challenge-Walkthrough gezeigte Konfiguration nicht genau mit Ihrer Umgebung übereinstimmt.
Challenge-Schritte
Genaue Übungsschritte
1 Ein boolesches Feld zur Ansicht „Select service provider“ hinzufügen
- Geben Sie in der Pega-Instanz für die Challenge die folgenden Anmeldedaten ein:
- Geben Sie in das Feld User name author@gogoroad ein.
- Geben Sie in das Feld Password pega123! ein.
- Klicken Sie im Navigationspanel von App Studio auf Case Types > Assistance Request.
- Klicken Sie auf den Step Select service provider , um das kontextbezogenen Eigenschaftenpanel auf der rechten Seite anzuzeigen.
- Klicken Sie im kontextbezogenen Eigenschaftspanel auf Configure View, um die Ansicht Select service provider zu konfigurieren.
- Klicken Sie im Abschnitt Fields auf Add > Fields > Create new field, um das Fenster Add field anzuzeigen.
- Geben Sie in das Feld Name Modify service address ein.
- Wählen Sie in der Liste Type den Eintrag Boolean aus.
- Klicken Sie im Fenster Add field auf Submit.
2 Bedingte Sichtbarkeit für die Ansicht „Identify location“ hinzufügen und konfigurieren
- Klicken Sie im Abschnitt Fields auf Add > Views > Identify location und dann auf Add.
- Klicken Sie rechts neben der Ansicht Identify location auf Configure , um das Fenster View settings: Identify location anzuzeigen.
- Wählen Sie in der Liste Visibility den Eintrag Custom Condition aus.
- Klicken Sie rechts neben Custom Condition auf Configure Visibility Condition, um das Fenster „Condition Builder“ anzuzeigen.
- Wählen Sie in der Liste Field den Eintrag Modify service address aus.
- Behalten Sie in der Liste Conditional operator den Standardwert is true bei.
- Klicken Sie im Fenster Condition Builder auf Submit.
- Klicken Sie im Fenster View settings: Identify location auf Save.
- Klicken Sie links neben dem Feld Service provider auf den Auswahlpunkt und ziehen Sie das Feld in die untere Position im Abschnitt „Fields“.
- Klicken Sie auf Submit , um die Änderungen in der Ansicht Select service provider zu übernehmen.
- Klicken Sie auf Save , um den Case-Typ „Assistance Request“ zu speichern.
Arbeit überprüfen
- Klicken Sie auf Save and run, um eine Instanz des „Assistance Request“-Case zu erstellen.
- Führen Sie den Case bis zur Ansicht Enter customer information fort.
- Wählen Sie in der Liste Customer ID den Eintrag [email protected] aus.
- Klicken Sie auf Next , um den Case bis zur Ansicht Identify location fortzuführen.
- Geben Sie Werte in die Felder Street, City, und State ein und führen Sie den Case dann bis zur Ansicht Select service provider fort.
- Klicken Sie in der Ansicht Select service provider in die Checkbox Modify service address .
- Vergewissern Sie sich, dass die Ansicht Identify location mit den zuvor eingegebenen Werten für „Street“, „City“ und „State“ angezeigt wird.
- Deaktivieren Sie die Checkbox Modify service address und bestätigen Sie, dass die Ansicht Identify location nicht angezeigt wird.
In dieser Challenge üben Sie, was Sie im folgenden Modul gelernt haben:
In den folgenden Missions verfügbar:
If you are having problems with your training, please review the Pega Academy Support FAQs.
Möchten Sie uns dabei helfen, diesen Inhalt zu verbessern?