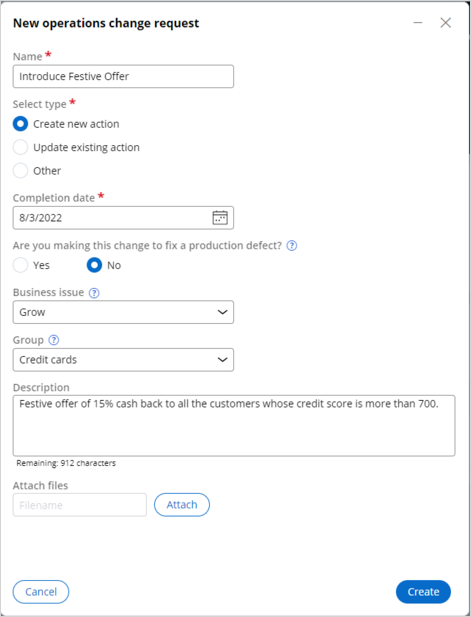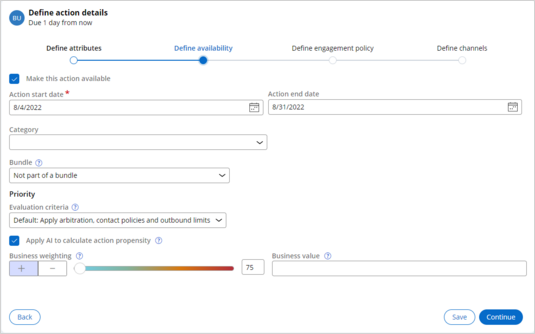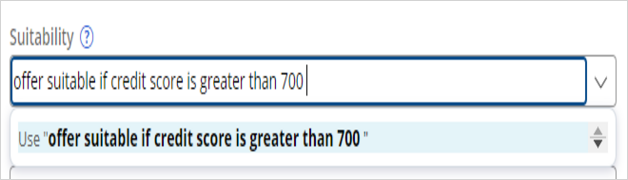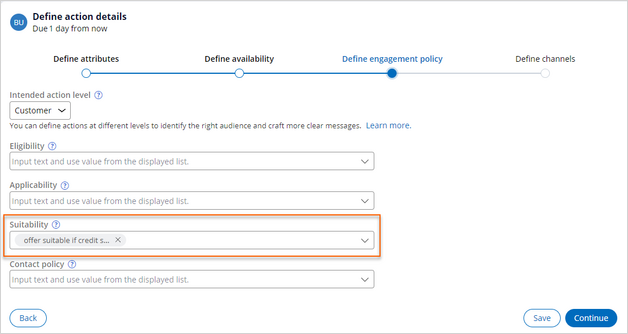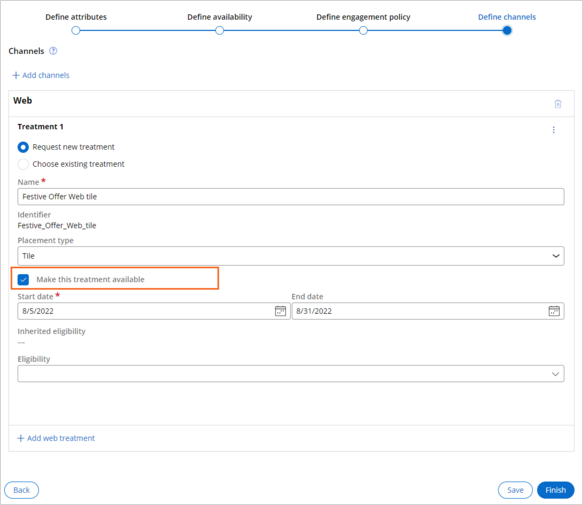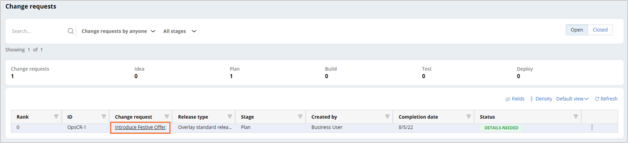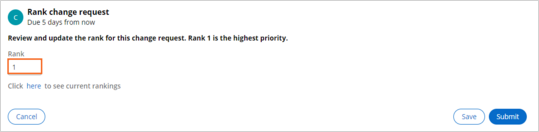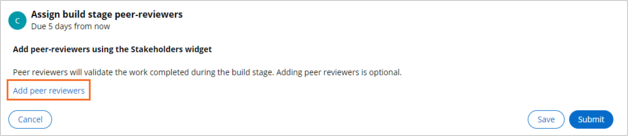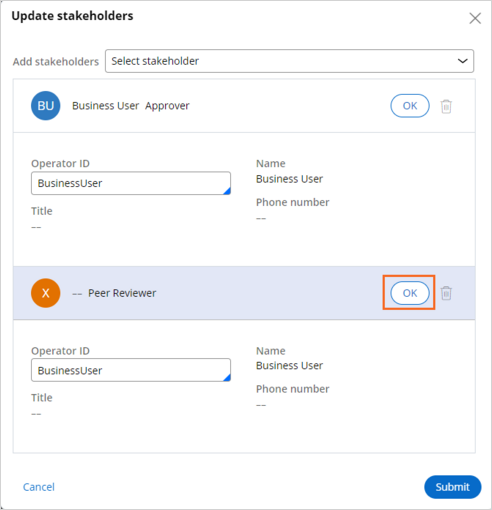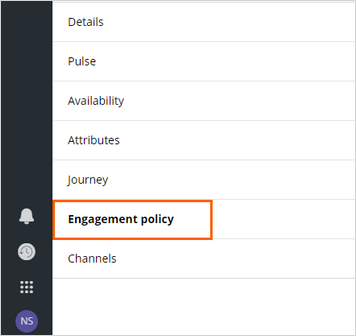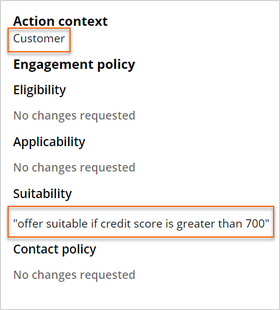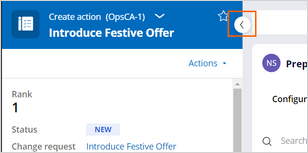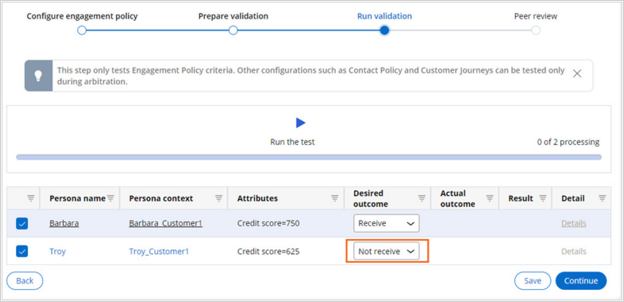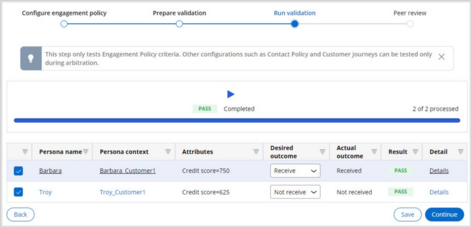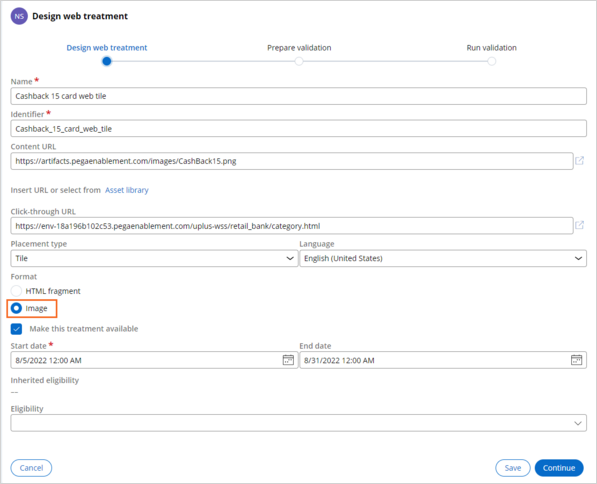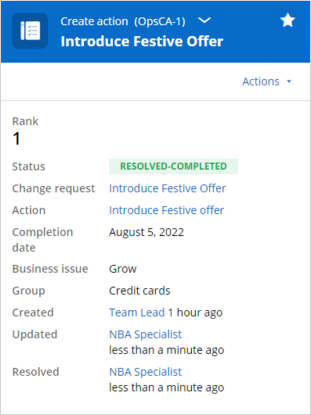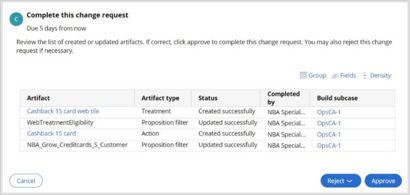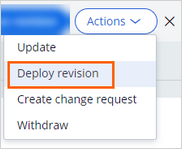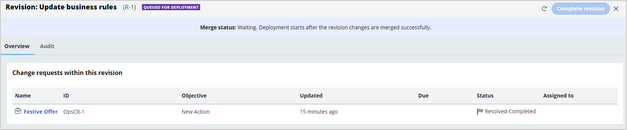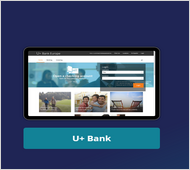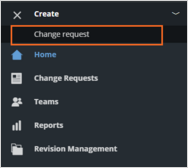
Launching a new offer
7 Tasks
30 mins
Scenario
U+ Bank is cross-selling on the web by showing various credit cards to its customers. However, an increase in interest rates caused an economic slowdown. As a result, the bank decides to announce a festive offer to all customers who are likely to bring in the most revenue to help create demand in the slowing economy.
U+ Bank introduces a new offer that promises 15 percent cashback to all customers whose credit score is higher than 700. The bank also wants to promote this offer at its best by giving it a business weight of 75 percent.
Note: The value for this business lever is set at this stage for this challenge so that the offer is displayed on the U+ website first. The typical use case for a business lever is if the business wants to make a specific offer a priority.
Use the following credentials to log in to the exercise system:
| Role | User name | Password |
|---|---|---|
| Business User | BusinessUser | rules |
| Team Lead | TeamLead | rules |
| NBA Specialist | NBASpecialist | rules |
| Revision Manager | RevisionManager | rules |
Your assignment consists of the following tasks:
Task 1: Create a change request to introduce a new action
As a Business User, submit a change request to create a new festive action that is suitable for customers with a credit score that is greater than 700 and a business weighting of 75 percent.
Task 2: Prioritize the change request created
As a Team Lead, assign a rank of 1 to the change request that the Business User submits.
Task 3: Complete the action build tasks
As an NBA Specialist, complete the various build tasks to create the action that is defined in the change request:
- Define action details.
- Configure a suitability rule (Credit score > 700).
- Design a web treatment with the following links:
- Content URL: https://artifacts.pegaenablement.com/images/CashBack15.png
- Click-through URL: https://ubank-xxxx.pegaenablement.com/uplus-wss/retail_bank/category.html
Note: For the click-through URL, replace XXXX with the value that is specific to your exercise environment. You can copy this from the URL that is displayed in your browser.
Task 4: Review engagement policy
As a Business User, review the engagement policy created by the NBA Specialist.
Task 5: Review completed tasks in the build stage
As an NBA Specialist, review all the tasks that are completed in the Build stage.
Task 4: Promote the changes to production
As a Team Lead, promote the change request to the Revision Manager, who deploys the business changes to the production environment.
Task 5: Deploy changes to production
As a Revision Manager, deploy the promoted changes to the production environment.
Task 6: Verify your work
Log in to the U+ Bank first as Troy, and then as Barbara to see who is eligible for the Cashback 15 Card.
Challenge Walkthrough
Detailed Tasks
1 Create a change request to introduce a new action
- On the exercise system landing page, click Pega InfinityTM to log in to 1:1 Operations Manager.
- Log in as a business user:
- In the User name field, enter BusinessUser.
- In the Password field, enter rules.
- In the navigation pane of 1:1 Operations Manager, click Create > Change Request to create a request for a new offer.
- In the New operations change request dialog box, create the change request:
- In the Name field, enter Introduce Festive Offer.
Note: The entry represents the name of the change request, not the name of the action.
- In the Select Type section, select Create new action.
- In the Completion date field, click the Calendar icon, and then select a date in the future.
- In the Business issue list, select Grow.
- In the Group list, select Credit cards.
- In the Description field, enter Festive offer of 15% cash back to all the customers whose credit score is more than 700.
- Click Create to define the attributes of the action.
- In the Name field, enter Introduce Festive Offer.
- In the Define action details window, in the Define attributes section, in the Name field, enter Introduce Festive offer.
- Ensure that the selection in the Business issue list is Grow.
- Ensure that the selection in the Group list is Credit cards.
- Click Continue.
- In the Define availability section, provide details on the availability of the action:
- Ensure that the Make this action available checkbox is selected.
- Ensure that the Action start date is a future date.
- In the Action end date field, click the calendar icon, and then select a date that is in the future.
- In the Business weighting field, enter 75.
Note: The value for the business weighting is set at this stage only for this challenge so that the offer is among the first to be displayed on the U+ website. Usually, a business lever is set only if the business wants to prioritize an offer for a specific reason.
- In the Business value field, enter 35.
- Click Continue to define the engagement policy.
- In the Define engagement policy section, in the Intended action level list, ensure that Customer is the default selection.
- In the Suitability field, enter offer suitable if credit score is greater than 700, and then click the autofill option to define the engagement policy.
- Ensure that the autofill option populates the Suitability field.
- Click Continue to define the channel details.
- In the Define channels section, click Add channels > Web, and then complete the details for the web treatment:
- Ensure that Request new treatment is the default selection.
- In the Name field, enter Festive Offer Web tile.
- In the Placement type list, select Tile.
- Ensure that the Make this treatment available checkbox is selected.
- Click Finish to confirm the details.
- In the lower-left corner, click the user profile image and then select Log off to log out of the application.
2 Prioritize the created change request
- Log in to 1:1 Operations Manager as a team lead:
- In the User name field, enter TeamLead.
- In the Password field, enter rules.
- In the navigation pane of 1:1 Operations Manager, click Change Requests.
- On the Change requests landing page, click Introduce Festive Offer to open the change request.
- In the change request window, in the To do list, in the Rank change request task, click Go to open the rank change request section.
- In the Rank change request section, in the Rank field, enter 1.
- Click Submit.
- In the To do list, in the Assign build stage peer-reviewers task, click Go to open the task.
- Click Add peer reviewers to add peer reviewers to the change request.
- In the Update stakeholders window, in the Add stakeholder list, select Peer Reviewer.
- In the Peer Reviewer section, in the Operator ID field, enter or select BusinessUser, and then click OK.
- Click Submit to close the Update stakeholders window.
- Click Submit to complete the task.
- In the lower-left corner, click the user profile image and then select Log off to log out of the application.
3 Complete the action build tasks
- Log in to 1:1 Operations Manager as an NBA specialist:
- In the User name field, enter NBASpecialist.
- In the Password field, enter rules.
- In the navigation pane of 1:1 Operations Manager, click Change requests.
- In the list of change requests, click the Introduce Festive Offer to open the change request.
- In the change request, in the To do list, in the Define action details task, click the More icon, and then select Assign to myself.
- In the Define action details task, click Go.
- In the Define action details section, complete the details:
- In the Name field, enter Cashback 15 card.
- In the Keycode field, enter Cashback15.
- Ensure that the selection of the Business issue list is Grow.
- Ensure that the selection of the Group list is Credit cards.
- Ensure that Make this action available checkbox is selected.
- In the Start date field, select the time when you want this offer to be available.
Note: The start date must be in the future to ensure that the offer becomes active as soon as it is deployed, you can see the offer on the U+ bank website in task 6.
- In the Business weighting (+/-) field, ensure that the value is 75.
- In the Business value field, ensure that the value is 35.
- Click Submit to submit the action details.
- In the To do list, in the Configure engagement policy task, click the More icon, and then select Assign to myself.
- In the Configure engagement policy task, click Go.
- In the summary pane on the left, click Engagement policy.
- In the Action context and Suitability sections, verify that the engagement rules that you need to implement are displayed.
- In the Configure engagement policy pane, in the Action context list, ensure that Customer is selected.
- In the Suitability section, click the Add icon to add the following conditions:
- In the first list, ensure that Customer is the default selection.
- In the second list, in the Fields section, select Credit score.
- In the third list, select is greater than.
- In the last field, enter 700.
- At the bottom of the page, click Continue.
- At the top of the Create action pane, click the arrow to collapse the summary pane.
- In the Prepare validation section, click any persona to preview its respective values.
- Close the persona preview.
- Click the Barbara, and Troy checkboxes to select the personas for validation, and then click Continue.
- In the Run validation section, change the desired outcome of Troy to Not Receive.
- Click the Run the test icon.
- In the Result column, confirm that the status of both tests is Pass. Barbara's credit score is 750, which satisfies the defined suitability rule (Credit score > 700), so she receives the offer. Notice that Troy is not eligible for the offer. Then click Continue.
- Add a relevant comment to describe the engagement policy to the peer reviewer, and then click Finish.
- In the To do list, to the right of the Design web treatment task, click the More icon, and then select Assign to myself.
- In the Design web treatment task, click Go.
- In the Design web treatment section, enter the details:
- In the Name field, enter Cashback 15 card web tile.
- In the Content URL field, enter https://artifacts.pegaenablement.com/images/CashBack15.png
- In the Click-through URL field, enter https://ubank-xxxx.pegaenablement.com/uplus-wss/retail_bank/category.html
Note: For the click-through URL, replace XXXX with the value that is specific to your exercise environment. You can copy this from the URL that is displayed in your browser.
- In the Placement type field, confirm that Tile is the default selection.
- In the Language list, select English (United States).
- In the Format section, select Image.
- Click Continue.
- Repeat steps 13-19 to complete the Prepare validation data step.
- In the lower-left corner, click the user profile image and then select Log off to log out of the application.
4 Review engagement policy
- Log in to 1:1 Operations Manager as a business user:
- In the User name field, enter BusinessUser.
- In the Password field, enter rules.
- In the navigation pane of 1:1 Operations Manager, click Change requests.
- In the list of change requests, click Introduce Festive Offer to open the change request.
- In the change request, in the To do list, to the right of the Review engagement policy task, click Go.
- Review the details, add the review comments, and then click Approve.
- In the lower-left corner, click the user profile image and then select Log off to log out of the application.
5 Review completed tasks in the build stage
- Log in to 1:1 Operations Manager as an NBASpecialist:
- In the User name field, enter NBASpecialist.
- In the Password field, enter rules.
- In the navigation pane of 1:1 Operations Manager, click Change requests.
- In the list of change requests, click Introduce Festive Offer to open the change request.
- In the To do list, to the right of the Review all completed tasks in build stage task, click the More icon, and then select Assign to myself.
- In the Review all completed tasks in build stage task, click Go.
- In the Review all completed tasks in build stage, click Submit.
- Confirm that the action status is RESOLVED-COMPLETED.
- In the navigation pane of 1:1 Operations Manager, click Change requests.
- In the list of change requests, click Introduce Festive Offer to open the change request.
- In the To do list, in the Validate artifacts task, click the More icon, and then select Assign to myself.
- In the Validate artifacts task, click Go.
- In the Validate artifacts section, click Submit.
- Confirm that the change request status is DEPLOYMENT READY.
- In the lower-left corner, click the user profile image and then select Log off to log out of the application.
6 Promote changes to production
- Log in to 1:1 Operations Manager as a team lead:
- In the User name field, enter TeamLead.
- In the Password field, enter rules.
- In the navigation pane of 1:1 Operations Manager, click Change Requests.
- In the list of change requests, click Introduce Festive Offer to open the change request.
Note: Observe there is an additional change request called ContactUpdate. You can ignore this change request as it is created only in this practice instance.
- In the To do list, in the Complete this change request task, click the More icon, and then select Assign to myself.
- In the Complete this change request task, click Go.
- In the Complete this change request section, click Approve.
- Confirm that the action status is RESOLVED-COMPLETED.
- In the lower-left corner, click the user profile image and then select Log off to log out of the application.
7 Deploy changes to production
- Log in to 1:1 Operations Manager as a revision manager:
- In the User name field, enter RevisionManager.
- In the Password field, enter rules.
- In the navigation pane of 1:1 Operations Manager, click Revision Management.
- In the Welcome back, Revision Manager section, click Update business rules.
- In the upper-right corner, click Actions > Deploy revision.
- Enter a comment, and then click Deploy to view the Merge status message and await deployment.
- Confirm that the status changes to Open-Inprogress. Deployment starts after the revision changes merge successfully.
- Wait for the revision merge to production through the Standard Business Change pipeline.
- Confirm that the screen refreshes by itself to indicate that the deployment is successful and is ready for testing, and then Test or activate this revision to select the test users.
- In the Test or activate this revision window, select Activate for all operators and then click Submit to display the message about the successful deployment of the revision.
- Click Complete revision to finish the revision.
Confirm your work
- On the Exercise System landing page, click U+ Bank to open the website.
- On the main page of the website, in the upper-right corner, click Log in to log in as a customer.
- Log in as Barbara to confirm her eligibility for the Cashback 15 card.
Initially, a default banner is displayed for a few minutes, which occurs only after the first login. The offer immediately loads when you log in a second time. Refresh the page for each customer at least twice to see the offer for the Cashback 15 card.
This Challenge is to practice what you learned in the following Module:
Available in the following mission:
If you are having problems with your training, please review the Pega Academy Support FAQs.
Want to help us improve this content?