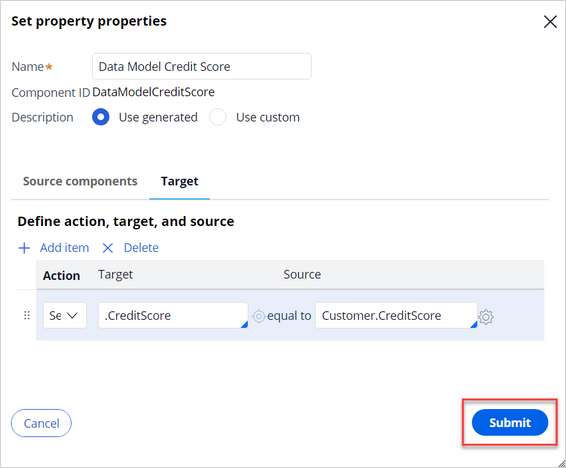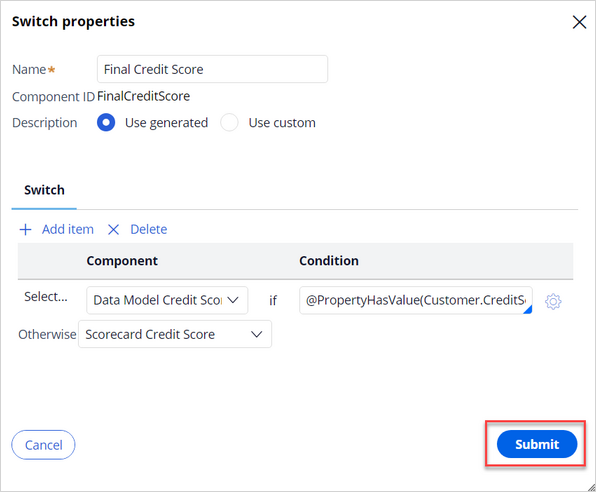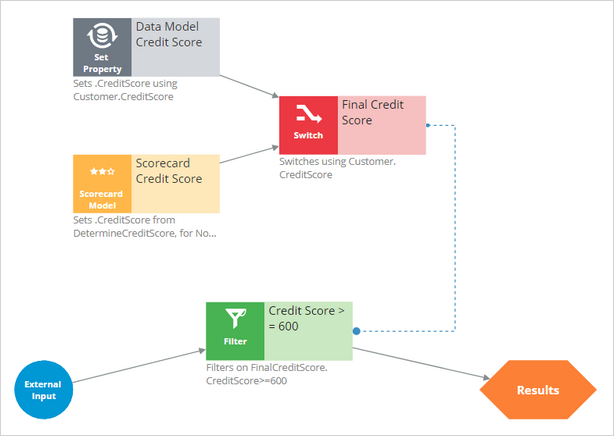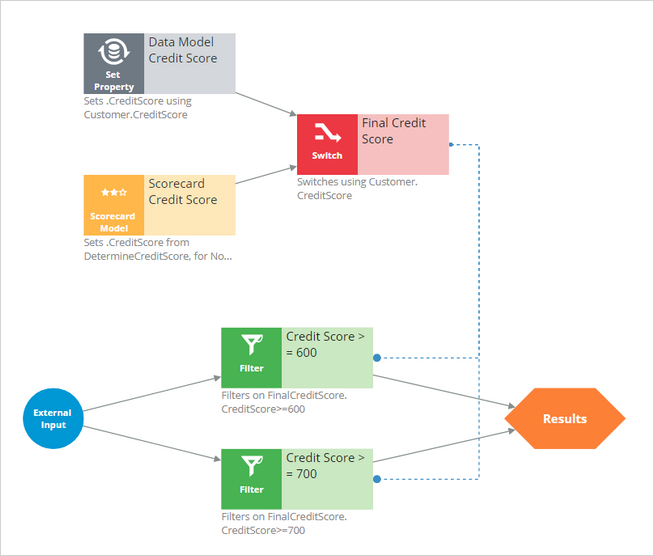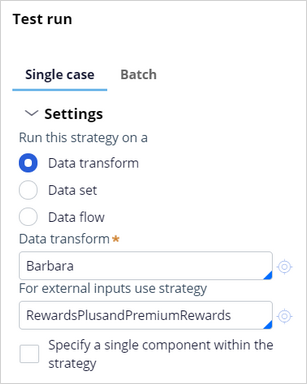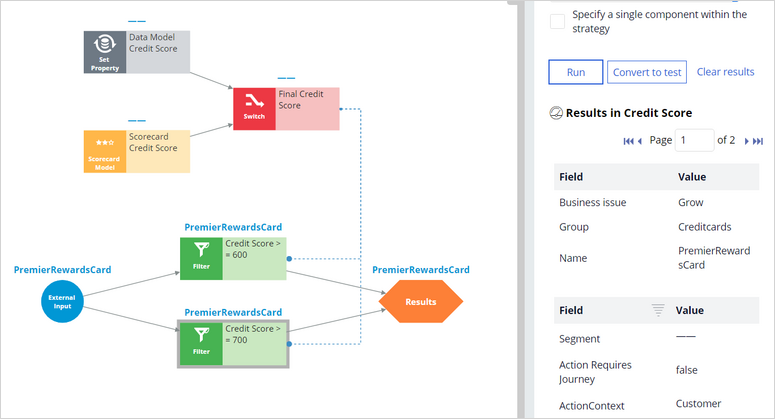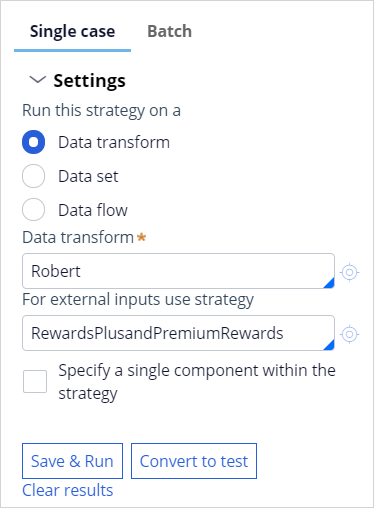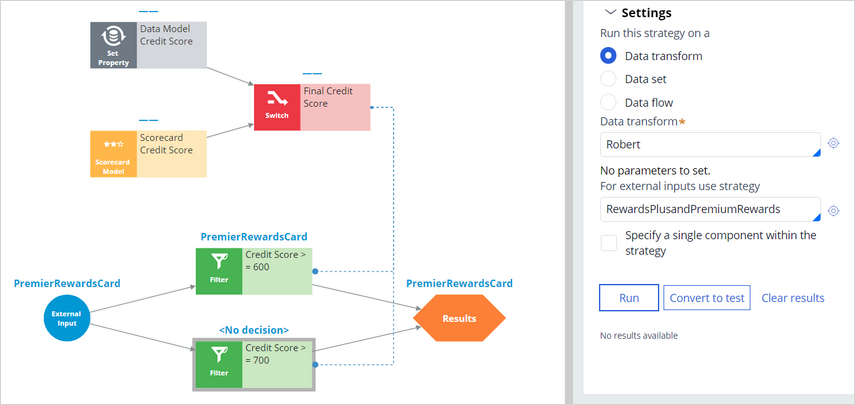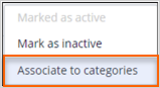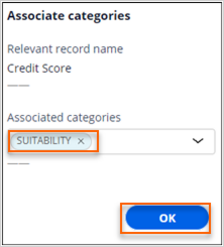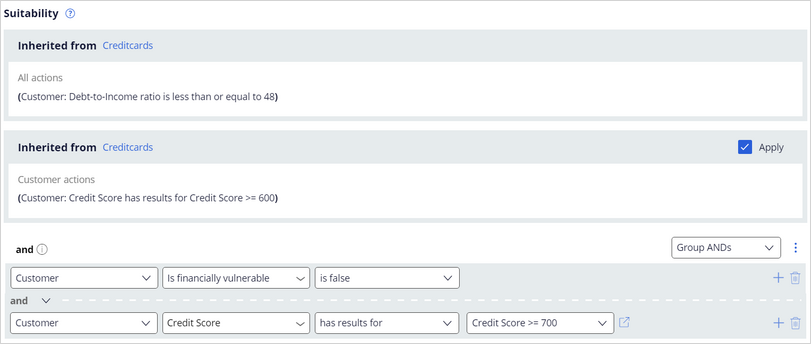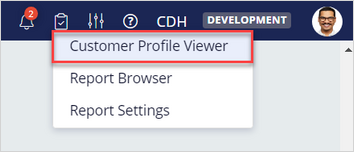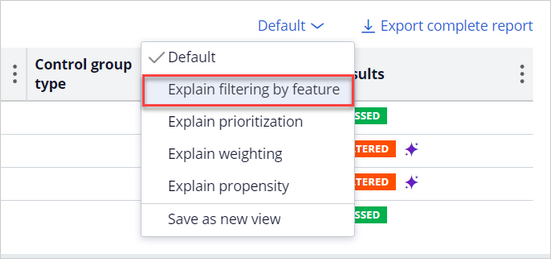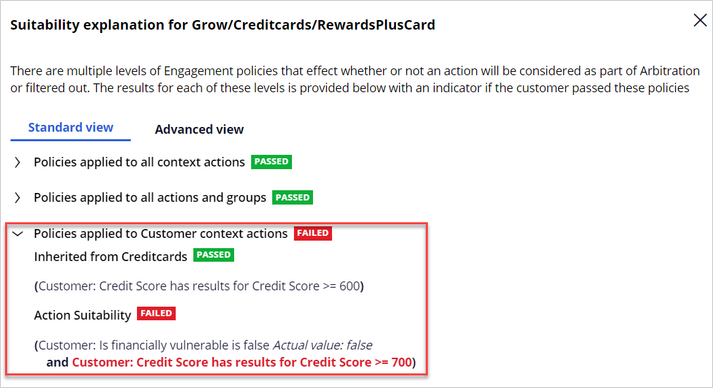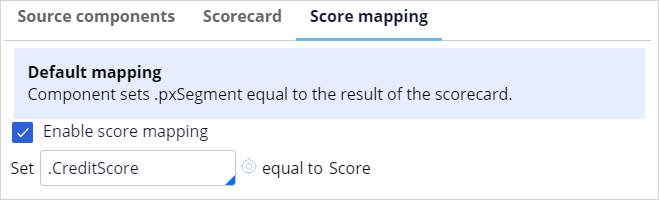
Using a scorecard for action-level suitability
3 Tasks
25 mins
Scenario
U+ Bank is cross-selling on the web by showing various credit cards to its customers. Due to the credit limits of each card, the business wants to include an additional suitability criterion:
- Rewards Plus and Premier Rewards are suitable only if Credit score > = 700.
The credit score value is available in the data model. An external process populates the value in a nightly batch. However, the credit score is not computed for every customer.
As a result, the business already implemented a scorecard rule, Determine Credit Score, which computes the credit score of a customer in case the score is not available.
To optimize the process, the strategy needs to run the scorecard model calculation only for customers whose credit score is unavailable.
Use the following credentials to log in to the exercise system:
| Role | User name | Password |
|---|---|---|
| Decisioning Architect | DecisioningArchitect | rules |
Your assignment consists of the following tasks:
Task 1: Create a new suitability strategy to implement the action-level suitability criterion
Rewards Plus and Premier Rewards are suitable only if Credit score > = 700.
The credit score value is present as a customer property. But it is not computed for every customer. Use an existing scorecard rule, Determine Credit Score, which computes a customer's credit score if the score is unavailable. To optimize the strategy, include the Switch component that runs the scorecard only if the credit score is not available for a given customer.
Note: You can use the Credit Score decision strategy as a starting point for the new strategy, which imports the correct scorecard.
Caution: To check if a customer property is set, you can use the PropertyHasValue() function.
Task 2: Test the decision strategy
Test the decision strategy to see that Barbara is suitable for getting the credit card and Robert is not suitable for getting the credit card.
Task 3: Define the engagement policy with the newly created strategy
Define the engagement policy with the newly created strategy as an action-level suitability rule.
Task 4: Confirm your work
Use Customer Profile Viewer to simulate the process for Barbara and Robert and verify the offers.
Use the information in the following table for verification.
|
Customer |
Credit Score |
Results |
|
|
Rewards Plus Card |
Premier Rewards card |
||
|
Barbara |
750 |
Y |
Y |
|
Robert |
675 |
N |
N |
Note: When testing the strategy, use the RewardsPlusAndPremier strategy for external inputs. This strategy outputs both the Rewards Plus and Premier Rewards actions.
Challenge Walkthrough
Detailed Tasks
1 Create a new suitability strategy to implement the action-level suitability criterion
- On the exercise system landing page, click Launch Pega Infinity™ suite to log in to Pega Customer Decision Hub™.
- Log in as a decisioning architect:
- In the User name field, enter DecisioningArchitect.
- In the Password field, enter rules.
- In the navigation pane of Customer Decision Hub, click Intelligence > Strategies to open the Strategies landing page.
- On the Strategies landing page, in the Search field, enter Credit Score, and click View.
- In the Name column, double click CreditScore to open the decision strategy.
- In the upper right, click Check out to edit the Credit Score strategy.
- On the canvas, right-click the DetermineCreditScore component, and then select Properties to enable the score calculation.
- In the Scorecard model properties dialog box, in the Name field, rename the component to Scorecard Credit Score.
- Click the Score mapping tab.
- Select the Enable score mapping checkbox.
- In the mapping field, enter or select .CreditScore.
- Click Submit to close the dialog box.
- On the canvas, right-click, and then select Enrichment > Set property to add the component.
- Right-click the Set Property component, and then select Properties to set the CreditScore.
- In the Set property properties dialog box, in the Name field, enter Data Model Credit Score.
- In the Define action, target, and source section, click Add item to add an action.
- In the Action list, select Set.
- In the Target field, enter or select .CreditScore.
- In the Source field, enter Customer.CreditScore.
Note: Set the CreditScore to either the CreditScore value that is available from the data model of the customer data or the value that the scorecard computes.
- Click Submit to close the Set property properties dialog box.
- On the canvas, right-click, and then select Selection > Switch to add the Switch component.
- Right-click the Switch component, and then select Properties to modify the component properties.
- In the Switch properties dialog box, in the Name field, enter Final Credit Score.
- In the Switch section, click Add item to add a condition.
- In the Component list, select Data Model Credit Score.
- Next to the Condition field, click the Open icon to open the Expression builder to define the condition.
- In the Expression builder, enter @PropertyHasValue(Customer.CreditScore), and then click Submit.
- In the Otherwise field, select Scorecard Credit Score.
- Click Submit to close the Switch properties dialog box.
Note: The system automatically connects the Switch component with Set Property and Scorecard Model components.
- On the canvas, right-click the Filter component, and then select Properties to modify the filter condition.
- In the Filter properties dialog box, next to the Filter Condition field, click the Open icon to open the Expression builder to define the condition.
- In the Expression builder, enter FinalCreditScore.CreditScore>=600, and then click Submit.
- Click Submit to close the Filter properties.
Note: A blue dotted line is displayed on the canvas that connects the Switch and Filter components. The existing Filter condition change is required to make it compatible with the Set property component introduced in step 7.
- On the canvas, right-click, and then select Arbitration > Filter to add the component.
- Right-click the Filter component, and then select Properties to modify the filter.
- In the Filter properties dialog box, in the Name field, enter Credit Score >= 700.
- Next to the Filter Condition field, click the Open icon to the Expression builder to define the condition.
- In the Expression builder enter FinalCreditScore.CreditScore>=700, and then click Submit.
- Click Submit to close the Filter properties.
- On the canvas, hover over the External Input shape, and then click and drag the arrow to connect it to the Filter component.
- Repeat step 13 to connect the Filter component to the Results shape.
- In the header of the strategy, click Check in to complete your strategy modifications.
- Enter the check-in comment, and then click Check in.
2 Test the decision strategy
- On the right, expand the Test run pane.
- On the canvas, select the Set Property component, and then, in the Test run pane, enter the following information to test the strategy:
- Data transform: Barbara
- For external inputs use strategy: RewardsPlusandPremiumRewards
- Click Run to verify the results of the scorecard.
- On the canvas, click the Data Model Credit Score component and note the CreditScore for Barbara equals 750.
- On the canvas, click the Final Credit Score component, and then, in the Test run pane, confirm that the CreditScore also equals 750.
Note: The Switch component passes the result from the Set Property component. The CreditScore for Barbara is already available in the data model.
- On the canvas, click Filter (Credit Score > = 700), and then, in the Test run pane, confirm that Barbara is suitable for both the Rewards Plus and Premier Rewards card offers.
- Repeat steps 4-6 and check the results for the Robert data transform.
- On the canvas, click Filter (Credit Score > = 700), and then, in the Test run pane, confirm that Robert is not suitable for both the Rewards Plus and Premier Rewards card offers.
- In the header of the strategy, click Actions > Mark as relevant record.
Note: In case you are using the instance from the previous challenge, steps 9 to 13 are not necessary.
- In the Mark as relevant record success banner, click View to launch the Application: Inventory page.
- On the Application: Inventory page, next to the Credit Score strategy, click the More icon, and then select Associate to categories to open the Associate categories dialog box.
- In the Associated categories list, select Suitability, and then click OK.
- Close the Application: Inventory page.
Note: Close the Strategy page. Click OK if you see the Unsaved changes window.
3 Define the engagement policy with the newly created strategy
- In the navigation pane of Customer Decision Hub, click Next-Best-Action > Designer to open Next-Best-Action Designer.
- In Next-Best-Action Designer, click Engagement policy to access the engagement policies.
- In the Business structure pane, in the Grow section, click Credit cards to open the group.
- Click Edit to modify the group.
- Expand the Customer actions section.
- Expand the Actions area.
- In the Actions area, click the Rewards Plus card to define the action-level suitability condition.
- Click the Engagement policy tab.
- Click Check out.
- In the Suitability section of the engagement policy, click the Add icon to add the suitability rule:
- In the first list, ensure that Customer is selected.
- In the second list, select the Strategy > Credit Score.
Note: If the strategy is not displayed, log out of Pega Customer Decision Hub, and then log back in.
- Ensure that has results for Credit Score >= 700 is selected.
- Click Check in to save the action-level suitability rule.
- Enter check-in comments, and then click Check in.
- Close the Action.
- Repeat steps 6 through 12 for the Premier Rewards card.
- Click Save to save the new Engagement policy configuration.
Confirm your work
- In the upper right corner, click the Reports icon and select Customer Profile Viewer.
- In the Customer ID field, enter 15, and then click View to display Barbara's profile.
- Navigate to Next best actions tab.
- In the Channel context field, select Web Inbound.
- Click Make decision to simulate Next Best Action for Barbara.
- In the report table, click Default and then select Explain filtering by feature.
Note: In the Excluded by suitability column, note that no offers are excluded for Barbara.
- In the Customer ID field, enter 17, and then click View to display Robert's profile.
- Repeat steps 4-6 for Robert.
Note: In the Excluded by suitability column, note that both RewardsPlusCard and PremierRewardsCard offers are excluded for Robert.
- In the Excluded by suitability column, in the RewardsPlusCard row, click the info icon to open the Suitability explanation for Grow/CreditCards/RewardsPlusCard window.
- Expand the Policies applied to Customer context actions section.
- Note that for Robert, the Action Suitability is FAILED for RewardsPlusCard offer.
This Challenge is to practice what you learned in the following Module:
Available in the following mission:
If you are having problems with your training, please review the Pega Academy Support FAQs.
Want to help us improve this content?