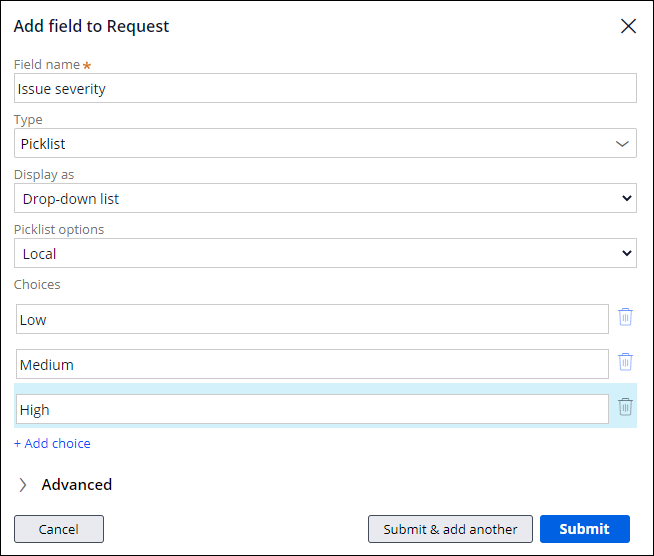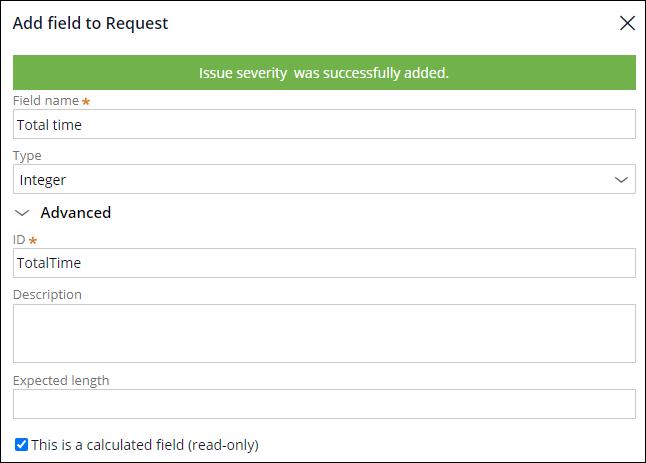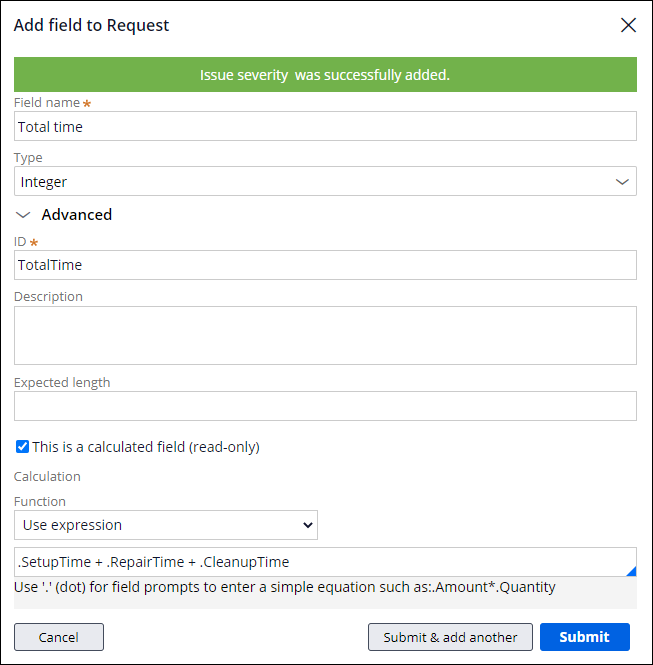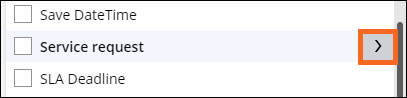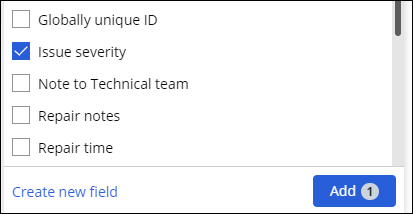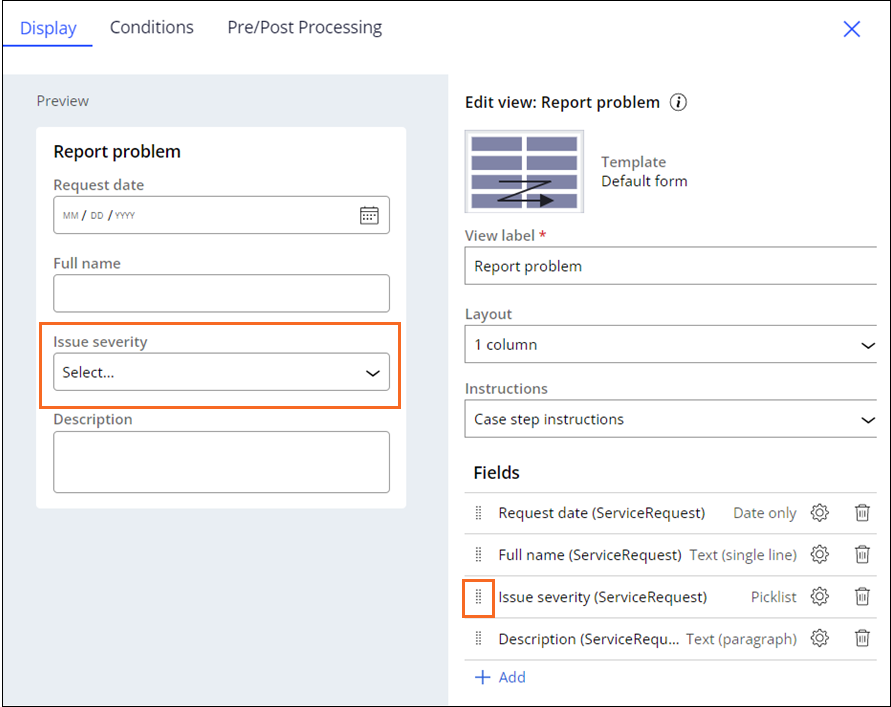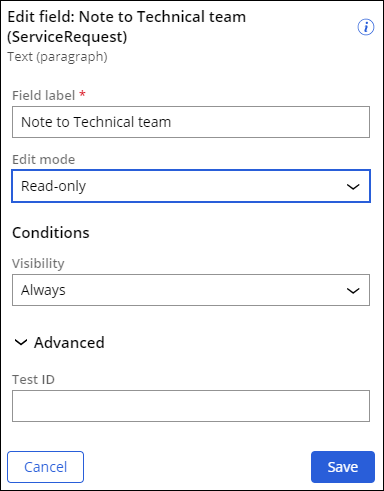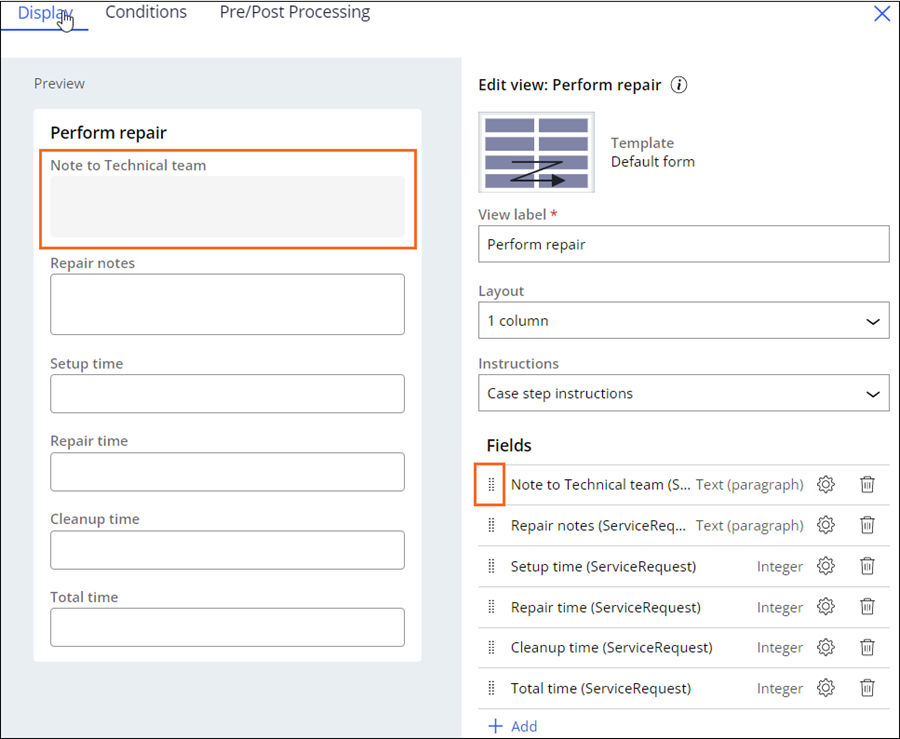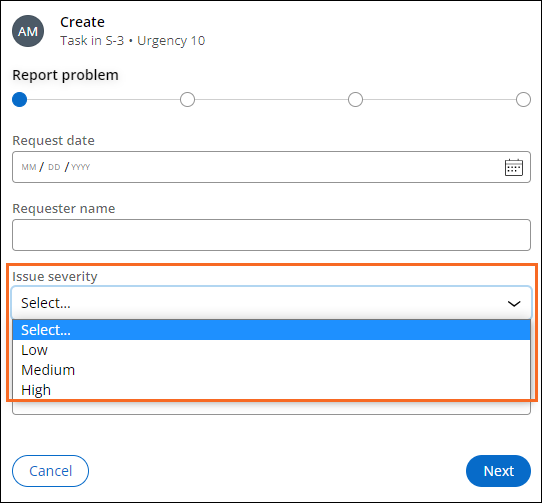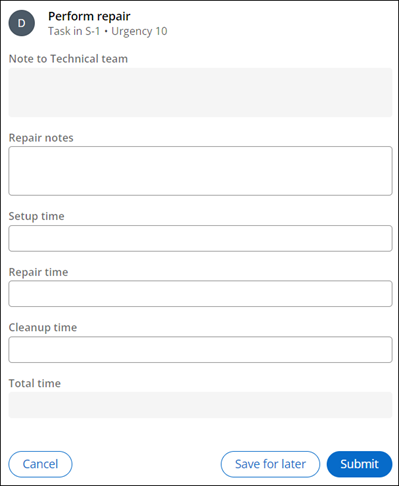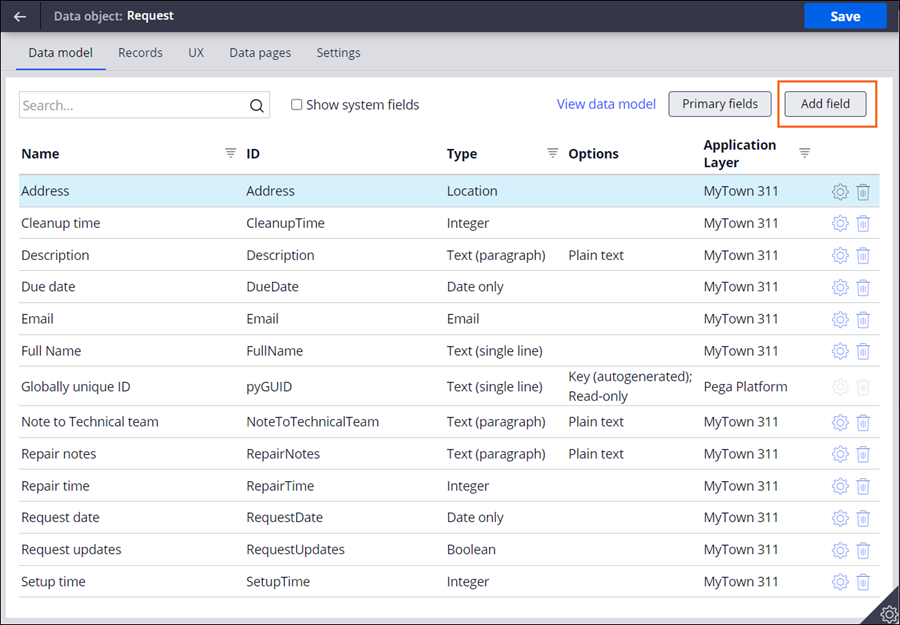
Felder zu Ansichten hinzufügen
4 Aufgaben
20 Min.
Szenario
Da jetzt die Stages und Steps für den Case-Life-Cycle der MyTown311-Serviceanfrage konfiguriert sind, haben der Bürgermeister und die Koordinationsstelle für kommunale Dienstleistungen die notwendigen Informationen festgelegt, um bestimmte Informationen hinzuzufügen, damit die Koordinationsstelle und das technische Team ihre Aufgaben effizienter erledigen können. Konfigurieren Sie die zusätzlichen Felder, die zum Erfassen der Informationen erforderlich sind, und fügen Sie sie den Ansichten für die zugehörigen Steps hinzu.
Einige der Case-Typ-Ansichten für Serviceanfragen wurden zuvor von einem anderen MyTown-Entwickler konfiguriert.
Hinweis: Für diese Challenge wird die Constellation-Architektur der Pega-Plattform verwendet. Informationen zum Üben dieser Challenge für die klassische UI-Architektur finden Sie in der Challenge Felder zu Ansichten hinzufügen, Version 8.7.
In der folgenden Tabelle finden Sie die Anmeldedaten, die Sie zur Durchführung der Challenge benötigen.
| Rolle | Benutzername | Passwort |
|---|---|---|
| Application Developer | author@mytown | pega123! |
Hinweis: Ihre Übungsumgebung unterstützt möglicherweise den Abschluss mehrerer Challenges. Es kann daher vorkommen, dass die im Challenge-Walkthrough gezeigte Konfiguration nicht genau mit Ihrer Umgebung übereinstimmt.
Challenge-Schritte
Genaue Übungsschritte
1 Picklist-Feld zum Datenobjekt „Request“ hinzufügen
- Geben Sie in der Pega-Instanz für die Challenge die folgenden Anmeldedaten ein:
- Geben Sie in das Feld User name Folgendes ein: author@mytown.
- Geben Sie in das Feld Password Folgendes ein: pega123!.
- Klicken Sie im Navigationsbereich App Studio auf Data > Request, um das Datenobjekt „Request“ anzuzeigen.
- Klicken Sie im Datenobjekt „Request“ auf Add field, um ein neues Feld hinzuzufügen.
- Geben Sie im Feld Field name Issue Severity ein.
Tipp: Das System verwendet den Namen des Feldes, um den Feldtyp vorherzusagen. Achten Sie beim Erstellen eines Feldes darauf, immer den Feldtyp zu überprüfen, bevor Sie auf „Submit“ klicken. Klicken Sie dafür auf die Feldtypliste oder navigieren Sie mit der Tabulatortaste zur Feldtypliste.
- Wählen Sie in der Liste Type Picklist aus.
- Übernehmen Sie in den Feldern Display as und Picklist options die Standardwerte.
- Klicken Sie im Abschnitt Choices auf Add choice. Nun wird das leeres Feld angezeigt.
- Geben Sie in dem leeren Feld Low als Picklist-Wert ein.
- Wiederholen Sie die Schritte 5b–5c, um zwei weitere Picklist-Werte namens Medium und High zu erstellen.
- Klicken Sie auf Submit & add another, um dem Datenobjekt „Request“ ein weiteres Feld hinzuzufügen.
2 Berechnetes Feld zum Datenobjekt „Request“ hinzufügen
- Geben Sie als Field name Total time ein.
- Wählen Sie in der Liste Type den Eintrag Integer aus.
- Erweitern Sie den Abschnitt Advanced und wählen Sie dann This is a calculated field (read-only) aus.
Hinweis: Berechnete Felder werden automatisch schreibgeschützt angezeigt. Diese Felder können während der Laufzeit nicht bearbeitet werden.
- Wählen Sie in der Liste Function den Eintrag Use Expression aus. Nun wird unten ein leeres Feld angezeigt.
- Geben Sie in das leere Feld .SetupTime + .RepairTime + .CleanupTime ein.
- Um das berechnete Feld zum Datenobjekt „Request“ hinzuzufügen, klicken Sie auf Submit .
- Klicken Sie auf Save , um Ihre Änderungen am Datenobjekt „Request“ zu speichern.
3 Felder zu Ansichten hinzufügen
- Klicken Sie im Navigationspanel von App Studio auf Case Types > Service Request, um den Case-Life-Cycle der Serviceanfrage anzuzeigen.
- Klicken Sie im Case-Typ „Service Request“ auf den Step Report problem, um rechts das Kontext-Eigenschaftenpanel zu öffnen.
- Klicken Sie im Kontext-Eigenschaftenpanel auf Configure View, um der Ansicht ein Feld hinzuzufügen.
- Klicken Sie im Abschnitt „Fields“ auf Add.
- Klicken Sie auf Fields.
- Klicken Sie rechts neben Service request auf den arrow (Pfeil).
- Klicken Sie auf Fields.
- Wählen Sie Issue severity aus.
- Klicken Sie auf Add.
- Ziehen Sie mit dem linken Icon Direction das Feld Issue severity (ServiceRequest) über das Feld Description (ServiceRequest) und legen Sie es dort ab.
- Klicken Sie auf Submit.
- Klicken Sie im Case-Typ „Service Request“ auf den Step Perform repair, um rechts das Kontext-Eigenschaftenpanel zu öffnen.
- Klicken Sie im Kontext-Eigenschaftenpanel auf Configure View, um der Ansicht ein Feld hinzuzufügen.
- Klicken Sie im Abschnitt „Fields“ auf Add.
- Klicken Sie auf Fields.
- Klicken Sie rechts neben Service request auf den arrow (Pfeil).
- Klicken Sie auf Fields.
- Wählen Sie Note to Technical team und Total time aus und klicken Sie dann auf Add.
4 Schreibgeschütztes Feld in der Ansicht „Perform repair“ konfigurieren
- Klicken Sie in der Ansicht Perform repair auf das Configure-Icon rechts neben Hinweis an das technische Team (ServiceRequest).
- Wählen Sie in der Liste Edit mode den Eintrag Read-only aus.
- Klicken Sie auf Save.
- Ziehen Sie mit dem linken Icon Direction das Feld Note to Technical team (ServiceRequest) über das Feld Repair notes (ServiceRequest) und legen Sie es dort ab.
- Klicken Sie auf Submit.
- Klicken Sie oben rechts im Case-Life-Cycle „Service Request“ auf Save.
Arbeit überprüfen
- Klicken Sie oben rechts im Case-Life-Cycle „Service Request“ auf Save and run, um einen neuen Case „Service Request“ zu erstellen.
- Überprüfen Sie, ob in der Ansicht „Report problem“ das Feld Issue severity als Picklist mit folgenden den Optionen angezeigt wird: Low, Medium und High.
- Klicken Sie auf Next, um nach der Ansicht „Report problem“ fortzufahren.
- Klicken Sie auf Next, um nach der Ansicht „Identify location“ fortzufahren.
- Klicken Sie auf Next, um nach der Ansicht „Identify submitter“ fortzufahren.
- Klicken Sie auf Submit, um nach der Ansicht „Request updates“ fortzufahren.
- Klicken Sie auf Submit, um nach der Ansicht „Schedule repair“ fortzufahren.
- Vergewissern Sie sich im Step „Perform repair“, dass die Felder Note to Technical team und Total time als schreibgeschützte Felder angezeigt werden.
In dieser Challenge üben Sie, was Sie im folgenden Modul gelernt haben:
In den folgenden Missions verfügbar:
If you are having problems with your training, please review the Pega Academy Support FAQs.
Möchten Sie uns dabei helfen, diesen Inhalt zu verbessern?