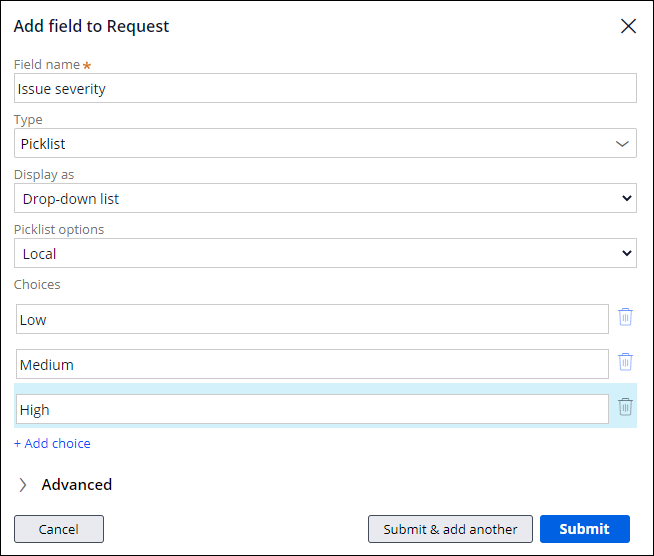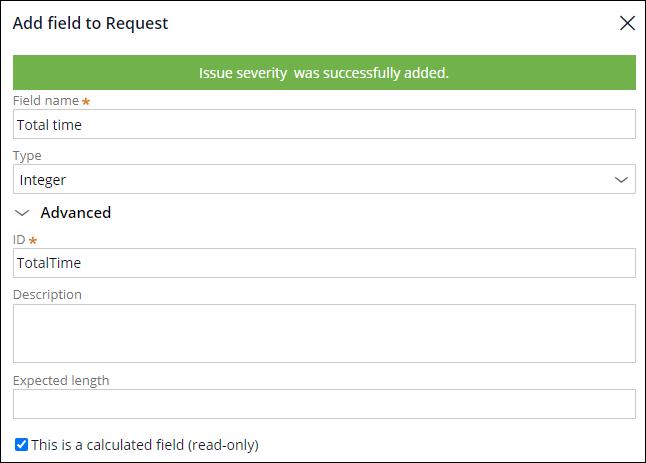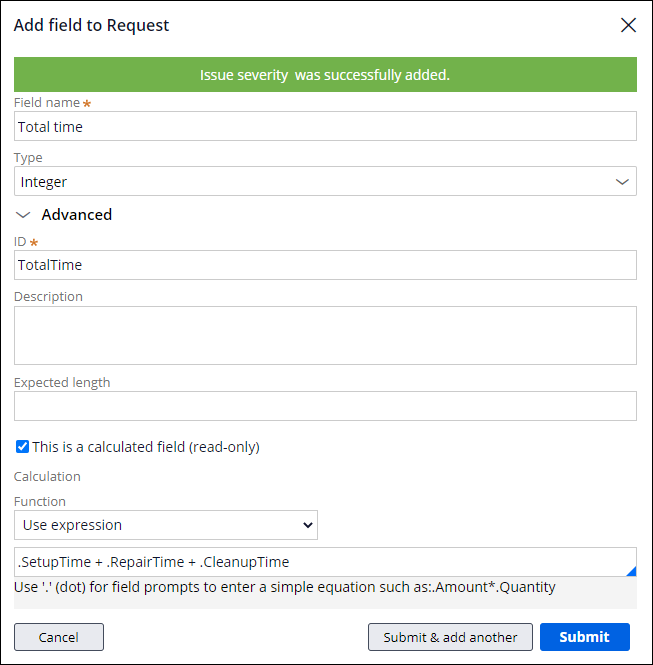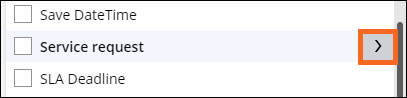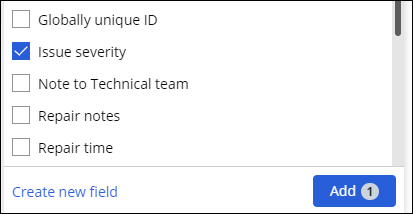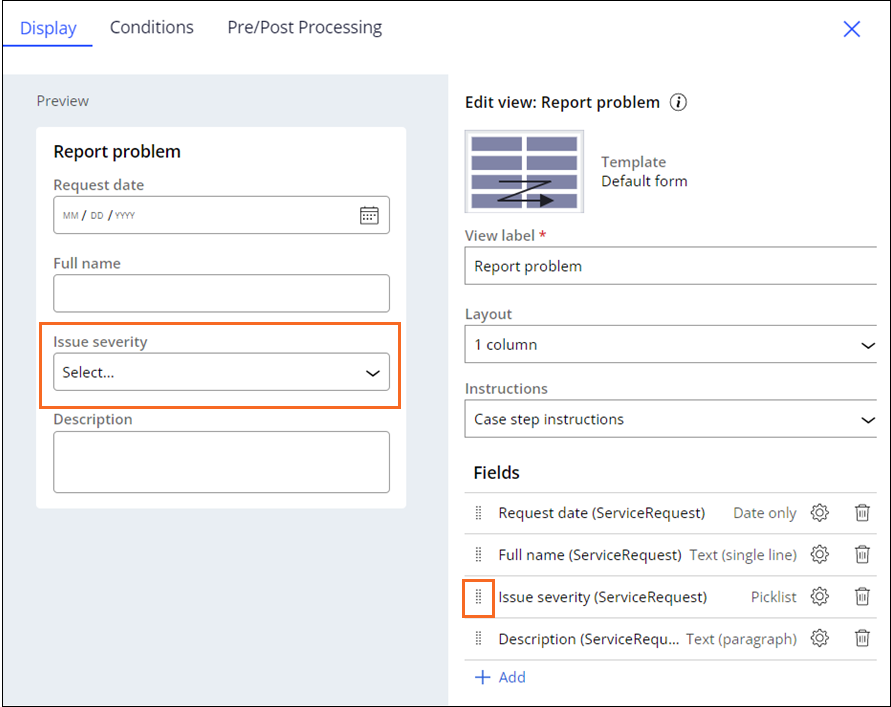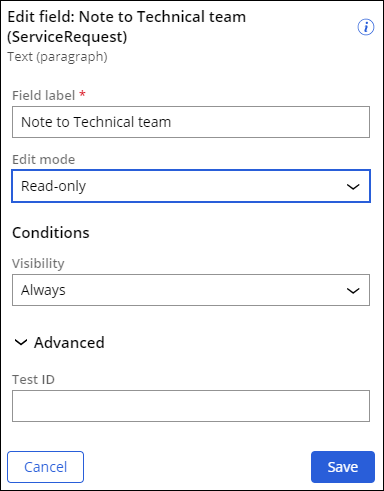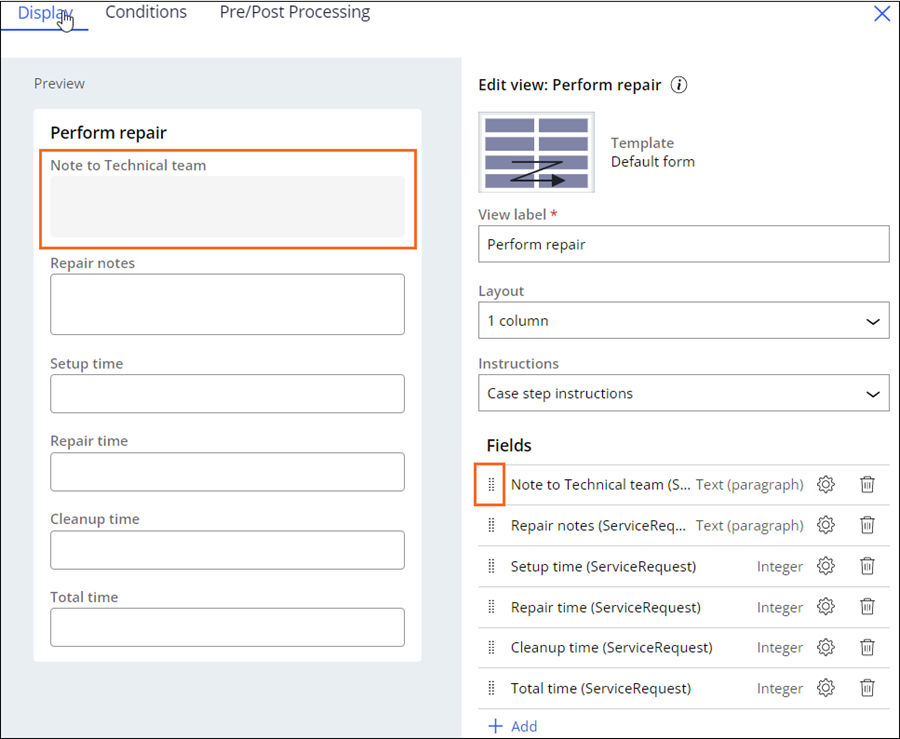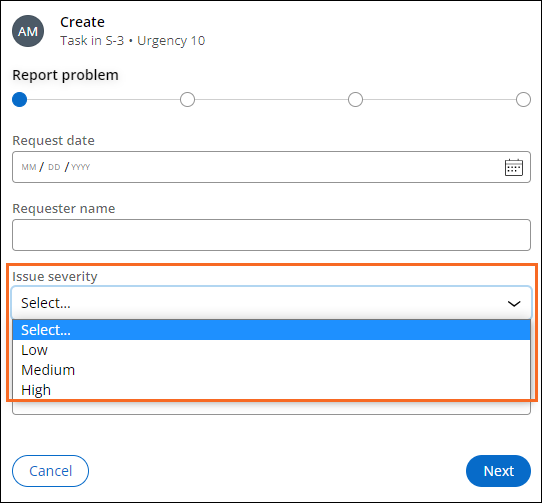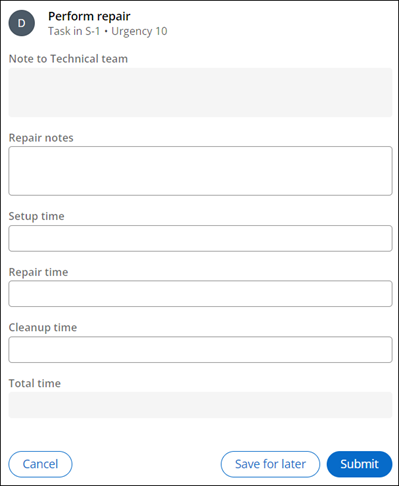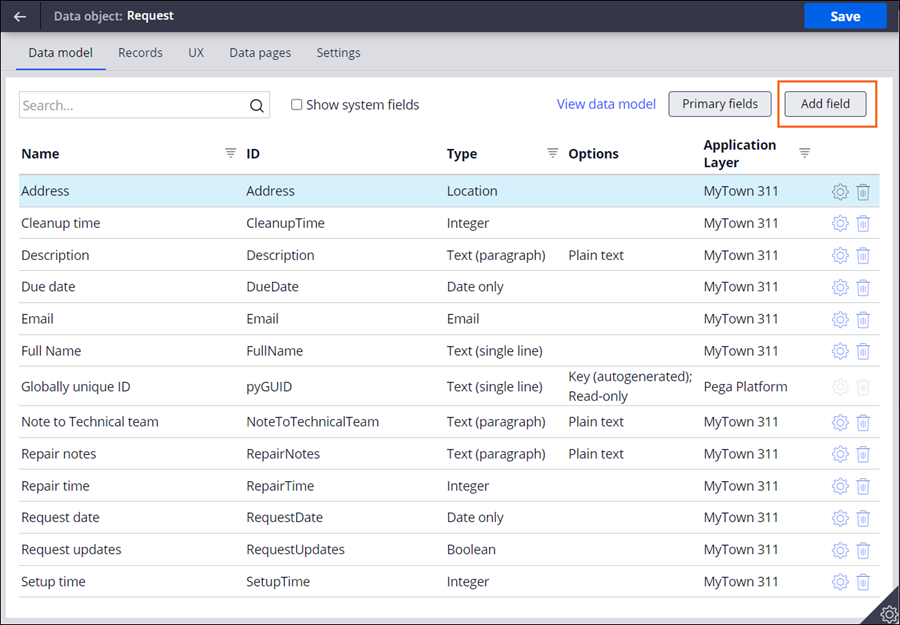
ビューへのフィールドの追加
4 タスク
20 分
シナリオ
MyTown 311 Service Requestケースライフサイクルのステージ、ステップ、データオブジェクトが設定されたので、市長とサービスコーディネーターは、サービスコーディネーターと技術チームがタスクをより効率的に完了するために追加情報が必要であると判断しました。 情報を収集するために必要な追加フィールドを設定し、関連するステップのビューに追加します。
一部の「Service Request Case Type」ビューは、以前に別のMyTownデベロッパーによって設定されています。
補足: このチャレンジのフレームワークでは、Pega Platform™のConstellationアーキテクチャを使用します。 従来のUIアーキテクチャでこのチャレンジを実践するには、バージョン8.7のチャレンジの「ビューへのフィールドの追加」を参照してください。
以下の表は、チャレンジに必要なログイン情報をまとめたものです。
| ロール | ユーザー名 | パスワード |
|---|---|---|
| アプリケーションデベロッパー | author@mytown | pega123! |
補足: 練習環境では、複数のチャレンジの完了をサポートする場合があります。 その結果、チャレンジのウォークスルーに表示される設定は、お客様の環境と完全に一致しない場合があります。
チャレンジ ウォークスルー
詳細なタスク
1 RequestデータオブジェクトにPicklistフィールドを追加する
- チャレンジのPegaインスタンスに、以下のログイン情報を入力します。
- User nameフィールドに「author@mytown」と入力します。
- Password フィールドに「pega123!」と入力します。
- App Studioナビゲーションペインで、「Data > Request」をクリックして、Requestデータオブジェクトを表示します。
- Requestデータオブジェクトで、「Add field」をクリックして新しいフィールドを追加します。
- 「Field name」フィールドで、「Issue severity」と入力します。
ヒント: システムはフィールドの名前を使用して、フィールドタイプを予測します。 フィールドを作成する際は、「Submit」をクリックする前に、フィールドタイプリストをクリックするか、タブで必ずフィールドタイプを確認してください。
- 「Type」リストで、「Picklist」を選択します。
- 「Display as」および「Picklist options」フィールドで、デフォルト値を保持します。
- 「Choices」セクションで、「Add choice」をクリックします。 空のフィールドが表示されます。
- 「Empty」フィールドで、Picklistの値として「Low」を入力します。
- 手順5b~5cを繰り返して、「Medium」および「High」の2つの追加Picklist値を作成します。
- 「Submit & add another」をクリックして、Requestデータオブジェクトに別のフィールドを追加します。
2 Requestデータオブジェクトに計算フィールドを追加する
- Field nameで、「Total time」と入力します。
- Type リストからIntegerを選択します。
- Advanced セクションを展開して、This is a calculated field (read-only)を選択します。
補足: 計算フィールドは、自動的に読み取り専用として表示されます。 これらのフィールドは、ランタイム中は編集できません。
- 「Function 」リストで「Use Expression」を選択します。 空のフィールドが下に表示されます。
- 空のフィールドに、「.SetupTime + .RepairTime + .CleanupTime」と入力します。
- Submit をクリックして、計算したフィールドをRequestデータオブジェクトに追加します。
- Save をクリックして、Requestデータオブジェクトへの変更を保存します。
3 ビューへのフィールドの追加
- App Studioナビゲーションペインで、「Case Types」>「Service Request」をクリックして、Service Requestケースライフサイクルを表示します。
- Service Requestケースタイプで、Report problemステップをクリックして、右側のコンテクスチュアルプロパティペインを開きます。
- コンテクスチュアルプロパティペインで、「Configure View」をクリックして フィールドをビューに追加します。
- フィールドセクションで、「Add」をクリックします。
- 「Fields」をクリックします。
- Service requestの右側にある「arrow」をクリックします。
- 「Fields」をクリックします。
- 「Issue severity」を選択します。
- 「Add」をクリックします。
- 左側のDirectionアイコンを使用して、Issue severity (ServiceRequest)フィールドをドラッグし、Description (ServiceRequest)フィールドの上にドロップします。
- 「Submit」をクリックします。
- Service Requestケースタイプで、Perform repairステップをクリックして、右側のコンテクスチュアルプロパティペインを開きます。
- コンテクスチュアルプロパティペインで、「Configure View」をクリックして フィールドをビューに追加します。
- フィールドセクションで、「Add」をクリックします。
- 「Fields」をクリックします。
- Service requestの右側にある「arrow」をクリックします。
- 「Fields」をクリックします。
- 「Note to Technical team 」と「Total time」を選択して「Add」をクリックします。
4 読み取り専用フィールドを「Perform repair」ビューで設定する
- Perform repairビューで、テクニカルチーム(ServiceRequest)へのメモの右側にあるConfigureアイコンをクリックします。
- Edit modeリストでRead-onlyを選択します。
- 「Save」をクリックします。
- 左側のDirectionアイコンを使用して、Note to Technical team (ServiceRequest)フィールドをドラッグし、Repair notes (ServiceRequest)フィールドの上にドロップします。
- 「Submit」をクリックします。
- 「Service Request」ケースライフサイクルの右上にある「Save」をクリックします。
作業の確認
- Service Requestケースライフサイクルの右上にある「Save and run」をクリックして、新しいService Requestケースを作成します。
- 「Report problem」ビューで、「Issue severity」フィールドが「Low」、「Medium」、「High」の選択肢を持つPicklistとして表示されることを確認します。
- 「Next」をクリックして「Report problem」ビューの先に進みます。
- 「Next」をクリックして「Identify location」ビューの先に進みます。
- 「Next」をクリックして「Identify submitter」ビューの先に進みます。
- 「Submit」をクリックして「Request updates」ビューの先に進みます。
- 「Submit」をクリックして「Schedule repair」ビューの先に進みます。
- 「Perform repair」ステップで、「Note to Technical team」フィールドと「Total time」フィールドが読み取り専用フィールドとして表示されていることを確認します。
このチャレンジは、下記のモジュールで学習したことを実践するための内容です。
- データの取り込みと提示 v6
このモジュールは、下記のミッションにも含まれています。
If you are having problems with your training, please review the Pega Academy Support FAQs.