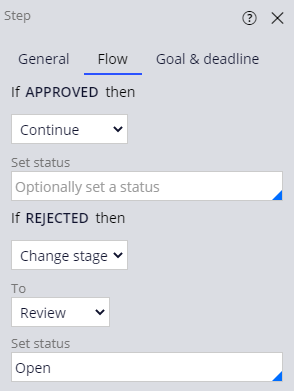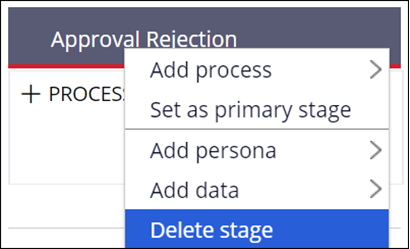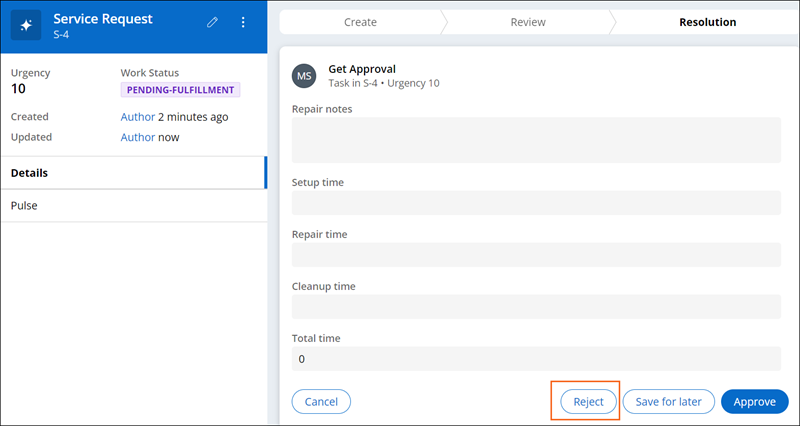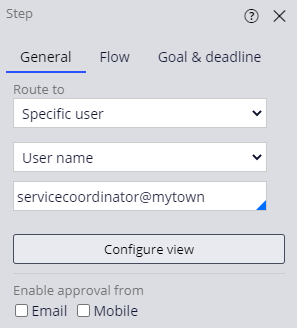
Arbeit genehmigen
1 Aufgabe
5 Min.
Szenario
Die Koordinationsstelle für kommunale Dienstleistungen von MyTown möchte alle Reparaturen überprüfen, die aufgrund von Serviceanfragen der Bürger durchgeführt wurden. Ist die Reparatur zur Zufriedenheit ausgefallen, wird der Case genehmigt und anschließend abgeschlossen. War die Reparatur nicht zufriedenstellend, wird der Case abgelehnt und an die Stage „Review“ zurückgegeben, damit eine neue Reparatur geplant werden kann. Bei der Rückgabe an die Stage „Review“ lautet der Case-Status Open.
Hinweis: Das Framework dieser Challenge verwendet die Constellation-Architektur der Pega-Plattform. Informationen zum Üben dieser Challenge für die klassische UI-Architektur finden Sie in der Challenge Arbeit genehmigen, Version 8.7.
In der folgenden Tabelle finden Sie die Anmeldedaten, die Sie zur Durchführung der Challenge benötigen.
| Rolle | Benutzername | Passwort |
|---|---|---|
| Application Developer | author@mytown | pega123! |
Hinweis: Ihre Übungsumgebung unterstützt möglicherweise den Abschluss mehrerer Challenges. Es kann daher vorkommen, dass die im Challenge-Walkthrough gezeigte Konfiguration nicht genau mit Ihrer Umgebung übereinstimmt.
Challenge-Schritte
Genaue Übungsschritte
1 Step „Review repair“ konfigurieren
Hinweis: Während der Genehmigungs-Step in dieser Challenge-Instanz bereits angelegt ist, können Sie für einen Prozess einen Genehmigungs-Step hinzufügen, indem Sie auf Step klicken und Approve/Reject auswählen.
- Geben Sie in der Pega-Instanz für die Challenge die folgenden Anmeldedaten ein:
- Geben Sie in das Feld User name author@mytown ein.
- Geben Sie in das Feld Password pega123! ein.
- Klicken Sie im Navigationspanel von App Studio auf Case Types > Service Request, um den Case-Life-Cycle anzuzeigen.
- Klicken Sie auf den Step Review repair überprüfen. Auf der rechten Seite wird das Konfigurationspanel angezeigt.
- Vergewissern Sie sich im Tab General, dass der Step Review repair Approve/Reject an den servicecoordinator@mytown weitergeleitet wird.
- Vergewissern Sie sich im Tab Flow, dass in der Liste If APPROVED then Continue ausgewählt ist.
- Wählen Sie in der Liste If REJECTED then Change stage aus, um den Case an eine andere Stage zurückzugeben, falls die Reparatur abgelehnt wird.
- Bestätigen Sie, dass die Liste Toauf Review gestellt ist, um den Case Zur Review-Stage zurückzugeben, falls die Reparatur abgelehnt wird.
- Geben Sie im Feld Set Status (Status einstellen) Open (Öffnen) ein bzw. wählen Sie diese Option aus, um den Case-Status zu ändern, wenn die Reparatur zurückgewiesen wird.
- Bewegen Sie in der Alternate Stage Approval Rejection den Mauszeiger über die Stage, um das More-Icon anzuzeigen.
- Klicken Sie auf More und dann auf Delete stage, um den alternativen Pfad aus dem Case-Life-Cycle zu entfernen.
- Klicken Sie auf Save, um die Konfiguration abzuschließen.
Arbeit überprüfen
- Klicken Sie auf Save and run, um einen neuen Case zu erstellen.
- Wählen Sie in der Ansicht Report problem den Typ Request aus.
- Klicken Sie auf Next, um den Case fortzuführen.
- Klicken Sie auf Next , um den Case über die Ansicht „Identify location“ hinaus fortzuführen.
- Klicken Sie auf Next, um den Case über die Ansicht „Identify submitter“ hinaus fortzuführen.
- Klicken Sie auf Submit, um den Case fortzuführen.
- Klicken Sie auf Go, um einen Reparaturtermin zu vereinbaren.
- Geben Sie als Due date das morgige Datum ein und klicken Sie dann auf Submit , um den Case fortzuführen.
- Klicken Sie auf Go, um zur Ansicht Perform repair zu gelangen.
- Klicken Sie in der Ansicht Perform repair auf Submit, um den Case fortzuführen.
- Klicken Sie auf Go, um die Ansicht Get Approval zu öffnen.
- Klicken Sie in der Ansicht Get Approval auf Reject, um zur Stage Review zurückzukehren
- Vergewissern Sie sich, dass der Case-Status OPEN lautet. Klicken Sie auf Go , um die Ansicht Schedule repair zu öffnen.
- Klicken Sie auf Submit, um den Case fortzuführen.
- Klicken Sie auf Go, um die Ansicht Perform repair zu öffnen.
- Klicken Sie in der Ansicht Perform repair auf Submit, um den Case fortzuführen.
Hinweis: Wenn in der Resolution-Stage die Option Empty Work Item Handle angezeigt wird, klicken Sie auf Actions > Refresh, um den Case zu aktualisieren.
- Klicken Sie auf Go , um die Ansicht Get Approval zu öffnen.
- Klicken Sie auf Approve, um die Reparatur zu genehmigen. Vergewissern Sie sich, dass der Case-Status nun RESOLVED-COMPLETED lautet.
In dieser Challenge üben Sie, was Sie im folgenden Modul gelernt haben:
In den folgenden Missions verfügbar:
If you are having problems with your training, please review the Pega Academy Support FAQs.
Möchten Sie uns dabei helfen, diesen Inhalt zu verbessern?