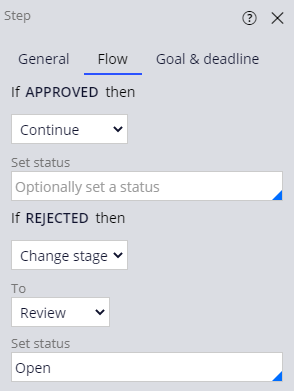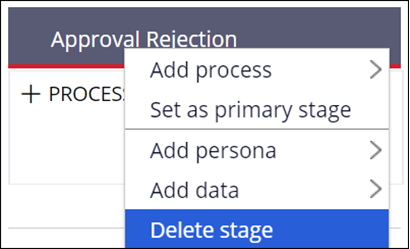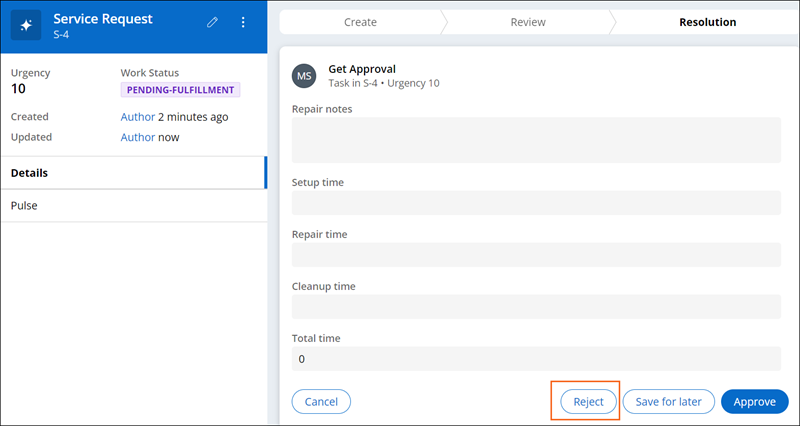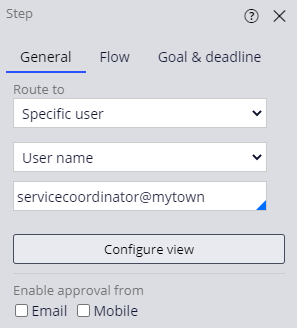
Approuver une tâche
1 Tâche
5 mins
Scénario
Le coordinateur de services MyTown veut examiner toutes les réparations effectuées à la suite d’une demande de service émise par un résident. Si la réparation est satisfaisante, le dossier (case) est approuvé et clôturé. Dans le cas contraire, le dossier est rejeté et renvoyé à la phase (stage) Review afin qu’une nouvelle réparation puisse être programmée. Lorsque le dossier est renvoyé à la phase Review, son statut est Open.
Note: Le framework de ce défi utilise l’architecture Constellation de Pega Platform™. Pour effectuer ce défi sur l’architecture d’interface utilisateur traditionnelle, consultez le défi Approuver une tâche de la version 8.7.
Vous trouverez dans le tableau suivant les identifiants dont vous avez besoin pour relever le défi.
| Rôle | Nom d’utilisateur | Mot de passe |
|---|---|---|
| Développeur d’applications | author@mytown | pega123! |
Note: Votre environnement de travail est susceptible de prendre en charge la réalisation de plusieurs défis. Par conséquent, la configuration montrée dans la vidéo de présentation du défi peut ne pas correspondre exactement à votre environnement.
Présentation du défi
Détail des tâches
1 Configurer l’étape Review repair
Note: Bien que l’étape de validation (Approval) soit déjà créée dans cette instance de défi, vous pouvez ajouter une étape de validation à un processus en cliquant sur Step et en sélectionnant Approve/Reject.
- Dans l’instance Pega du défi, saisissez les identifiants suivants :
- Dans le champ User name, saisissez author@mytown.
- Dans le champ Password , saisissez pega123!.
- Dans le volet de navigation d’App Studio, cliquez sur Case types > Service Request pour afficher le cycle de vie du dossier.
- Cliquez sur l’étape Review repair. Le volet de configuration apparaît sur le côté droit de l’écran.
- Sous l’onglet General , vérifiez que l’étape Approve/Reject Review repair est routée vers servicecoordinator@mytown.
- Sous l’onglet Flow, confirmez que la liste If APPROVED then est paramétrée sur Continue.
- Dans la liste If REJECTED then, sélectionnez Change stage pour renvoyer le dossier à une autre phase si la réparation est rejetée.
- Confirmez que la liste To est paramétrée sur Review pour renvoyer le dossier à la phase Review si la réparation est rejetée.
- Dans le champ Set status, saisissez ou sélectionnez Open pour modifier le statut du dossier lorsque la réparation est rejetée.
- Dans la phase alternative (alternate stage) Approval Rejection, passez le curseur sur la phase pour afficher l’icône More.
- Cliquez sur More puis sélectionnez Delete stage pour supprimer le chemin alternatif du cycle de vie du dossier.
- Cliquez sur Save pour terminer la configuration.
Vérifier votre travail
- Cliquez sur Save and run pour créer un dossier.
- Dans la vue Report problem, sélectionnez un type de Request .
- Cliquez sur Next pour faire progresser le dossier.
- Cliquez sur Next pour faire progresser le dossier au-delà de la vue Identify location.
- Cliquez sur Next pour faire progresser le dossier au-delà de la vue Identify submitter.
- Cliquez sur Submit pour faire progresser le dossier.
- Cliquez sur Go pour planifier la réparation.
- Dans le champ Submit , entrez la date du lendemain, puis cliquez sur Due date pour faire progresser le dossier.
- Cliquez sur Go pour accéder à la vue Perform repair.
- Dans la vue Perform repair, cliquez sur Submit pour faire progresser le dossier.
- Cliquez sur Go pour afficher la vue Get Approval.
- Dans la vue Get Approval , cliquez sur Reject pour retourner à la phase Review .
- Assurez-vous que le statut du dossier est OPEN. Cliquez sur Go pour afficher la vue Schedule repair .
- Cliquez sur Submit pour faire progresser le dossier.
- Cliquez sur Go pour afficher la vue Perform repair .
- Dans la vue Perform repair, cliquez sur Submit pour faire progresser le dossier.
Note: Dans la phase de résolution, si vous voyez Empty Work Item Handle, cliquez sur Actions > Refresh pour actualiser le dossier.
- Cliquez sur Go pour afficher la vue Get Approval.
- Cliquez sur Approve pour accepter la réparation. Vérifiez que le statut du dossier est RESOLVED-COMPLETED.
Ce défi vise à appliquer ce que vous avez appris dans le Module suivant :
Disponible dans les missions suivantes :
If you are having problems with your training, please review the Pega Academy Support FAQs.
Want to help us improve this content?