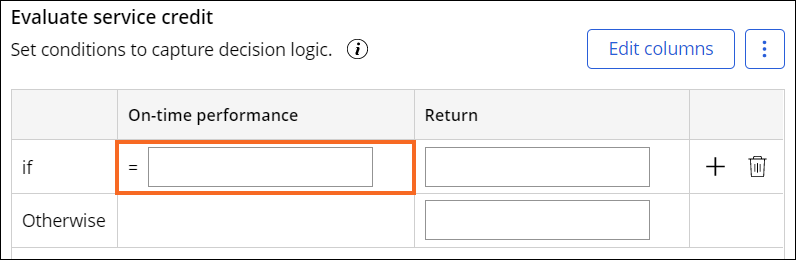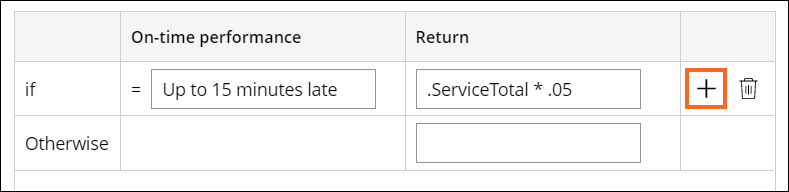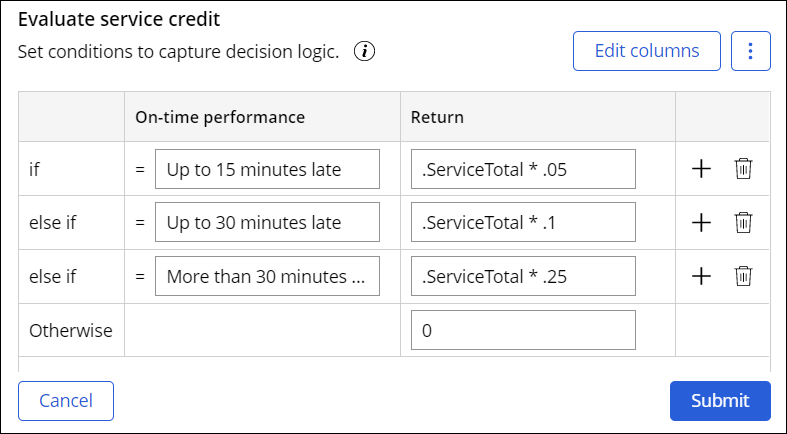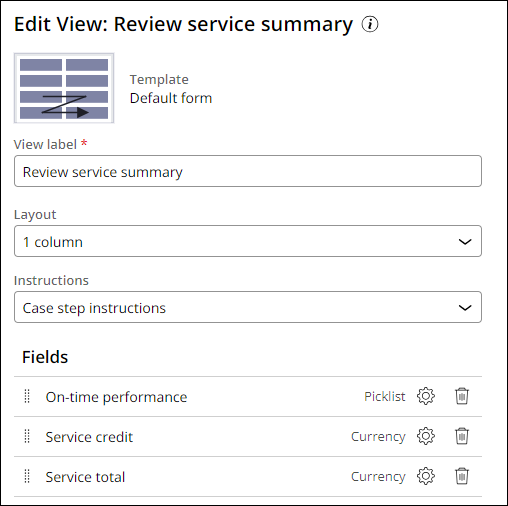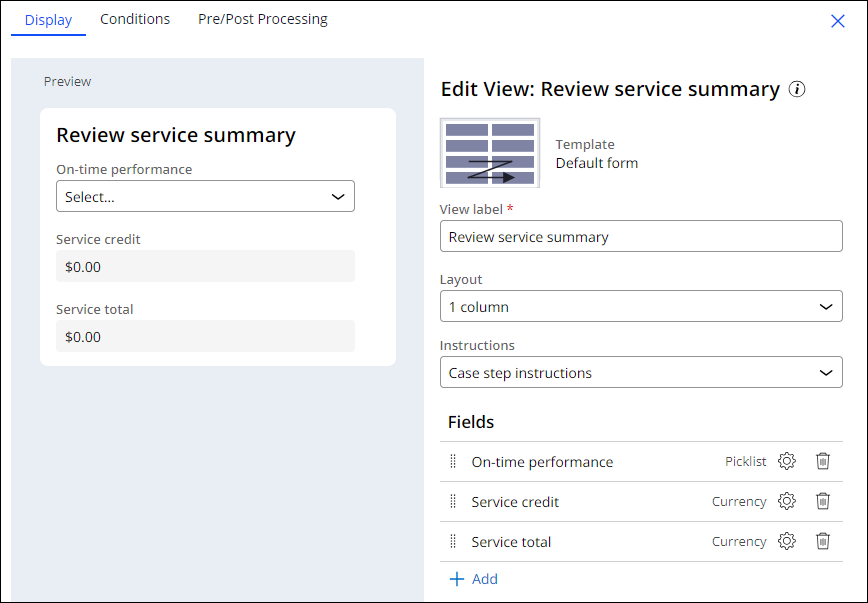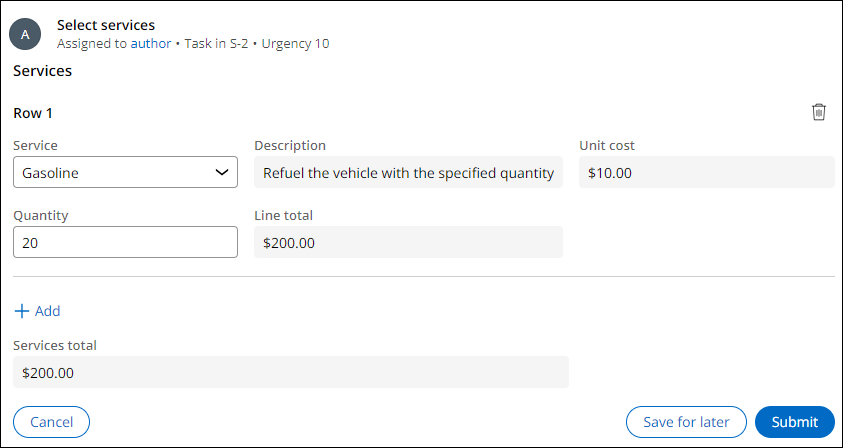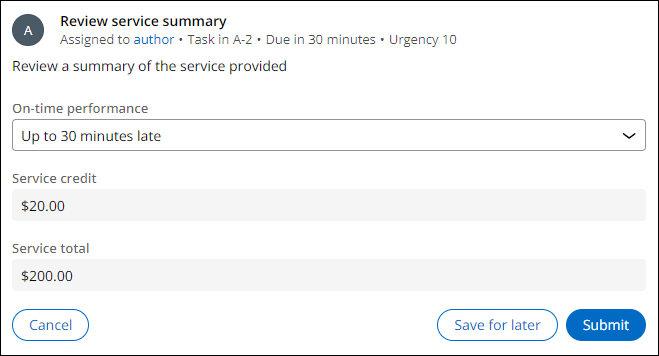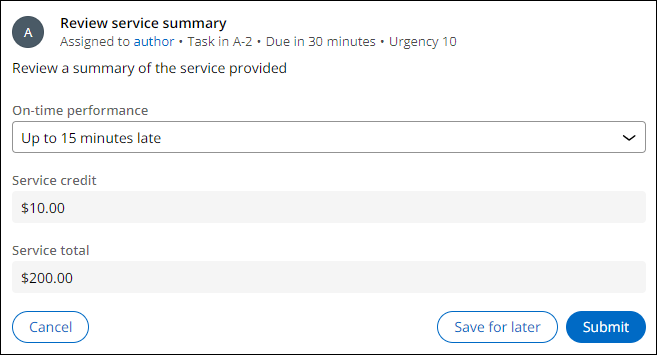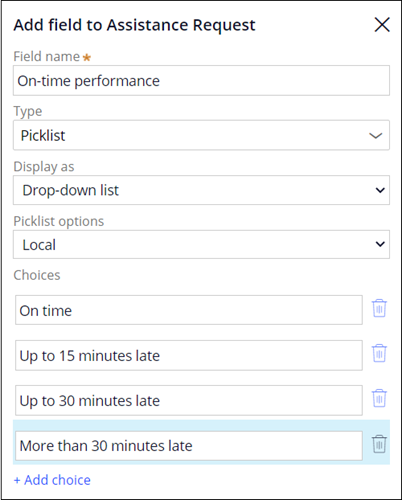
Felder mit Entscheidungstabellen berechnen
2 Aufgaben
15 Min.
Szenario
Die Stakeholder von GoGoRoad möchten die Zufriedenheit der Kunden sicherstellen und wollen Preisnachlässe anbieten, wenn sich die Pannenhilfe verspätet. Je später das Pannenhilfe-Team eintrifft, desto höher der Preisnachlass für den Kunden. Sie sollen im Case-Typ „Assistance Request“ ein berechnetes Feld zum Step „Review service summary“ hinzuzufügen. Die Berechnung erfolgt auf Basis einer Entscheidungstabelle.
Hinweis: Für diese Challenge wird die Constellation-Architektur der Pega-Plattform verwendet. Informationen zum Üben dieser Challenge für die klassische UI-Architektur finden Sie in der Challenge Felder mit Entscheidungstabellen berechnen, Version 8.8.
In der folgenden Tabelle finden Sie die Anmeldedaten, die Sie zur Durchführung der Challenge benötigen.
| Rolle | Benutzername | Passwort |
|---|---|---|
| Application Developer | author@gogoroad | pega123! |
Hinweis: Ihre Übungsumgebung unterstützt möglicherweise den Abschluss mehrerer Challenges. Es kann daher vorkommen, dass die im Challenge-Walkthrough gezeigte Konfiguration nicht genau mit Ihrer Umgebung übereinstimmt.
Challenge-Schritte
Genaue Übungsschritte
1 Felder zum Datenmodell hinzufügen
- Geben Sie in der Pega-Instanz für die Challenge die folgenden Anmeldedaten ein:
- Geben Sie in das Feld User name author@gogoroad ein.
- Geben Sie in das Feld Password pega123! ein.
- Klicken Sie im Navigationspanel von App Studio auf Case Types > Assistance Request, um den Case-Life-Cycle „Assistance Request“ anzuzeigen.
- Klicken Sie im oberen Menü auf den Menü-Tab .
- Klicken Sie auf der Seite „Data Model“ auf , um ein Dialogfeld anzuzeigen.
- Geben Sie im Dialogfeld Add field to Assistance Request im Feld Field name On-time performance ein, um das Feld zu benennen.
- Wählen Sie in der Liste Picklist aus.
- Klicken Sie im Abschnitt Choices auf Add choice, um ein leeres Feld anzuzeigen.
- Geben Sie in dem leeren Feld On time als Picklist-Wert ein.
- Wiederholen Sie die Schritte 7–8, um drei weitere Picklist-Werte hinzuzufügen: Up to 15 minutes late, Up to 30 minutes late und More than 30 minutes late.
- Klicken Sie auf , um die Picklist-Werte zu übermitteln.
- Geben Sie im Dialogfeld Add field to Assistance Request im Feld Field name Service credit ein, um das Feld zu benennen.
- Wählen Sie in der Liste Type den Eintrag Currency aus.
- Klicken Sie auf Advanced und wählen Sie dann die Checkbox This is a calculated field (read-only) aus.
- Wählen Sie in der Liste Function den Eintrag Use Decision table aus. Die zweite Liste ist standardmäßig auf Custom Decision table eingestellt.
- Klicken Sie rechts neben dem Feld Custom Decision table auf das Icon Gear zum Öffnen des Dialogfensters Evaluate service credit und Erstellen einer Entscheidungstabelle.
- Klicken Sie im Dialogfenster Evaluate service credit auf Add columns , um das Dialogfenster Add columns anzuzeigen.
- Wählen Sie in der Liste Column den Eintrag On-time performance aus. Der Comparator-Wert ist standardmäßig auf Equal to eingestellt.
- Klicken Sie auf Submit, um die erste Spalte der Entscheidungstabelle zu definieren.
- Klicken Sie in der Spalte On-time performance auf die leere Zelle und geben Sie Up to 15 minutes late ein.
- Geben Sie in der Spalte Return .ServiceTotal * .05 ein.
- Klicken Sie rechts neben der ersten Zelle der Spalte Return auf Add row.
- Wiederholen Sie die Schritte d–f, um die Entscheidungstabelle mit Informationen aus der folgenden Tabelle zu konfigurieren.
On-time performance Return Up to 30 minutes late .ServiceTotal * .1 More than 30 minutes late .ServiceTotal * .25 Otherwise 0 - Klicken Sie auf Submit , um die Entscheidungstabelle zu schließen.
- Zum Hinzufügen des berechneten Felds klicken Sie auf Submit .
- Klicken Sie auf Save, um Ihre Änderungen am Datenmodell zu speichern.
2 Ansicht für den Step „Review service summary“ erstellen
- Klicken Sie auf den Menü-Tab zum Anzeigen des Case-Life-Cycle für Unterstützungsanfragen.
- Klicken Sie in der Stage „Resolution“ auf den Step Review service summary, um rechts das Eigenschaftenpanel des Steps zu öffnen.
- Klicken Sie im Eigenschaftspanel des Steps auf Configure View, um die Ansicht des Steps zu konfigurieren.
- Klicken Sie im Tab Display im Panel Edit View: Review service summary auf Add, um das Feld „Review service summary“ zur Ansicht hinzuzufügen.
- Klicken Sie auf Fields, um die in Ihrem Datenmodell verfügbaren Felder anzuzeigen.
- Wählen Sie On-time performance, Service credit and Service total aus.
- Er klickt auf .
- Klicken Sie rechts neben dem Feld Service credit auf das Icon Gear , um das Dialogfenster Configure field: Service credit zu öffnen.
- Wählen Sie in der Drop-down-Liste den Eintrag Read-only aus.
- Klicken Sie auf .
- Wiederholen Sie die Schritte 8–10 für das Feld Service total.
- Klicken Sie auf .
- Klicken Sie auf Save.
Arbeit überprüfen
- Klicken Sie im Case-Typ „Assistance Request“ auf Save and run, um einen neuen Case „Assistance Request“ zu erstellen.
- Führen Sie den Case bis zur Ansicht „Enter customer information“ fort und wählen Sie [email protected] aus der Liste „Customer ID“ aus.
Hinweis: Wenn Sie eine Kunden-ID mit Gold-Abdeckung auswählen, wird der Prozess „Invoice customer“ übersprungen.
- Führen Sie den Case bis zum Select services Step fort.
- Wählen Sie im Step Select services in der Liste Service Gasoline aus.
- Geben Sie im Feld Quantity 20 ein und klicken Sie dann auf Submit.
- Wählen Sie im Step in der Liste On-time performance Folgendes aus: Up to 30 minutes late.
- Beachten Sie, wie der Wert des Feldes „Service credit“ aktualisiert wird.
- Wählen Sie in der Liste On-time performance den Eintrag Up to 15 minutes late aus.
- Beachten Sie, wie der Wert des Feldes „Service credit“ aktualisiert wird.
In dieser Challenge üben Sie, was Sie im folgenden Modul gelernt haben:
In den folgenden Missions verfügbar:
If you are having problems with your training, please review the Pega Academy Support FAQs.
Möchten Sie uns dabei helfen, diesen Inhalt zu verbessern?