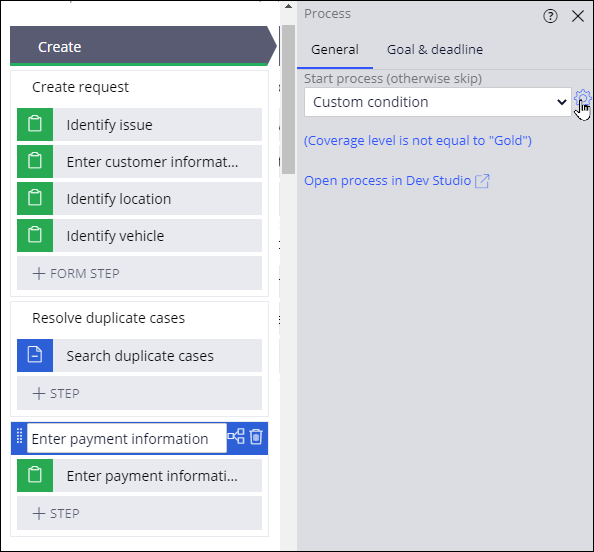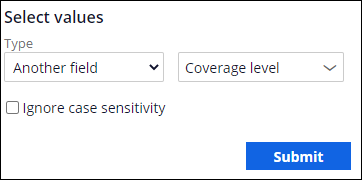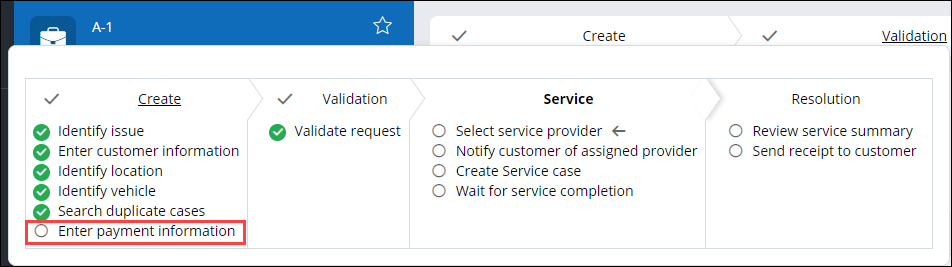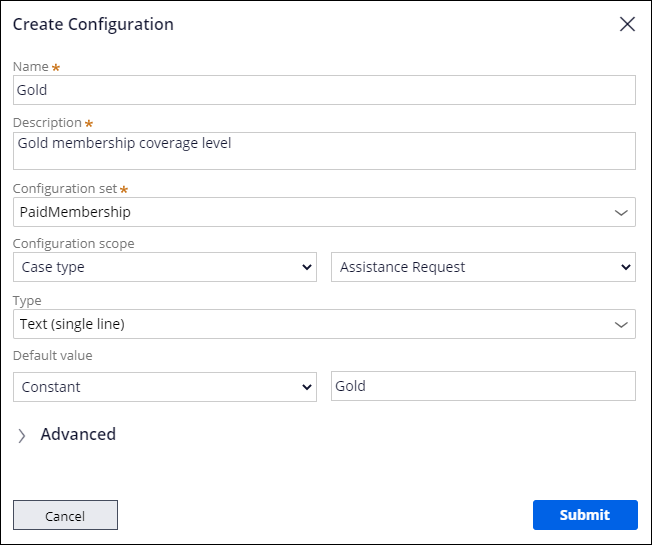
Creating and setting application variables
2 Aufgaben
15 Min.
Szenario
GoGoRoad stakeholders want a quick way to control the application behavior of the Assistance Request case type that uses a custom condition to skip the Enter payment information process for customers with a Gold membership. The business expects that the name of the membership may change in the future, and they want to control the behavior without modifying any code. To achieve this requirement, create a Configuration set and Configuration setting for the Gold membership and update the process to use the new settings.
The following table provides the credentials that you need to complete the challenge.
| Role | User name | Password |
|---|---|---|
| Application Developer | author@gogoroad | pega123! |
Hinweis: Your practice environment may support the completion of multiple challenges. As a result, the configuration shown in the challenge walkthrough may not match your environment exactly.
Challenge-Schritte
Genaue Übungsschritte
1 Create Configuration set and Configuration setting
- In the navigation pane of App Studio, click Settings > Configurations to open the Configurations landing page.
- On the Configurations landing page, click Manage configuration sets to open the Configuration sets dialog box.
- Click Add to add a new configuration set.
- In the Configuration set name field, enter PaidMembership.
- Click OK and close the dialog box.
- On the Configurations landing page, click Add Configuration to open the Create Configuration dialog box.
- In the Create Configuration dialog box, complete the following details:
- In the Name field, enter Gold.
- In the Description field, enter Gold membership coverage level.
- In the Configuration set list, select PaidMembership.
- In the Configuration scope list, select Case type and Assistance Request.
- Confirm that the Type field is set Text (single line).
- Confirm that the Default value list is set to Constant.
- In the Default value field, enter Gold.
-
Click Submit to close the dialog box.
2 Update the start conditions of the Enter payment information process
- In the navigation pane of App Studio, click Case types to open the Case Type Explorer.
- Click the Assistance Request case type to open the Assistance Request case life cycle.
- On the Assistance Request case type, in the Create stage, click the Enter payment information process.
- In the configuration pane on the right, in the Start process (otherwise skip) list, click the Gear icon to display the Configure condition dialog box.
- In the Configure condition dialog box, complete the following details:
- In the Field list, select Configurations > PaidMembership > Gold (PaidMembership) to use the configuration.
- Confirm that the Comparator list is set to is not equal to.
- To the right of the Value field, click the Gear icon to display select values.
- In the Type list, select Another field.
- In the Value list, select Fields > Customer ID > Coverage level.
- Click Submit to close the Select values dialog box.
- Click Submit to close the Configure condition dialog box.
- Click Save to save the Assistance Request case type.
Arbeit überprüfen
- On the Assistance Request case type, click Save and run to begin a new Assistance Request case.
- Advance the case to the Enter customer information step.
- In the Enter customer information form, select [email protected] as the Account ID.
Hinweis: This Account ID is associated with the Gold coverage.
- Advance the case to the Select service provider step.
- Click on the Service stage to confirm that the Enter payment information process is skipped.
In dieser Challenge üben Sie, was Sie im folgenden Modul gelernt haben:
In den folgenden Missions verfügbar:
If you are having problems with your training, please review the Pega Academy Support FAQs.
Möchten Sie uns dabei helfen, diesen Inhalt zu verbessern?