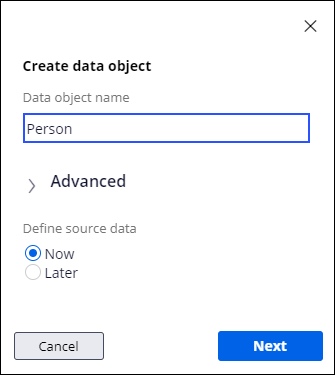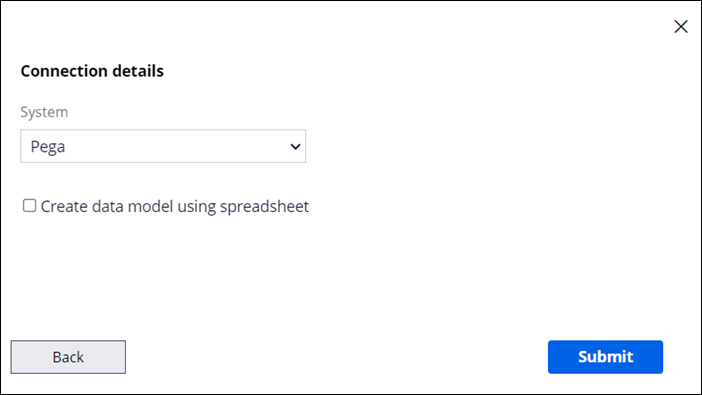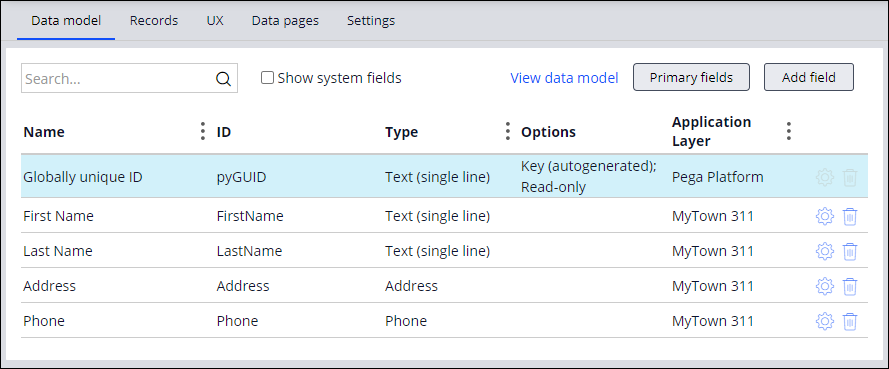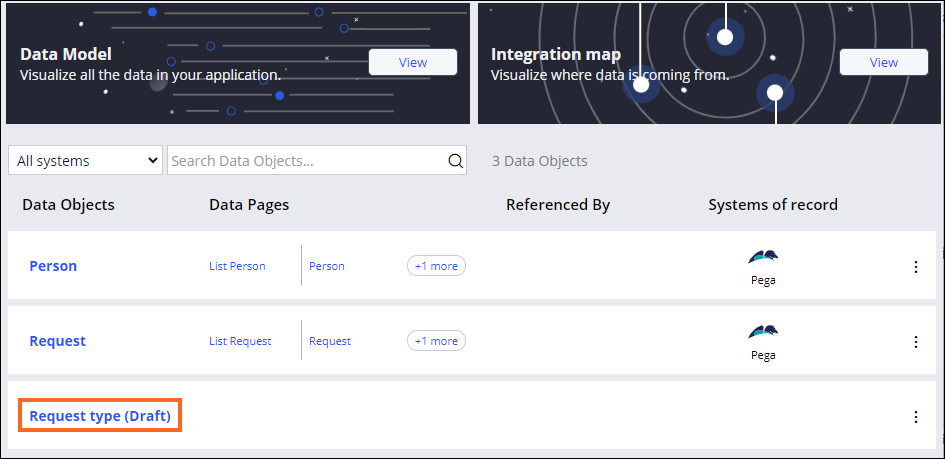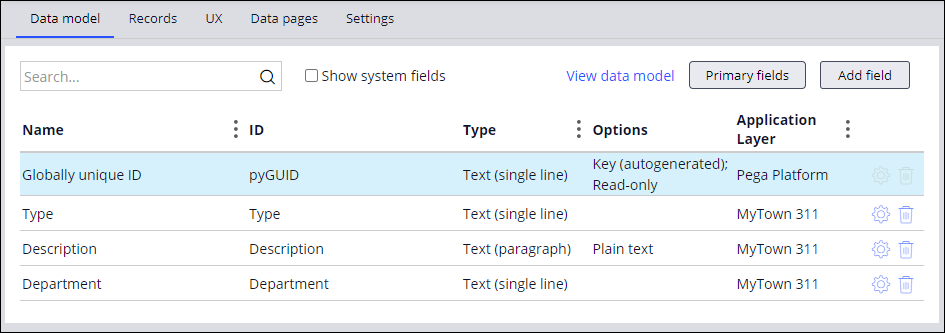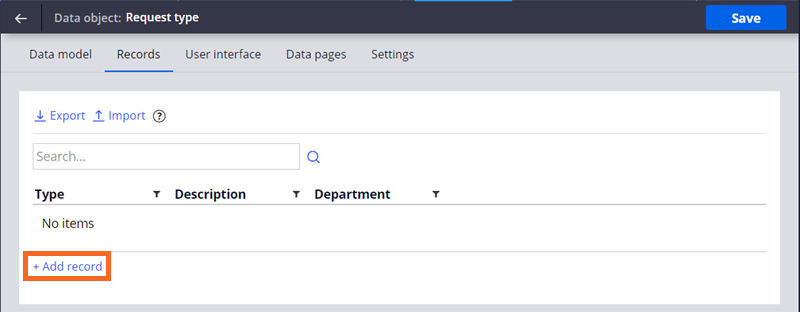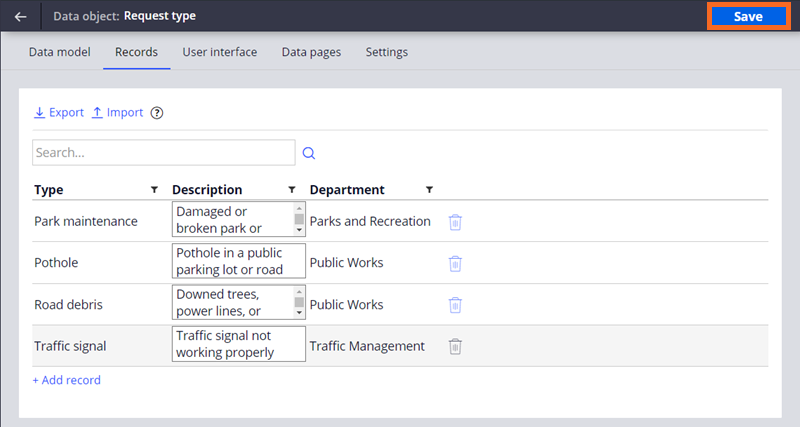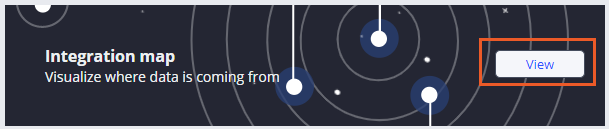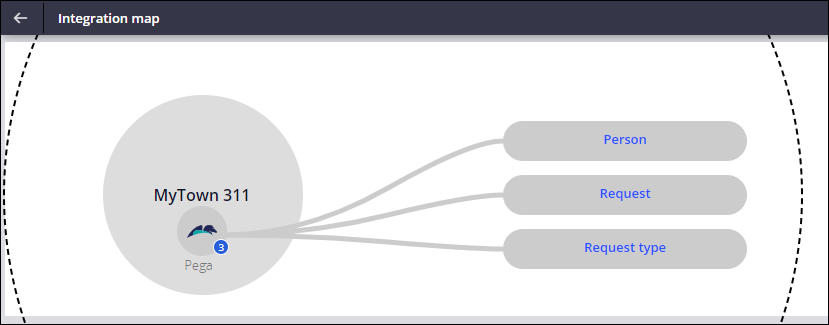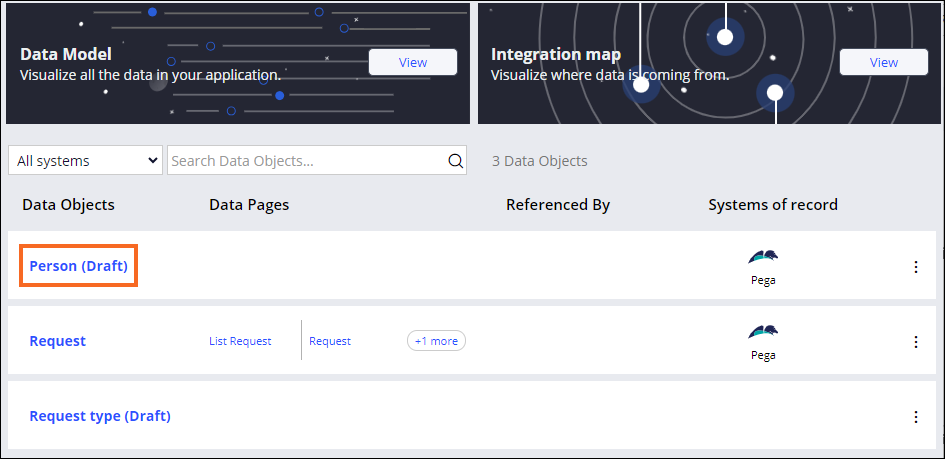
Datenmodelle erstellen
3 Aufgaben
10 Min.
Szenario
Wenn Sie eine Anwendung erstellen, sollten Sie auch das Datenmodell berücksichtigen. Dieses legt fest, wie Benutzer Daten in Ihrer Anwendung speichern und abrufen können. In der Anwendung „MyTown“ brauchen Sie diese Datenobjekte:
- ein Datenobjekt für die Person, die die Anfrage stellt
- ein Datenobjekt für die Details des Anfragetyps
Erstellen Sie ein Datenobjekt für die Person, die die Anfrage einreicht, das deren Vorname, Nachname, Adresse und Telefonnummer enthält.
Erstellen Sie ein Datenobjekt für den Anfragetyp mit den Datensätzen Typ (Type), Beschreibung (Description) und Abteilung (Department).
Hinweis: Für die Anwendung MyTown311 wurde ein Datenobjekt Request modelliert. Das Datenobjekt „Request“ enthält Felder, die über die Business-Anforderungen des Case-Typs „Service Request“ hinausgehen. Als Best Practice sollte das Datenobjekt „Request“ so konfiguriert werden, dass es über Case-Typen und Anwendungen hinweg wiederverwendbar ist.
Hinweis: Für diese Challenge wird die Constellation-Architektur der Pega-Plattform verwendet. Informationen zum Üben dieser Challenge für die klassische UI-Architektur finden Sie in der Challenge Datenmodelle erstellen, Version 8.7.
In der folgenden Tabelle finden Sie die Anmeldedaten, die Sie zur Durchführung der Challenge benötigen.
| Rolle | Benutzername | Passwort |
|---|---|---|
| Application Developer | author@mytown | pega123! |
Hinweis: Ihre Übungsumgebung unterstützt möglicherweise den Abschluss mehrerer Challenges. Es kann daher vorkommen, dass die im Challenge-Walkthrough gezeigte Konfiguration nicht genau mit Ihrer Umgebung übereinstimmt.
Challenge-Schritte
Genaue Übungsschritte
1 Datenobjekt „Person“ erstellen
- Geben Sie in der Pega-Instanz für die Challenge die folgenden Anmeldedaten ein:
- Geben Sie in das Feld User name Folgendes ein: author@mytown.
- Geben Sie in das Feld Password Folgendes ein: pega123!.
- Klicken Sie im Navigationspanel von App Studio auf Data, um eine Liste der Datenobjekte in der Anwendung anzuzeigen.
- Klicken Sie auf Person (Draft), um das Person Datenmodell zu öffnen.
- Klicken Sie auf Create Data Model, um das Dialogfeld Create data object zu öffnen.
- Klicken Sie auf Next, um die Verbindungsdetails des Datenobjekts anzuzeigen.
- Behalten Sie in der Liste System den Standardwert von Pega bei und klicken Sie dann auf Submit.
- Klicken Sie im Tab Data Model auf Add field, um ein neues Feld für das Datenobjekt „Person“ hinzuzufügen.
- Geben Sie im Feld Field Name First Name ein, um das Feld zu benennen.
- Vergewissern Sie sich, dass die Drop-down-Liste Type standardmäßig Text (single line) zeigt.
- Klicken Sie auf Submit & add another, um ein neues Feld zu erstellen.
Tipp: Wenn mehrere Felder zu einem Datenobjekt oder Step hinzugefügt werden, verwenden Sie die Option Submit & add another. Klicken Sie auf Submit, nachdem Sie das letzte Feld hinzugefügt haben.
- Wiederholen Sie die Schritte 8–10, um die folgenden zusätzlichen Felder hinzuzufügen:
Feldname Typ Last name Text (single line) Adresse Adresse Phone Phone - Klicken Sie rechts oben auf Save, um die Felder zum Datenobjekt hinzuzufügen.
2 Datenobjekt „Request type“ erstellen
- Klicken Sie oben links auf Back to previous page.
- Klicken Sie auf Request type (Draft), um das Datenmodell Request type zu öffnen.
- Klicken Sie auf Create Data Model, um das Dialogfeld Create data object zu öffnen.
- Klicken Sie auf Next, um die Verbindungsdetails des Datenobjekts anzuzeigen.
- Behalten Sie in der Liste System den Standardwert von Pega bei und klicken Sie dann auf Submit.
- Klicken Sie im Tab Data model auf Add field, um ein neues Feld für das Datenobjekt Request type hinzuzufügen.
- Geben Sie im Feld Field name Type ein.
- Vergewissern Sie sich, dass die Drop-down-Liste Type standardmäßig Text (single line) zeigt.
- Klicken Sie auf Submit & add another, um ein neues Feld zu erstellen.
- Wiederholen Sie die Schritte 7–9, um zwei weitere Felder hinzuzufügen:
Feldname
Typ Description Text (paragraph) Department Text (single line) - Klicken Sie rechts oben auf Save, um die Felder zum Datenobjekt hinzuzufügen.
3 Datensätze zum Datenobjekt „Request Type“ hinzufügen
-
Klicken Sie im Datenobjekt Request type auf den Tab Records, um eine Tabelle mit den „Request type“-Feldern (Type, Description und Department) als Tabellenüberschriften anzuzeigen.
- Klicken Sie auf Add Record, um dem Datenobjekt einen neuen Datensatz hinzuzufügen.
- Geben Sie Park maintenance in das Feld Type ein.
- Geben Sie Damaged or broken park or playground equipment in das Feld Description ein.
- Geben Sie Parks and Recreation in das Feld Department ein.
- Wiederholen Sie die Schritte 2–5 mit den Angaben aus der folgenden Tabelle, um dem Datenobjekt drei weitere Datensätze hinzuzufügen.
Typ Description Department Pothole Pothole in a public parking lot or road Public Works Road debris Downed trees, power lines, or other traffic impediments Public Works Traffic signal Traffic signal not working properly Traffic Management - Klicken Sie auf Save.
Arbeit überprüfen
- Klicken Sie oben links auf Back to previous page.
- Klicken Sie im Integrationsablauf auf View, um den Integrationsablauf anzuzeigen.
- Stellen Sie sicher, dass in Ihrem Integrationsablauf beide Datenobjekte auf Pega-Datenbestände verweisen.
In dieser Challenge üben Sie, was Sie im folgenden Modul gelernt haben:
In den folgenden Missions verfügbar:
If you are having problems with your training, please review the Pega Academy Support FAQs.
Möchten Sie uns dabei helfen, diesen Inhalt zu verbessern?