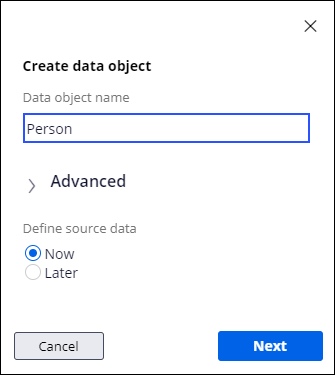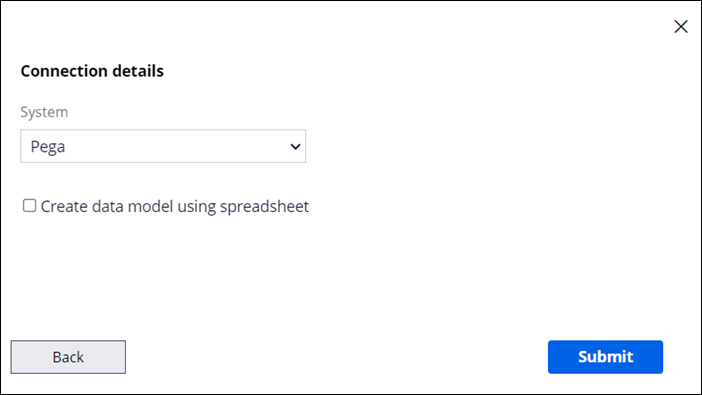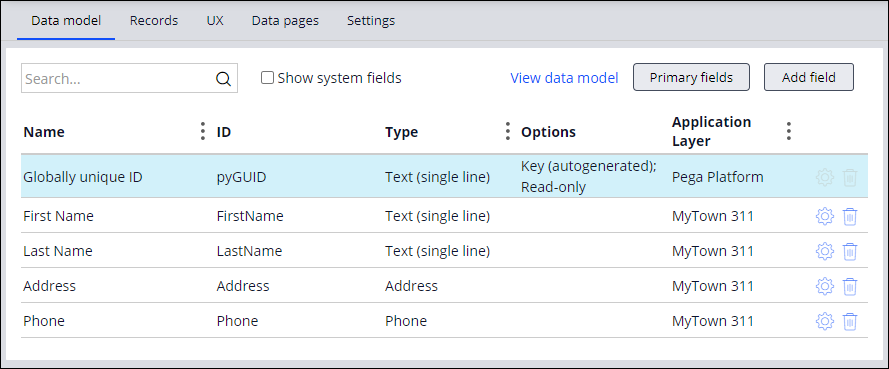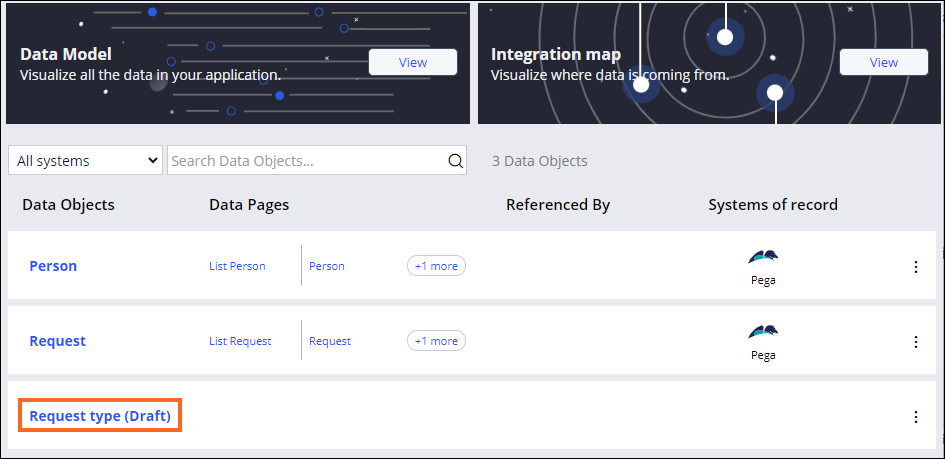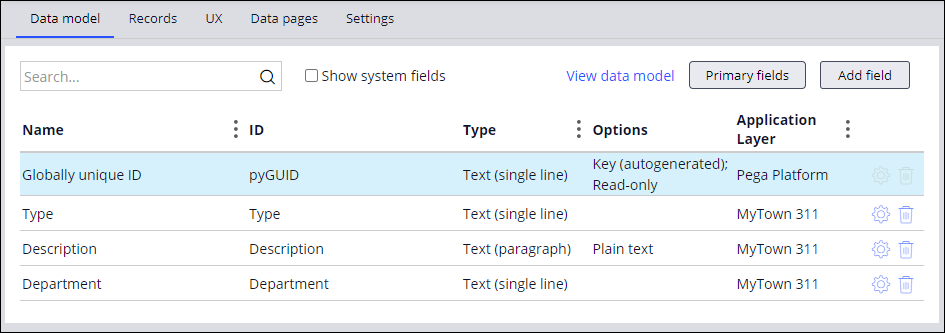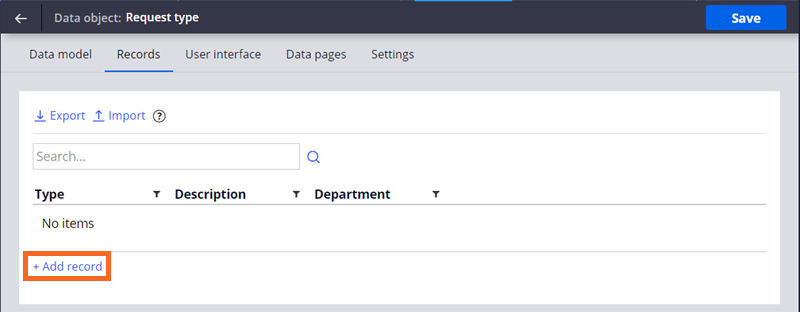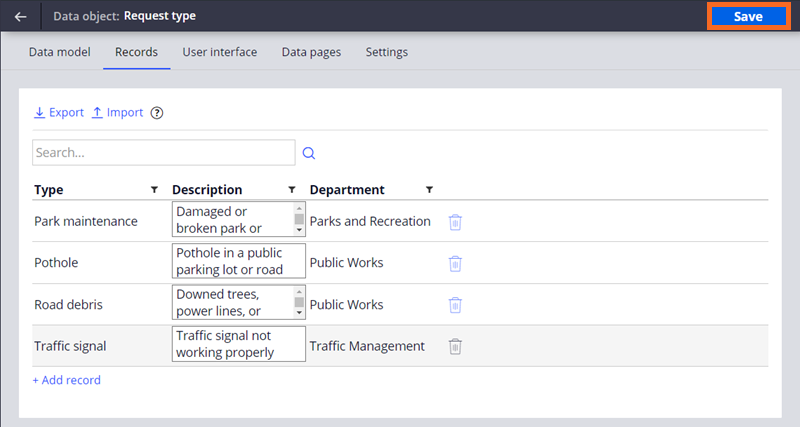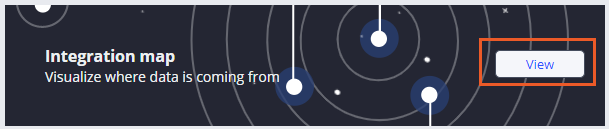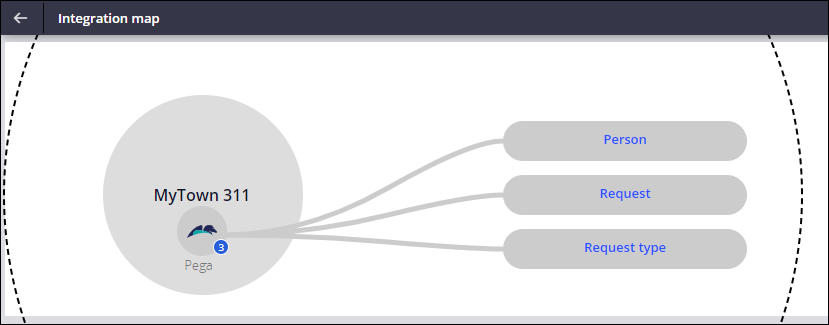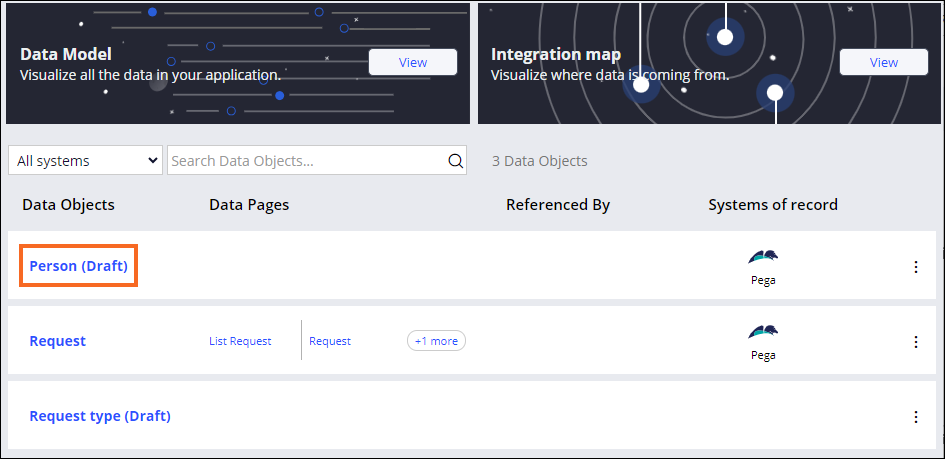
データモデルを作成
3 タスク
10 分
シナリオ
アプリケーションを作成する際は、データモデルを考慮します。 データモデルは、ユーザーがアプリケーションにデータを保存し、取得する方法を定義しています。 MyTownアプリケーションでは、以下のデータオブジェクトが必要です。
- リクエストを送信する人のデータオブジェクト
- リクエストタイプが記述されたデータオブジェクト
氏名、住所、電話番号を含む、リクエストを送信する人のデータオブジェクトを作成します。
Type、Description、Departmentのレコードを含む、リクエストタイプのデータオブジェクトを作成します。
補足: Requestデータオブジェクトは、MyTown311アプリケーション向けにモデル化されています。 Requestデータオブジェクトには、Service Requestケースタイプのビジネスニーズ以上に適用できるフィールドが含まれています。 ベストプラクティスとして、Requestデータオブジェクトは、ケースタイプやアプリケーション間で再利用できるように設定する必要があります。
補足: このチャレンジのフレームワークでは、Pega Platform™のConstellationアーキテクチャを使用します。 従来のUIアーキテクチャでこのチャレンジを実践するには、バージョン8.7のチャレンジの「データモデルを作成する」を参照してください。
以下の表は、チャレンジに必要なログイン情報をまとめたものです。
| ロール | ユーザー名 | パスワード |
|---|---|---|
| アプリケーションデベロッパー | author@mytown | pega123! |
補足: 練習環境では、複数のチャレンジの完了をサポートする場合があります。 その結果、チャレンジのウォークスルーに表示される設定は、お客様の環境と完全に一致しない場合があります。
チャレンジ ウォークスルー
詳細なタスク
1 Personデータオブジェクトを作成する
- チャレンジのPegaインスタンスに、以下のログイン情報を入力します。
- User nameフィールドに「author@mytown」と入力します。
- Password フィールドに「pega123!」と入力します。
- App Studioのナビゲーションペインで、「Data」をクリックして、アプリケーションのデータオブジェクトのリストを表示します。
- 「Person (Draft)」をクリックしてPerson データモデルを開きます。
- 「Create Data Model」をクリックしてCreate data objectダイアログボックスを開きます。
- Nextをクリックして、データオブジェクト接続の詳細を表示します。
- 「System 」リストで、デフォルト値を「Pega」にしたまま、「Submit」をクリックします。
- 「Data Model」タブで「Add field」をクリックして、Personデータオブジェクトの新しいフィールドを作成します。
- 「Field name」フィールドに「First Name」と入力してフィールドに名前を付けます。
- 「Type」のデフォルトは「Text (single line)」であることを確認します。
- 「Submit & add another」をクリックして、新しいフィールドを作成します。
ヒント: データオブジェクトまたはステップに複数のフィールドを追加する場合は、Submit & add anotherオプションを使用します。 最後のフィールドを追加した後にSubmitをクリックします。
- 手順8~10を繰り返して、次のフィールドを追加します。
フィールド名 Type Last name Text (single line) Address Address Phone Phone - 右上のSaveをクリックして、フィールドをデータオブジェクトに送信します。
2 Request type データオブジェクトを作成
- 左上のBack to previous pageアイコンをクリックします。
- 「Request type (Draft)」をクリックして、Request typeデータモデルを開きます。
- 「Create Data Model」をクリックしてCreate data objectダイアログボックスを開きます。
- Nextをクリックして、データオブジェクト接続の詳細を表示します。
- 「System 」リストで、デフォルト値を「Pega」にしたまま、「Submit」をクリックします。
- 「Data Model」タブで「Add field」をクリックして、Request typeデータオブジェクトの新しいフィールドを作成します。
- 「FieldName」フィールドに「Type」と入力します。
- 「Type」のデフォルトは「Text (single line)」であることを確認します。
- 「Submit & add another」をクリックして、新しいフィールドを作成します。
- 手順7~9を繰り返して、次のフィールドを追加します。
フィールド名
Type Description Text (paragraph) Department Text (single line) - 右上の「Save」をクリックして、フィールドをデータオブジェクトに保存します。
3 Request typeデータオブジェクトにデータレコードを追加する
-
Request typeデータオブジェクトで、「Records」タブをクリックして、Request typeフィールド(Type、Description、およびDepartment)をヘッダーとして使用する表を表示します。
- 「Add record」をクリックして、データオブジェクトに新しいデータレコードを追加します。
- 「Type」フィールドに、Park maintenanceと入力します。
- 「Description」フィールドに、「Damaged or broken park or playground equipment」と入力します。
- 「Department」フィールドに、「Parks and Recreation」と入力します。
- 以下の表の情報を使って、手順2〜5を繰り返し、さらに3つのレコードをデータオブジェクトに追加します。
Type Description Department Pothole Pothole in a public parking lot or road Public Works Road debris Downed trees, power lines, or other traffic impediments Public Works Traffic signal Traffic signal not working properly Traffic Management - 「Save」をクリックします。
作業の確認
- 左上のBack to previous pageアイコンをクリックします。
- 「Integration map」セクションで、「View」をクリックし、「Integration map」を開きます。
- 「Integration map」で、両方のデータオブジェクトがPegaのシステムオブレコードを指していることを確認します。
このチャレンジは、下記のモジュールで学習したことを実践するための内容です。
- データモデル v3
このモジュールは、下記のミッションにも含まれています。
If you are having problems with your training, please review the Pega Academy Support FAQs.