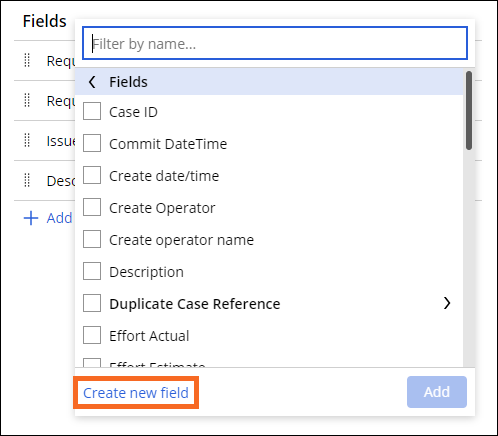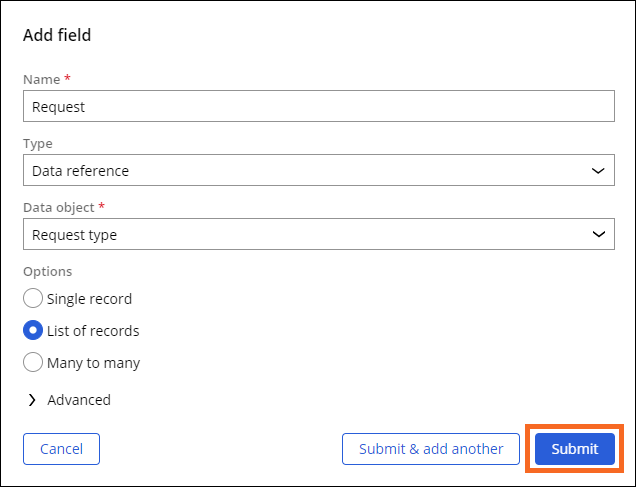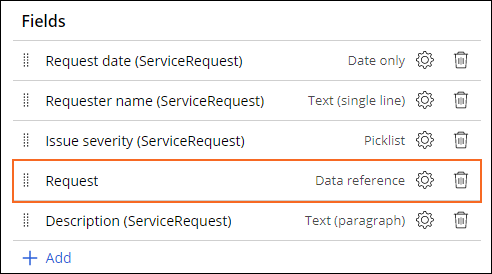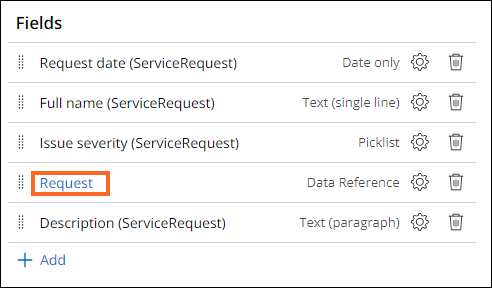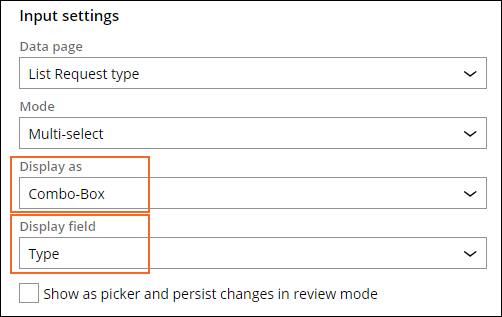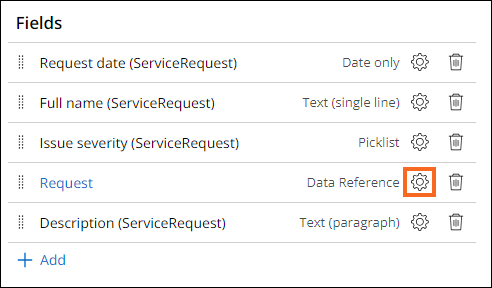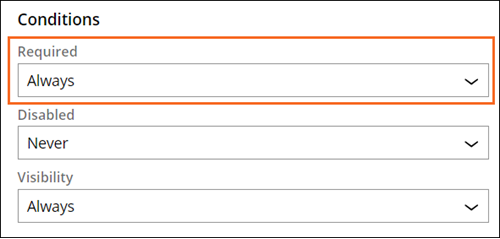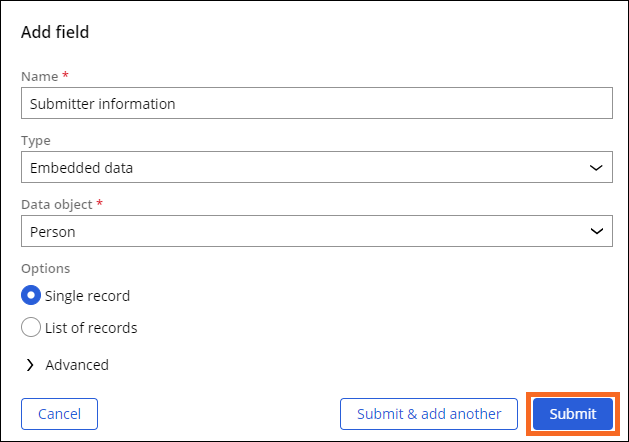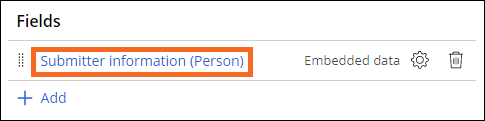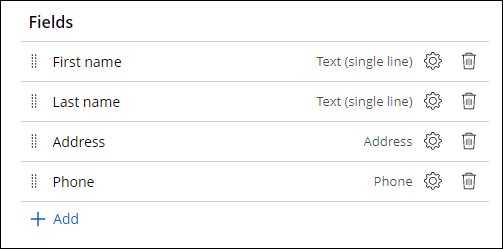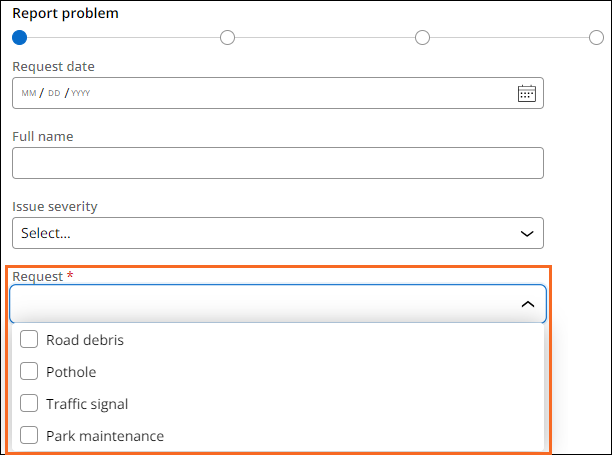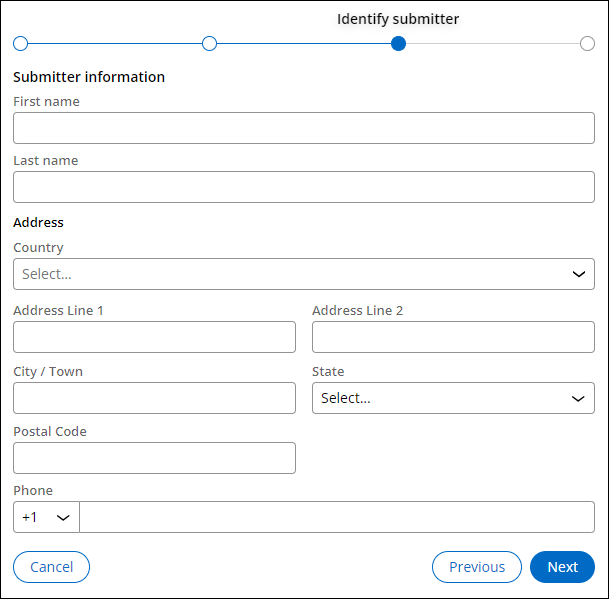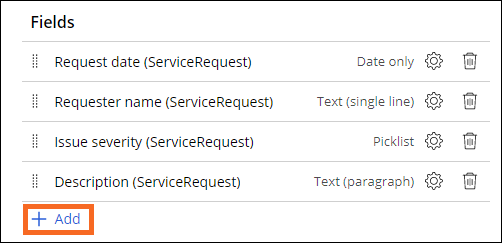
Datenbeziehungen in Ansichten erstellen
4 Aufgaben
10 Min.
Szenario
Der Bürgermeister von MyTown bittet Sie als städtischen Projektmanager, eine Lösung für Bürgerinnen und Bürger zu entwickeln, um Probleme online zu melden, damit die notwendigen Arbeiten durchgeführt und genehmigt werden können. Um diese Aufgabe zu erfüllen, müssen Sie den Projekt-Request-Typ zum Standard-Online-Formular der Stadt hinzufügen. Sie müssen die Benutzer auch ermutigen, ihre persönlichen Informationen bei der Meldung anzugeben, damit sie kontaktiert werden können, falls zusätzliche Informationen zum Abschließen der Aufgabe benötigt werden. Sie können dafür Datenbeziehungsfelder zu den Ansichten für die Steps hinzufügen, die die Informationen erfassen und anzeigen.
Einige Ansichten wurden von einem anderen MyTown-Entwickler konfiguriert.
Hinweis: Das Framework dieser Challenge verwendet die Constellation-Architektur der Pega-Plattform. Informationen zum Üben dieser Challenge für die klassische UI-Architektur finden Sie in der Challenge Datenbeziehungen in Ansichten erstellen, Version 8.7.
In der folgenden Tabelle finden Sie die Anmeldedaten, die Sie zur Durchführung der Challenge benötigen:
| Rolle | Benutzername | Passwort |
|---|---|---|
| Application Developer | author@mytown | pega123! |
Hinweis: Ihre Übungsumgebung unterstützt möglicherweise den Abschluss mehrerer Challenges. Es kann daher vorkommen, dass die im Challenge-Walkthrough gezeigte Konfiguration nicht genau mit Ihrer Umgebung übereinstimmt.
Challenge-Schritte
Genaue Übungsschritte
1 Feld „Request type data reference“ im Step „Report problem“ erstellen
- Geben Sie in der Pega-Instanz für die Challenge die folgenden Anmeldedaten ein:
- Geben Sie in das Feld User name author@mytown ein.
- Geben Sie in das Feld Password pega123! ein.
- Klicken Sie im Navigationspanel von App Studio auf Case Types > Service Request, um den Case-Life-Cycle der Serviceanfrage anzuzeigen.
- Klicken Sie im Case-Typ „Service Request“ auf den Step Report problem, um rechts das Eigenschaftenpanel zu öffnen.
- Klicken Sie im Eigenschaftenpanel auf Configure View, um Felder zur Ansicht hinzuzufügen.
- Klicken Sie im Abschnitt Fields auf Add.
- Klicken Sie auf Fields > Create new field, um das Dialogfeld Add field zu öffnen.
- Geben Sie Request im Feld Name ein.
- Wählen Sie in der Liste Type Data reference aus.
- Wählen Sie in der Liste Datenobjekt Request type aus.
- Wählen Sie im Feld Options List of records aus.
- Klicken Sie auf Submit, um das Konfigurationsfenster Add field zu schließen.
- Ziehen Sie mit dem linken Icon Direction die Zeile Request über das Feld Description (ServiceRequest) und legen Sie sie dort ab.
2 Eigenschaften des Felds „Request“ konfigurieren
- Um die Eigenschaften des Felds Request zu bearbeiten, klicken Sie auf Request.
- Wählen Sie im Abschnitt Input settings in der Liste Display as Combo-Box aus.
- Wählen Sie in der Liste Display field Type aus.
- Klicken Sie auf Back , um zum Fenster Edit View: Report problem zurückzukehren.
- Klicken Sie rechts neben Request auf Configure, um das Dialogfeld „Configure field: Request“ zu öffnen.
- Wählen Sie im Abschnitt Conditions in der Liste Required die Option Always aus.
- Klicken Sie auf Save , um das Dialogfeld „Configure field: Request“ zu schließen.
- Klicken Sie auf Submit , um die Konfiguration der Eigenschaften der Ansicht Request abzuschließen.
3 Eingebettetes Datenfeld für Absenderinformationen erstellen
- Klicken Sie auf den Step Identify submitter, um rechts das Kontekt-Eigenschaftenpanel zu öffnen.
- Klicken Sie im Step-Eigenschaftenpanel auf Configure View.
- Klicken Sie im Abschnitt Fields auf Add.
- Klicken Sie auf Fields > Create new field, um das Dialogfeld „Add field“ zu öffnen.
- Geben Sie im Feld Name Folgendes ein: Submitter information.
- Wählen Sie in der Liste Type den Eintrag Embedded Data aus.
- Wählen Sie in der Liste Data object das Datenobjekt Person aus.
- Vergewissern Sie sich, dass das Optionsfeld auf Single record festgelegt ist.
- Er klickt auf Submit.
4 Ansicht für Absenderinformationen erstellen
- Klicken Sie im Abschnitt „Fields“ auf Submitter information (Person).
- Klicken Sie rechts neben Primary fields auf das Icon Remove, um die Zeile „Primary Fields“ zu löschen.
- Klicken Sie auf Add > Fields.
- Wählen Sie folgende Felder aus: Address, First name, Last name und Phone. Klicken Sie dann auf Add.
- Ziehen Sie die Zeilen mithilfe der Direction-Icons in die folgende Reihenfolge: First name, Last name, Address und Phone.
- Klicken Sie auf Submit , um die Konfiguration der Ansicht Submitter information abzuschließen.
- Klicken Sie auf Save.
Arbeit überprüfen
- Klicken Sie beim Case-Typ Service Request auf den Tab Data Model, um zu bestätigen, dass die Datenbeziehungsfelder Request und Submitter information angezeigt werden.
- Er klickt auf Save and run.
- Überprüfen Sie im Step Report problem, dass das Feld Request ein Pflichtfeld ist und ein Kombinationsfeld mit folgenden Typen umfasst: Traffic signal, Pothole, Park maintenance, Road debris.
- Wählen Sie Traffic signal aus und klicken Sie auf Next , um den Case fortzuführen.
- Klicken Sie auf Next, um nach der Ansicht „Identify location“ fortzufahren.
- Vergewissern Sie sich im Step Identify submitter, dass die Ansicht die folgenden Felder enthält: First name, Last name, Address, Phone.
In dieser Challenge üben Sie, was Sie im folgenden Modul gelernt haben:
In den folgenden Missions verfügbar:
If you are having problems with your training, please review the Pega Academy Support FAQs.
Möchten Sie uns dabei helfen, diesen Inhalt zu verbessern?