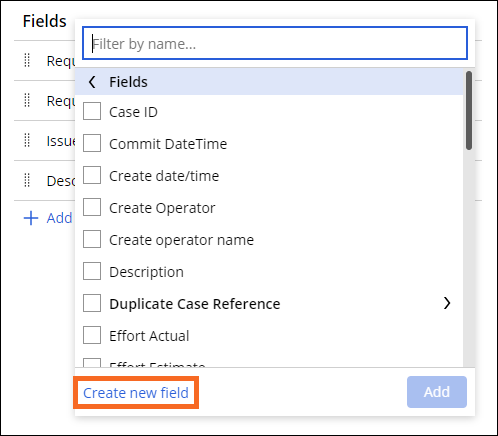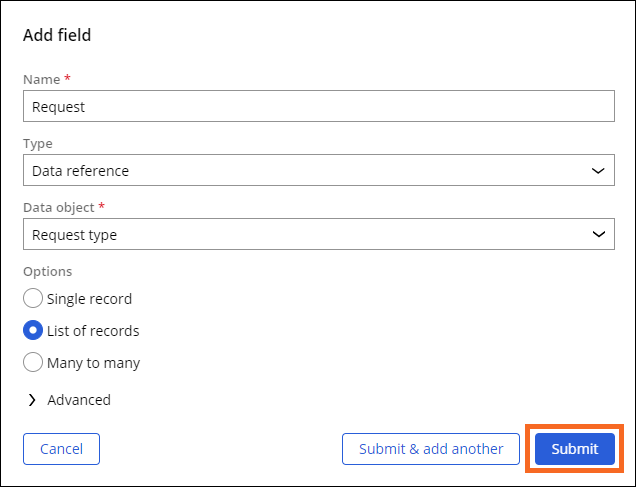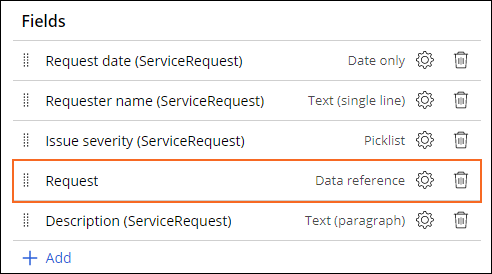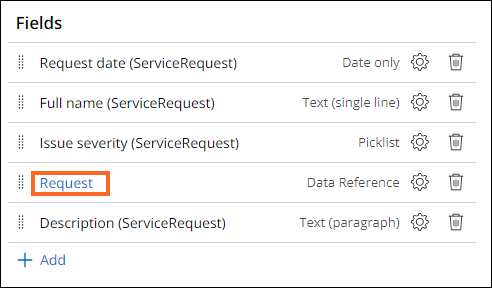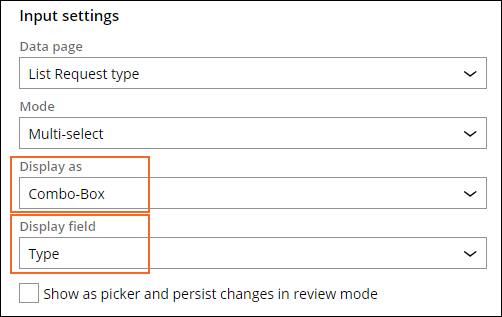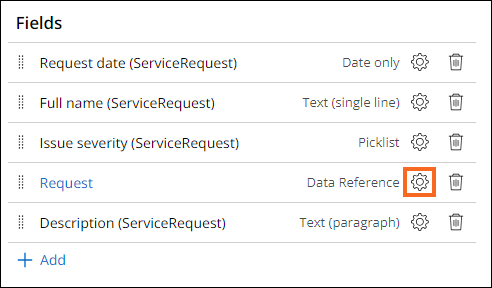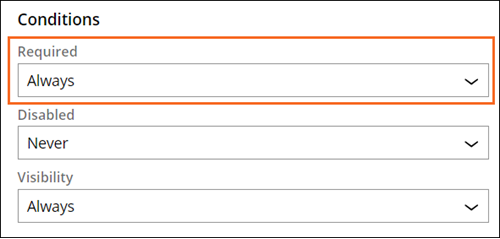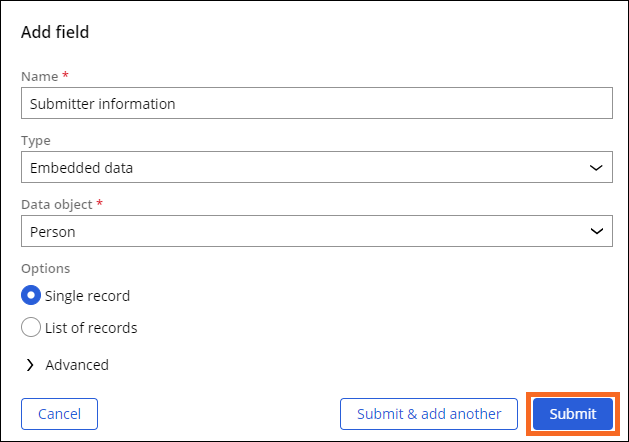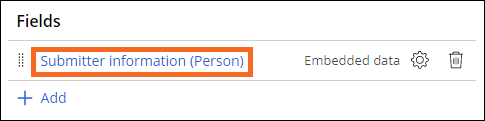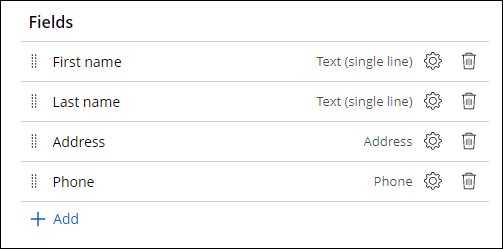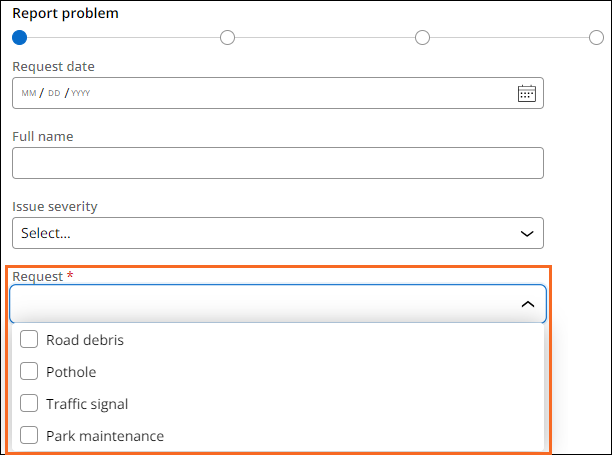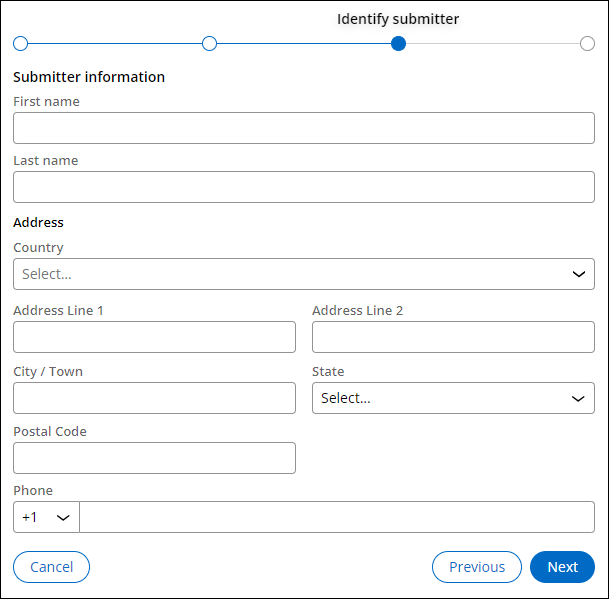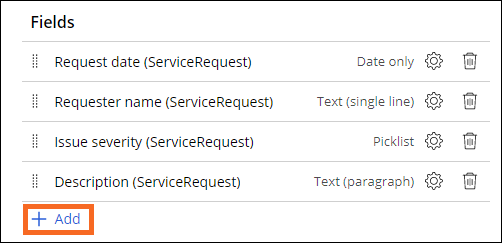
Créer des relations de données dans les vues
4 Tâches
10 mins
Scénario
Vous êtes chef de projet pour votre ville, MyTown, et le maire vous demande de permettre aux habitants de signaler en ligne les problèmes qu’ils rencontrent de façon à ce que le travail nécessaire soit effectué et approuvé. Pour accomplir cette tâche, vous devez ajouter le type de demande de projet au formulaire de soumission en ligne standard de la ville. Vous devez également encourager les utilisateurs à ajouter leurs informations personnelles à leur rapport afin qu’ils puissent être contactés si des informations supplémentaires sont nécessaires pour effectuer le travail. Pour ce faire, vous pouvez ajouter des champs de relation de données (data relationship) aux vues (Views) pour les étapes qui collectent et affichent des informations spécifiques.
Certaines vues ont déjà été configurées par un autre développeur de MyTown.
Note: Le framework de ce défi utilise l’architecture Constellation de Pega Platform™. Pour effectuer ce défi sur l’architecture d’interface utilisateur traditionnelle, consultez le défi Créer une relation de données de la version 8.7.
Vous trouverez dans le tableau suivant les identifiants dont vous avez besoin pour relever le défi :
| Rôle | Nom d’utilisateur | Mot de passe |
|---|---|---|
| Développeur d’applications | author@mytown | pega123! |
Note: Votre environnement de travail est susceptible de prendre en charge la réalisation de plusieurs défis. Par conséquent, la configuration montrée dans la vidéo de présentation du défi peut ne pas correspondre exactement à votre environnement.
Présentation du défi
Détail des tâches
1 Créer le champ de référence de données du type Request à l’étape Report problem
- Dans l’instance Pega du défi, saisissez les identifiants suivants :
- Dans le champ User name, saisissez author@mytown.
- Dans le champ Password , saisissez pega123!.
- Dans le volet de navigation d’App Studio, cliquez sur Case types > Service Request pour afficher le cycle de vie du dossier de demande de service.
- Dans le type de dossier Service Request, cliquez sur l’étape Report problem pour ouvrir le volet des propriétés contextuelles de droite.
- Dans le volet des propriétés contextuelles, cliquez sur Configure view pour ajouter des champs à la vue.
- Dans la section Fields, cliquez sur Add.
- Cliquez sur Fields > Create new field pour ouvrir la boîte de dialogue Add field.
- Dans le champ Name, saisissez Request.
- Dans la liste Type, sélectionnez Data reference.
- Dans la liste Data object, sélectionnez Request type.
- Dans le champ Options, sélectionnez List of records.
- Cliquez sur Submit pour fermer la fenêtre de configuration Add field.
- À l’aide de l’icône Direction de gauche, faites glisser la ligne Request et déposez-la au-dessus du champ Description (ServiceRequest).
2 Configurer les propriétés du champ Request
- Pour modifier les propriétés du champ Request, cliquez sur Request.
- Dans la section Input settings, dans la liste Display as, sélectionnez Combo-Box.
- Dans la liste Display field, sélectionnez Type.
- Cliquez sur Back pour revenir à la fenêtre Edit View: Report problem.
- À droite de Request, cliquez sur Configure pour ouvrir la boîte de dialogue Configure field: Request.
- Dans la section Conditions, dans la liste Required, sélectionnez Always.
- Cliquez sur Save pour fermer la boîte de dialogue Configure field: Request.
- Cliquez sur Submit pour terminer la configuration des propriétés de la vue Request.
3 Créer le champ Embedded Data dans Submitter Information
- Cliquez sur l’étape Identify submitter pour ouvrir le volet des propriétés contextuelles sur la droite.
- Dans le volet des propriétés de l’étape, cliquez sur Configure View.
- Dans la section Fields, cliquez sur Add.
- Cliquez sur Fields > Create new field pour ouvrir la boîte de dialogue Add field.
- Dans le champ Name, saisissez Submitter informationl.
- Dans la liste Type, sélectionnez Embedded Data.
- Dans la liste Data object, sélectionnez le data object Person .
- Vérifiez que le bouton radio Single record est sélectionné.
- Cliquez sur Submit.
4 Créer la vue Submitter Information
- Dans la section Fields, cliquez sur Submitter information (Person).
- À droite de Primary fields, cliquez sur l’icône Supprimer pour supprimer la ligne Primary fields.
- Cliquez sur Add > Fields.
- Sélectionnez les champs Address, First name, Last name et Phone, puis cliquez sur Add.
- À l’aide des icônes Direction, faites glisser les lignes dans l’ordre suivant : First name, Last name, Address et Phone.
- Cliquez sur Submit pour terminer la configuration de la vue Submitter information.
- Cliquez sur Save.
Vérifier votre travail
- Dans le type de dossier Service Request, cliquez sur l'onglet Data Model pour vérifier que les champs de relation de données Request et Submitter information sont affichés.
- Cliquez sur Save and run.
- Dans l’étape Report problem, vérifiez que le champ Request est obligatoire et comporte une zone de liste déroulante proposant les Types suivants : Traffic signal, Pothole, Park maintenance et Road debris.
- Sélectionnez Traffic signal, puis cliquez sur Next pour faire progresser le dossier.
- Cliquez sur Next pour avancer au-delà de la vue Identify location.
- À l’étape Identify submitter, vérifiez que la vue comporte les champs First name, Last name, Address et Phone.
Ce défi vise à appliquer ce que vous avez appris dans le Module suivant :
Disponible dans les missions suivantes :
If you are having problems with your training, please review the Pega Academy Support FAQs.
Want to help us improve this content?