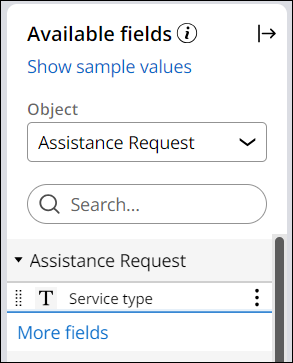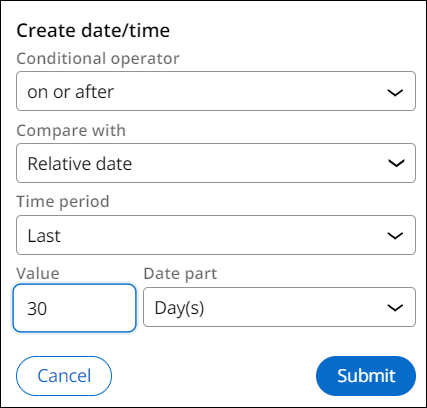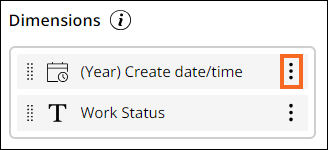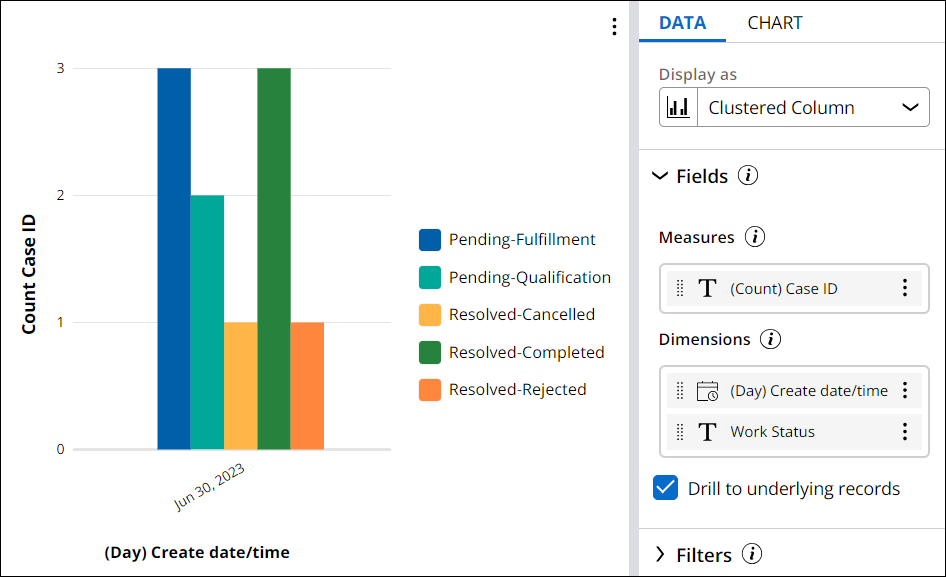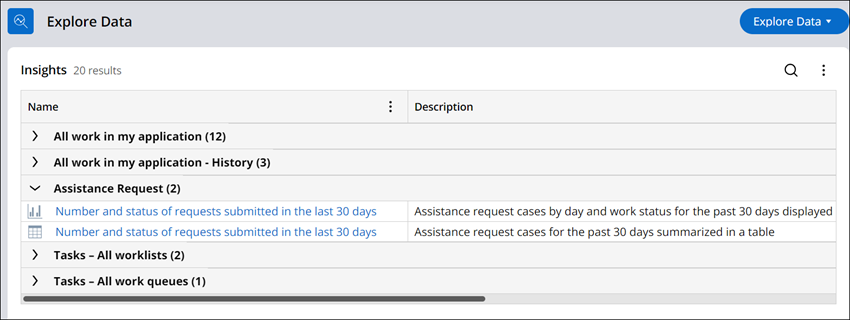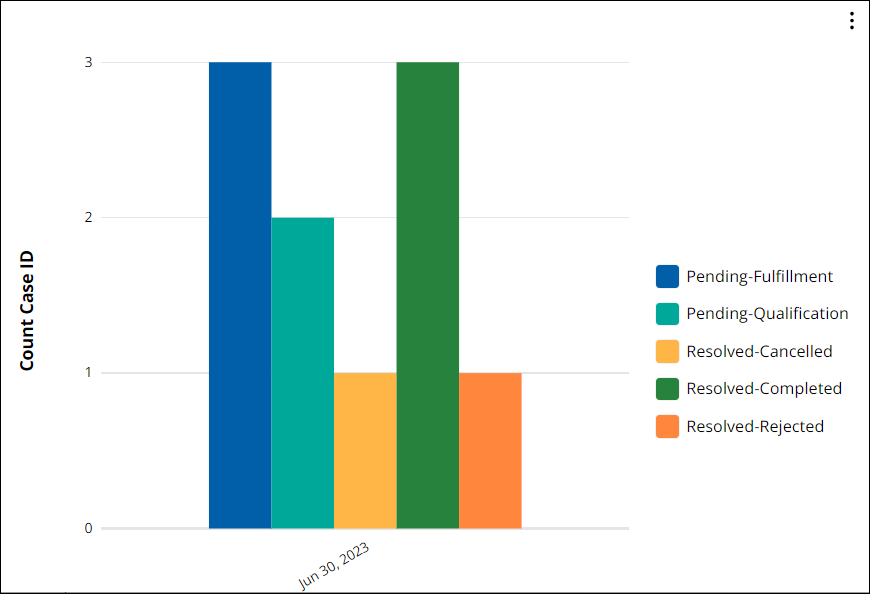BA: Insights erstellen
2 Aufgaben
25 Min.
Szenario
Die GoGoRoad-Stakeholder möchten wissen, wie viele Cases Assistance Request wegen angeforderter Pannenhilfe in den letzten 30 Tagen erstellt wurden. Die Stakeholder wollen, dass die Insights als Tabelle und Diagramm zur Verfügung gestellt werden.
Als Pega Business Architect erarbeiten Sie gemeinsam mit Business Analysts, SME und System Architects die Insights-Darstellung als Tabelle und Diagramm, damit die Stakeholder die Case-Daten analysieren können.
User Stories
Als Manager des GoGoRoad Services-Teams möchte ich den überarbeiteten Workflow für Pannenhilfe-Anfragen auswerten und bei Bedarf weitere Änderungen am Prozess vornehmen. Dafür brauche ich Insights zum Status dieser Assistance Request-Cases in den letzten 30 Tagen als Tabelle und Diagramm.
Technische Notizen des Systemarchitekten
- Ein tabellenbasierter Insight namens Number and status of requests submitted in the last 30 days zeigt alle Cases Assistance Request, die in den letzten 30 Tagen erstellt wurden.
- Der tabellenbasierte Insight umfasst die Spalten Case ID, Create date/time, Create operator name, Service type und Work status.
- Der tabellenbasierte Insight ist nach dem Feld Work status gruppiert.
- Die Daten im tabellenbasierten Insight werden für einen Zeitraum der letzten 30 Tage nach dem Feld Create date/time gefiltert.
- Ein diagrammbasierter Insight-Typ Number and status of requests submitted in the last 30 days zeigt alle Cases Assistance Request an, die in den letzten 30 Tagen erstellt wurden.
- Der diagrammbasierte Insight misst die Cases für Pannenhilfe-Anforderungen anhand der Case ID-Anzahl.
- Der diagrammbasierte Insight verwendet Create date/time und Work Status als Dimensionen.
- Die Dimension Create date/time verwendet die Tagesangabe (Day) des Datums, um die Anzahl der Cases pro Tag anzuzeigen.
- Beide Insights sind allgemein zugänglich.
Hinweis: Bevor Sie beginnen, erstellen Sie 10 bis 15 Case-Instanzen mit unterschiedlichen Case-Status.
In der folgenden Tabelle finden Sie die Anmeldedaten, die Sie zur Durchführung der Challenge benötigen:
| Rolle | Benutzername | Passwort |
|---|---|---|
| Business Architect | author@gogoroad | pega123! |
Hinweis: Ihre Übungsumgebung unterstützt möglicherweise den Abschluss mehrerer Challenges. Es kann daher vorkommen, dass die im Challenge-Walkthrough gezeigte Konfiguration nicht genau mit Ihrer Umgebung übereinstimmt.
Challenge-Schritte
Genaue Übungsschritte
1 Einen neuen tabellenbasierten Insight erstellen
- Geben Sie in der Pega-Instanz für die Challenge die folgenden Anmeldedaten ein:
- Geben Sie in das Feld User name Folgendes ein: author@gogoroad.
- Geben Sie in das Feld Password Folgendes ein: pega123!.
Hinweis: Wenn Sie Ihre Pega-Instanz für diese Challenge im Auditor-Portal öffnen, klicken Sie oben rechts auf A > Logoff. - Klicken Sie im Navigationspanel von App Studio auf Explore Data, um die Startseite „Explore Data“ anzuzeigen.
- Klicken Sie oben rechts auf die Schaltfläche und wählen Sie dann Assistance Request aus, um die Daten zu Assistance Request-Cases anzuzeigen.
- Klicken Sie im Panel Available fields unter „Assistance Request“ auf More fields, um weitere verfügbare Felder anzuzeigen.
- Ziehen Sie im Panel Available fields das Feld Case ID in den Tab Data und legen Sie es dann im Abschnitt Columns ab.
- Wiederholen Sie Schritt 5 für die Felder Create date/time, Create operator name und Work status.
- Ziehen Sie im Panel Available fields das Feld Work status in den Tab Data und legen Sie es dann im Abschnitt Groups ab.
- Ziehen Sie im Panel Available fields das Feld Create date/time in den Tab Data und legen Sie es dann im Abschnitt Filters ab.
Das System zeigt das Dialogfenster Create date/time an.- Wählen Sie in der ersten Liste Conditional operator den Eintrag on or after aus.
- Wählen Sie in der zweiten Liste Compare with den Eintrag Relative date aus.
- Wählen Sie in der Liste Time period den Eintrag Last aus.
- Geben Sie im Feld Value den Wert 30 ein.
- Behalten Sie in der Liste Date part den Standardwert von Day(s) bei.
- Klicken Sie auf Submit.
- Klicken Sie auf die Schaltfläche Save as Insight, um das Fenster Save as Insight anzuzeigen.
- Geben Sie in das Feld Name Folgendes ein: Number and status of requests submitted in the last 30 days.
- Wählen Sie in der Liste Visibility den Eintrag Public - All users aus.
- Geben Sie im Feld Description diesen Text ein: Assistance request cases for the past 30 days summarized in a table.
- Klicken Sie auf Submit.
2 Einen diagrammbasierten Insight erstellen
- Klicken Sie im Insight Number and status of requests submitted in the last 30 days auf die Schaltfläche Edit.
- Wählen Sie im Tab Data in der Liste Display as den Eintrag Chart und dann Column aus.
- Klicken Sie im Panel Available fields unter „Assistance Request“ auf More fields, um weitere verfügbare Felder anzuzeigen.
- Ziehen Sie im Panel Available fields das Feld Create date/time in den Tab Data und legen Sie es dann im Abschnitt Dimensions über dem Feld Work Status ab.
Hinweis: Die Reihenfolge der Felder ist wichtig. In diesem Beispiel wird die Anzahl der Cases zuerst nach Create date/time und dann nach Work status gruppiert.
- Klicken Sie auf (Year) Create date/time - actions, wählen Sie Date parts aus und klicken Sie dann auf Day zum Anzeigen der Anzahl der Cases pro Tag.
- Wählen Sie in der Liste Display as die Option Clustered Column aus, um sowohl die Anzahl der Cases nach Erstellungsdatum/-uhrzeit als auch nach Arbeitsstatus anzuzeigen.
- Vergewissern Sie sich, dass der Abschnitt Filters über einen Filter namens Create date/time >= Last 30 days verfügt.
- Klicken Sie auf Actions > Save as, um das Fenster Save as Insight anzuzeigen.
- Geben Sie in das Feld Name Folgendes ein: Number and status of requests submitted in the last 30 days.
- Wählen Sie in der Liste Visibility den Eintrag Public - All users aus.
- Geben Sie im Feld Description diesen Text ein: Assistance request cases by day and work status for the past 30 days displayed in a Clustered column chart.
- Klicken Sie auf Submit.
Arbeit überprüfen
- Überprüfen Sie auf der Startseite Explore Data in Insights > Assistance Request, dass es zwei Insights mit dem Namen Number and status of requests submitted in the last 30 days gibt: einer wird im Diagramm-Icon und der andere im Tabellen-Icon angezeigt.
- Klicken Sie auf Number and status of requests submitted in the last 30 days mit dem Tabellen-Icon. Der tabellenbasierte Insight wird angezeigt.
- Klicken Sie auf Number and status of requests submitted in the last 30 days mit dem Diagramm-Icon. Der diagrammbasierte Insight wird angezeigt.
- Bewegen Sie den Mauszeiger über eine Spalte, um einen Tooltip mit der Anzahl der Assistance Request-Cases anzuzeigen.
- Klicken Sie auf eine Spalte, um eine Tabellenansicht mit weiteren Informationen zu den jeweiligen Cases zu öffnen.
In dieser Challenge üben Sie, was Sie im folgenden Modul gelernt haben:
In der folgenden Mission verfügbar:
If you are having problems with your training, please review the Pega Academy Support FAQs.
Möchten Sie uns dabei helfen, diesen Inhalt zu verbessern?