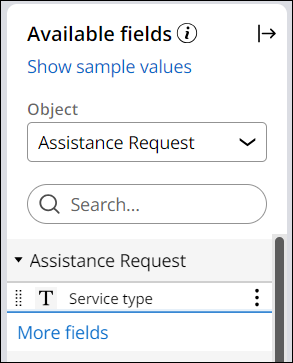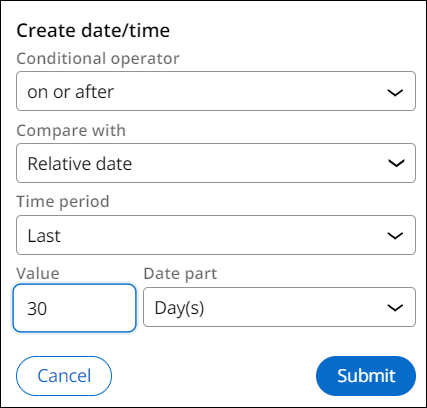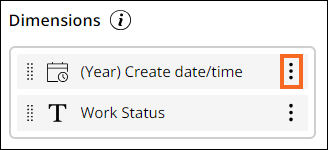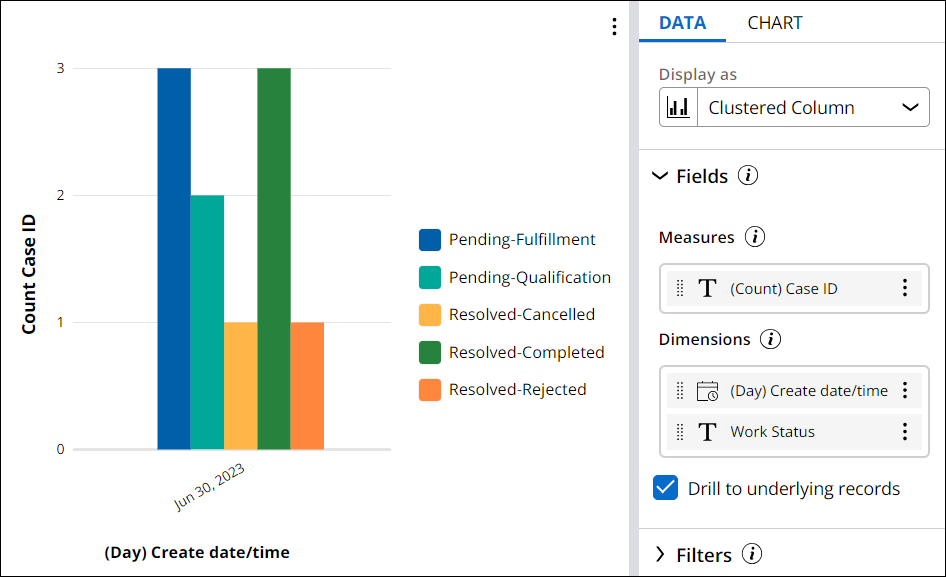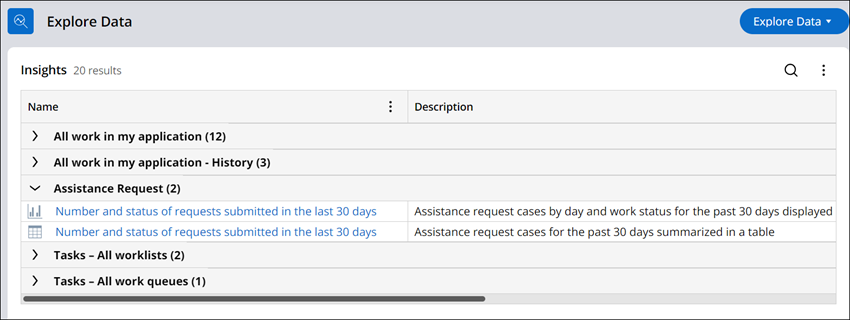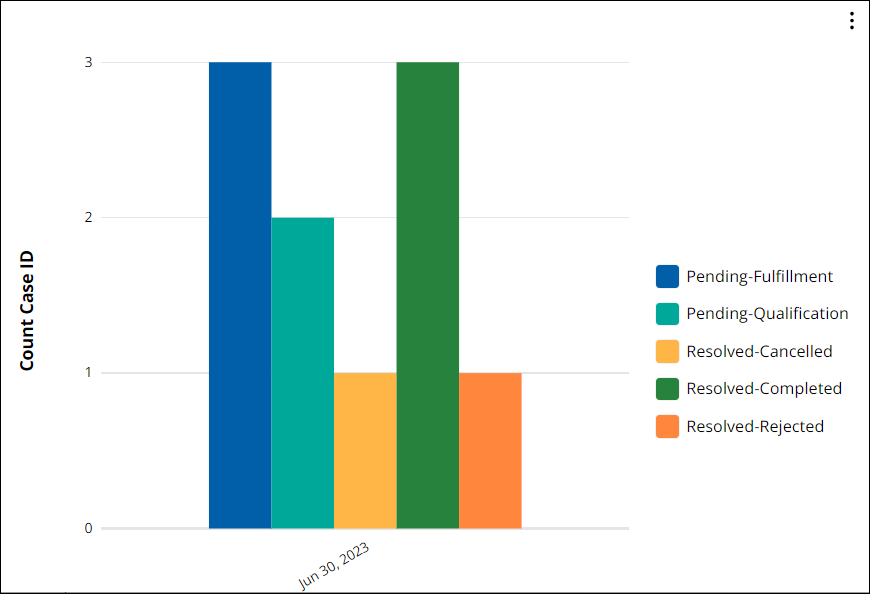BAのインサイトの作成
2 タスク
25 分
シナリオ
GoGoRoadの利害関係者が、直近30日間でリクエストされたAssistance Requestケース数を知りたいと考えています。 ステークホルダーは、Insightsをテーブルベースとチャートベースの両方のフォームで利用できるようにリクエストしました。
Pegaビジネスアーキテクトとして、ビジネスアナリスト、専門分野のエキスパート、システムアーキテクトと協力して、ステークホルダーがテーブルベースやチャートベースのフォームでケースデータを分析できるInsightsを設計します。
ユーザーストーリー
GoGoRoadサービスチームのマネージャーとして、過去30日間のAssistance Requestケースのステータスを追跡するテーブルベースのInsightsとチャートベースのInsightsの両方を確認し、変更されたAssistance Requestワークフローを評価し、必要に応じてプロセスを追加で変更できるようにしたいと考えています。
システムアーキテクトが文書化したテクニカルノート
- Number and status of requests submitted in the last 30 daysという名前のテーブルベースのInsightには、過去30日間に作成されたすべてのAssistance Requestケースが表示されます。
- テーブルベースのインサイトには、、Case ID、Create date/time、Create operator name、Service typeおよびWork status列が含まれます。
- テーブルベースのInsightは、Work statusフィールドごとにグループ化されます。
- テーブルベースのInsightのデータは、過去30日間、Create date/timeフィールドでフィルターされます。
- Number and status of requests submitted in the last 30 daysという名前のチャートベースのInsightには、過去30日間に作成されたすべてのAssistance Requestケースが表示されます。
- チャートベースのInsightでは、Case ID数でケースを測定します。
- チャートベースのInsightでは、ディメンションとしてWork StatusとCreate date/timeを使用します。
- Create date/timeディメンションは、日時のDay部分を使用して、各日のケース数を表示します。
- どちらのInsightsも一般に公開されます。
補足: 作業を開始する前に、さまざまなケースステータスのケースインスタンスを10~15件生成してください。
以下の表は、チャレンジに必要なログイン情報をまとめたものです。
| ロール | ユーザー名 | パスワード |
|---|---|---|
| ビジネスアーキテクト | author@gogoroad | pega123! |
補足: 練習環境では、複数のチャレンジの完了をサポートする場合があります。 その結果、チャレンジのウォークスルーに表示される設定は、お客様の環境と完全に一致しない場合があります。
チャレンジ ウォークスルー
詳細なタスク
1 新しいテーブルベースのインサイトを作成する
- チャレンジのPegaインスタンスに、以下のログイン情報を入力します。
- User nameフィールドに「author@gogoroad」と入力します。
- Password フィールドに「pega123!」と入力します。
補足: このチャレンジのPegaインスタンスをAuditorポータルで開く場合は、右上隅の「A > Logoff」をクリックします。 - App Studioのナビゲーションパネルで、「Explore Data」をクリックし、Explore Dataランディングページを表示します。
- 右上隅にあるボタンをクリックし、「Assistance Request 」を選択してAssistance requestケースに関連するデータを表示します。
- Assistance RequestのMore fieldsパネルで、「Available fields」をクリックして使用可能な追加フィールドを表示します。
- Available fieldsパネルで、Case IDフィールドをData タブにドラッグし、Columnsセクションにドロップします。
- Create date/time、Create operator nameおよびWork statusフィールドについて手順5を繰り返します。
- Available fieldsパネルで、Work statusフィールドをData タブにドラッグし、Groupsセクションにドロップします。
- Available fieldsパネルで、Create date/timeフィールドをData タブにドラッグし、Filtersセクションにドロップします。
システムで、Create date/time ダイアログボックスが表示されます。- 最初のConditional operatorリストで、on or afterを選択します。
- 2番目のCompare with リストで、Relative dateを選択します。
- Time periodリストで「Last」を選択します。
- 「Value 」フィールドに、「30」と入力します。
- Date part リストで、デフォルト値の「Day(s)」をそのまま使用します。
- 「Submit」をクリックします。
- 「Save as Insight」ボタンをクリックして、Save as Insightウィンドウを表示します。
- Name フィールドに、「Number and status of requests submitted in the last 30 days」と入力します。
- Visibility リストでPublic - All usersを選択します。
- Description フィールドに、「Assistance request cases for the past 30 days summarized in a table」と入力します。
- 「Submit」をクリックします。
2 チャートベースのインサイトを作成する
- Number and status of requests submitted in the last 30 days Insightで、「Edit」ボタンをクリックします。
- Data タブの、Display asリストで「Chart」を選択し、次に「Column」を選択します。
- More fieldsパネルのAssistance Requestで「Available fields」をクリックして使用可能な追加フィールドを示します。
- Available fieldsパネルで、Create date/timeフィールドをData タブにドラッグし、Work Statusフィールドの上のDimensions セクションにドロップします。
補足: フィールドの順序は重要です。 この例では、ケース数は最初にCreate date/timeによって、次にWork statusによってグループ化されます。
- 「(Year) Create date/time - actions」をクリックして、「Date parts」を選択し、次に「Day 」をクリックして、各日のケース数を表示します。
- Display asリストで、「Clustered Column 」を選択して、作成日時別とワークステータス別の両方のケース数を表示します。
- Filters セクションに「Create date/time >= Last 30 days」というフィルターがあることを確認します。
- 「Actions > Save as」をクリックして、Save as Insightウィンドウを表示します。
- Name フィールドに、「Number and status of requests submitted in the last 30 days」と入力します。
- Visibility リストでPublic - All usersを選択します。
- Description フィールドに、「Assistance request cases by day and work status for the past 30 days displayed in a Clustered column chart」と入力します。
- 「Submit」をクリックします。
作業の確認
- Explore Data ランディングページのInsights > Assistance Requestで、Number and status of requests submitted in the last 30 daysという名前の2つのインサイトがあり、1つはチャートアイコンを表示し、もう1つはテーブルアイコンを表示していることを確認します。
- テーブルアイコンで「Number and status of requests submitted in the last 30 days 」をクリックします。 テーブルベースのインサイトが表示されます。
- チャートアイコンで「Number and status of requests submitted in the last 30 days 」をクリックします。 チャートベースのインサイトが表示されます。
- 列にカーソルを合わせると、Assistance Requestケース数のツールチップが表示されます。
- 列をクリックして、関連するケースの詳細を含むテーブルビューを開きます。
このチャレンジは、下記のモジュールで学習したことを実践するための内容です。
このモジュールは、下記のミッションにも含まれています。
If you are having problems with your training, please review the Pega Academy Support FAQs.