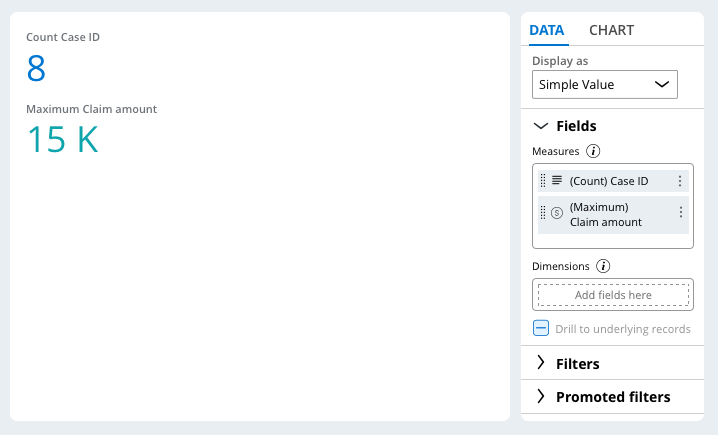
Die Startseite „Explore Data“
Auf der Startseite Explore Data können Sie Ihre Anwendungsdaten schnell untersuchen und analysieren. Sie können Ihre Daten abfragen und dann die Ergebnisse je nach Geschäftsanforderungen sortieren, filtern und gruppieren. Mit der Startseite „Explore Data“ können Sie z. B. auf die Liste der Assignments zugreifen, die Sie den Mitgliedern Ihres Teams zugewiesen haben. Anschließend können Sie mehr ins Detail gehen und den Assignment-Status der Aufgaben analysieren, um den verbleibenden Arbeitsaufwand für das aktuelle Release abzuschätzen. Die auf der Startseite „Explore Data“ gestellten Suchanfragen können als Insights gespeichert werden.
„Explore Data“ ist eine ansichtsbezogene Startseite. Sie ist das bevorzugte Tool zur Datenexploration für Anwendungen, die das Pega Constellation-Designsystem nutzen. Weitere Informationen zum Constellation-Designsystem finden Sie unter Constellation.
Hinweis: Wenn Sie eine Anwendung mit der klassischen UI-Architektur erstellt haben, müssen Sie die Option aktivieren, um die Constellation UI für Startseiten mit dem Feature „Explore Data“ zu verwenden. Weitere Informationen zur Unterstützung von Constellation-UI-Komponenten in einer Pega-Anwendung, die mit einer klassischen UI-Architektur erstellt wurde, finden Sie unter Constellation für klassische Benutzeroberflächen.
Insights
Insights sind Regeln, mit denen die Pega-Plattform aus Datenabfragen Tabellen oder Grafiken (wie Listen oder interaktive Diagramme) erstellt, die Sie dann mit Benutzern teilen können. In einer Versicherungsanwendung können Sie z. B. Daten zu noch zu bewilligenden Ansprüchen visualisieren und dann die Art des Anspruchs und die Höhe des Betrags analysieren, den Benutzer angegeben haben.
Layout der Startseite „Explore Data“
Die Startseite „Explore Data“ zeigt eine Liste der zuvor erstellten Insights. Sie können Insights anzeigen und bearbeiten oder neue erstellen.
Klicken Sie in der folgenden Abbildung auf die Pluszeichen +, um mehr über die Aktionen zu erfahren, die Sie auf der Startseite „Explore Data“ durchführen können:
Tabellenbasierte Insights
Auf der Startseite „Explore Data“ können Sie Ihre benutzerdefinierte Datenabfrage mithilfe eines tabellenbasierten Insights als Tabelle anzeigen. Erstellen Sie einen tabellenbasierten Insight (oder wählen Sie einen zuvor erstellten tabellenbasierten Insight aus), um ihn anzuzeigen oder zu bearbeiten.
Klicken Sie in der folgenden Abbildung auf die Pluszeichen +, um mehr über die Aktionen zu erfahren, die Sie bei tabellenbasierten Insights ausführen können:
Diagrammbasierte Insights
Auf der Startseite „Explore Data“ können Sie Ihre benutzerdefinierte Datenabfrage mithilfe eines diagrammbasierten Insights grafisch darstellen. Erstellen Sie einen diagrammbasierten Insight (oder wählen Sie einen zuvor erstellten diagrammbasierten Insight aus), um ihn anzuzeigen oder zu bearbeiten.
Klicken Sie in der folgenden Abbildung auf die Pluszeichen +, um mehr über die Aktionen zu erfahren, die Sie bei diagrammbasierten Insights ausführen können:
Einfache Wertediagramme (Simple Value)
Ein einfaches Wertediagramm ist eine übersichtliche Zusammenfassung von Daten. Um ein einfaches Wertediagramm zu konfigurieren, wählen Sie im Abschnitt Fields nur Felder im Bereich Measures aus. Die Liste Display as wird dann aktualisiert und enthält die Option Simple Value.
Die folgende Abbildung zeigt ein einfaches Wertediagramm mit der Anzahl der Case-IDs und der maximalen Anspruchssumme:
Bei einem einfachen Wertediagramm können Sie das Layout der Werte anpassen. Wählen Sie in der Liste Layout eine der folgenden Optionen aus:
- Highlight zum Anzeigen der Werte aller Datenreihen
- Highlight + summary zum Darstellen nur des Wertes einer Datenreihe und Einbeziehung anderer Daten unterhalb dieser Reihe
- Custom highlight + summary zum Erstellen eines benutzerdefinierten Layouts
Die folgende Abbildung zeigt die den Tab Chart für ein einfaches Wertediagramm:
Je nach dem gewählten Layout können Sie bestimmte Anordnungseinstellungen anpassen. Sie können auch bedingte Formatierungen für ein einfaches Wertediagramm hinzufügen.
Prüfen Sie mit der folgenden Interaktion Ihr Wissen:
Dieses Thema ist in den folgenden Modulen verfügbar:
If you are having problems with your training, please review the Pega Academy Support FAQs.
Möchten Sie uns dabei helfen, diesen Inhalt zu verbessern?

