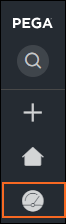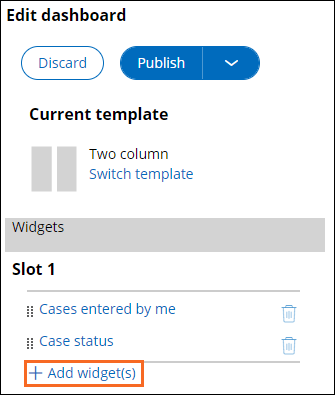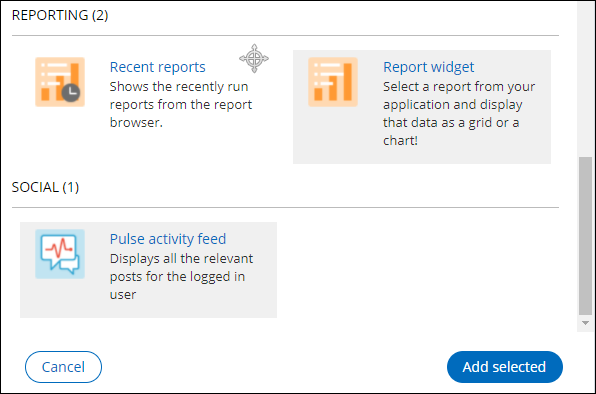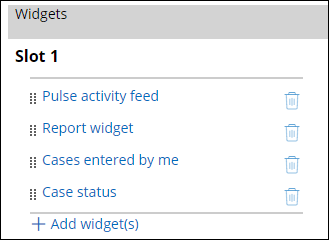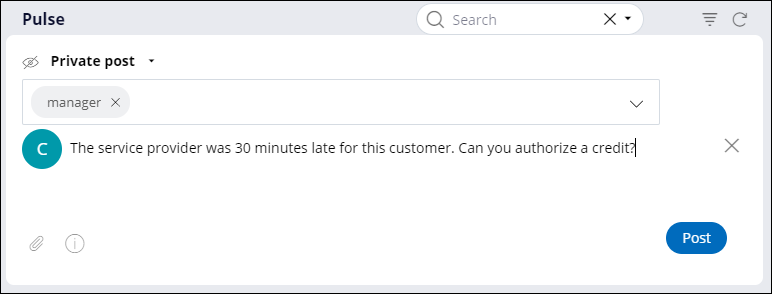Personalización del dashboard
2 Tareas
30 minutos
Escenario
Durante el procesamiento de los casos de solicitud de asistencia, es posible que un representante de servicio al cliente (CSR) tenga que pedir crédito en nombre del cliente. Un gerente procesa y autoriza las solicitudes de crédito usando un sistema desfasado secundario. La integración al sistema de las solicitudes de crédito está programada para un lanzamiento posterior. Para asegurarse de que las solicitudes de crédito se procesen sin demora, las partes interesadas quieren que se muestren las notificaciones de Pulse en el dashboard para que los CSR puedan notificar a los gerentes cuando un caso requiere que se emita crédito para el cliente.
Además, las partes interesadas quieren realizar un seguimiento del rendimiento de los usuarios en los casos de solicitud de asistencia en el dashboard usando el reporte de Average duration per flow task (duración promedio por tarea del flujo).
La siguiente tabla incluye las credenciales que necesita para completar el reto.
| Rol | Nombre de usuario | Contraseña |
|---|---|---|
| Application Developer | author@gogoroad | pega123! |
| Customer Service Representative | csr@gogoroad | pega123! |
| Manager | manager@gogoroad | pega123! |
Nota: El entorno de práctica podría admitir completar varios retos. Como resultado, la configuración que se muestra en el recorrido del reto podría no coincidir exactamente con su entorno.
Recorrido del Reto
Tareas detalladas
1 Agregar el reporte de actividad de Pulse y los widgets de reporte al dashboard del portal del usuario
- En el encabezado de App Studio, haga clic en Preview (Vista previa).
- En el panel de navegación de la aplicación, haga clic en Dashboard para abrir el dashboard del portal del usuario.
- En el extremo superior derecho, haga clic en el ícono Gear (Engranaje) para personalizar el dashboard.
- A la derecha, en el panel Edit dashboard (Editar dashboard), debajo del Bloque 1, haga clic en Add widget(s) (Agregar widgets) para mostrar la ventana Add widgets to slot (Agregar widgets al bloque).
- En la ventana Add widgets to slot (Agregar widgets al bloque), en la sección Reporting (Creación de reportes), seleccione Report widget (Widget de reportes).
- En la sección Social, seleccione Pulse activity feed (Reporte de actividad de Pulse) y luego haga clic en Add selected (Agregar seleccionados).
- En el panel Edit dashboard (Editar dashboard), a la izquierda del widget Pulse activity feed (Reporte de actividad de Pulse), haga clic en el manejador de selección y arrastre el widget hasta la posición superior en el Bloque 1.
- En el Bloque 1, a la izquierda de Report widget (Widget de reportes), haga clic en el manejador de selección y arrastre el widget para que quede debajo del widget Pulse activity feed (Reporte de actividad de Pulse).
Nota: El widget Reporte de actividad de Pulse no requiere más configuración.
2 Agregar el reporte Duración promedio por tarea del flujo al dashboard del portal del usuario
- En la lista de widgets del Bloque 1, haga clic en Report widget (Widget de reportes) para mostrar la sección de configuración de widgets.
- En la lista Category (Categoría), seleccione Analyze Performance (Analizar rendimiento).
- En la lista Report (Reporte), seleccione Average duration per flow task (Duración promedio por tarea del flujo).
- En el campo Width (Ancho), confirme que la configuración sea 100 %.
- En el campo Height (Alto), confirme que la configuración sea 100 %.
- Haga clic en Save (Guardar) para completar la configuración del widget.
- En la parte superior del panel de configuración, haga clic en Publish >Publish to default (Publicar > Publicar de forma predeterminada) para terminar de personalizar el dashboard.
Los widgets Pulse activity feed (Reporte de actividad de Pulse) y Report (Reporte) se muestran en la parte superior de las columnas izquierdas del dashboard.Nota: Si hace clic en Publish (Publicar), en lugar de Publish >Publish to default (Publicar > Publicar de forma predeterminada), sus cambios solo serán visibles para el operador author@gogoroad, y no para los usuarios csr@gogoroad y manager@gogoroad.
Confirme su trabajo
- Cree varios casos de Assistance Request (solicitud de asistencia) y haga avanzar los casos hasta diferentes etapas y pasos para generar datos para el reporte.
- De ser necesario, en el panel de navegación, haga clic en Dashboard para volver al dashboard del portal del usuario.
- En la esquina superior derecha del dashboard, haga clic en el ícono Refresh (Actualizar) para actualizar los widgets del dashboard.
- Confirme que el reporte Average duration per flow task (Duración promedio por tarea del flujo)muestra datos.
Nota: Los resultados del reporte que aparecen en su sistema pueden ser diferentes de los del ejemplo anterior.
- En la esquina inferior izquierda de la ventana del navegador, haga clic en el menú del usuario y luego seleccione Log off (Cerrar sesión) para cerrar sesión como author@gogoroad.
- Cree un mensaje de Pulse como el usuario csr@gogoroad.
- Inicie sesión como csr@gogoroad usando la contraseña pega123!.
- Cree un nuevo caso de solicitud de asistencia y complete el paso Identify vehicle (Identificación de vehículo).
Nota: Para esta verificación, los valores introducidos en los campos son irrelevantes.
- En el panel Resumen, haga clic en Pulse para mostrar la sección de Pulse en el área de trabajo del caso.
- En la sección de Pulse, haga clic en Post > Private post (Publicar > Publicación privada) para crear un mensaje de Pulse para un usuario específico.
- En el campo Add users (Agregar usuarios), escriba o seleccione manager (gerente) para indicar a quién va dirigido el mensaje de Pulse.
- Debajo del campo del usuario, escriba el siguiente texto:
The service provider was 30 minutes late for this customer. Can you authorize a credit? - Haga clic en Post (Publicar) para enviar el mensaje.
- Cierre sesión como csr@gogoroad.
- Responda a un mensaje de Pulse como el usuario manager@gogoroad.
- Inicie sesión como manager@gogoroad usando la contraseña pega123!.
- En el panel de navegación, haga clic en Dashboard para abrir el dashboard del portal del usuario.
Tip: En el panel de navegación, el ícono de notificaciones muestra un símbolo que indica que hay una notificación no leída para el usuario actual.
- En el widget de Pulse, haga clic en Comment (Comentario) para que aparezca un campo de texto para responder el mensaje.
- En el campo de respuesta, responda el mensaje de Pulse usando este texto:
Submitted a credit for USD50, which should be processed in 24-48 hours. - En la parte inferior derecha del campo de texto, haga clic en el ícono Comment (Comentario) para enviar el comentario.
- Cierre sesión como manager@gogoroad.
- Vea el mensaje de Pulse y responda como el usuario csr@gogoroad.
- Inicie sesión como csr@gogoroad.
- En el panel de navegación, haga clic en Dashboard para abrir el dashboard del portal del usuario.
- Verifique que el widget de Pulse muestre la respuesta del usuario manager@gogoroad.
- Cierre sesión como csr@gogoroad.
- Inicie sesión como author@gogoroad.
- Haga clic en Preview (Vista previa) para mostrar el portal del usuario.
- En el panel de navegación, haga clic en Dashboard para abrir el dashboard del portal del usuario.
- Verifique que el widget de Pulse no muestre el hilo de mensajes creado por el usuario csr@gogoroad.
Este Reto es para practicar lo aprendido en el siguiente Módulo:
Disponible en las siguientes misiones:
If you are having problems with your training, please review the Pega Academy Support FAQs.
¿Quiere ayudarnos a mejorar este contenido?