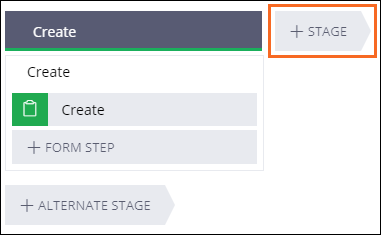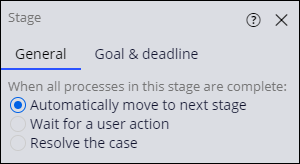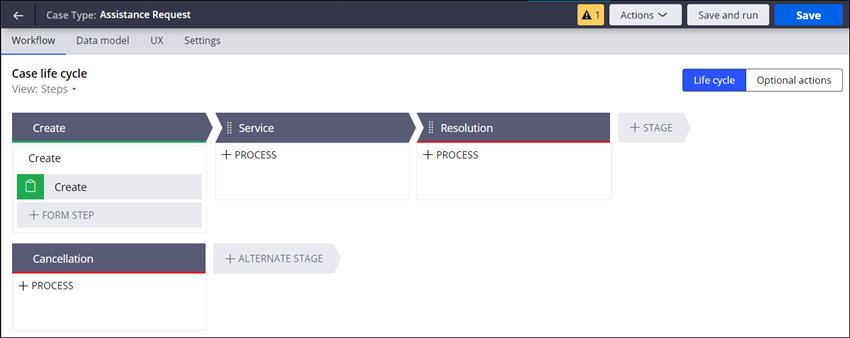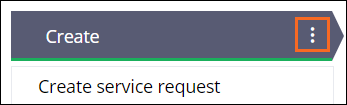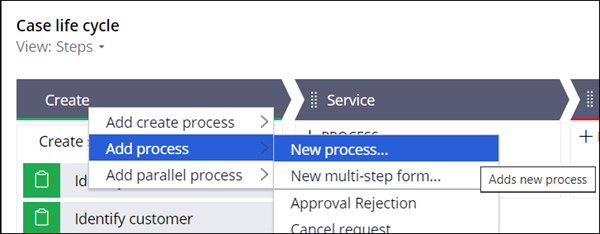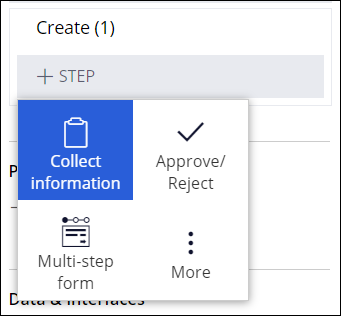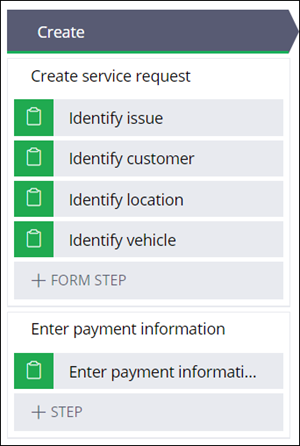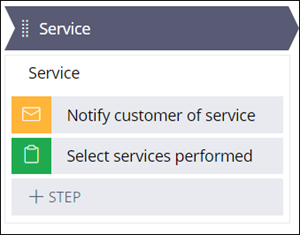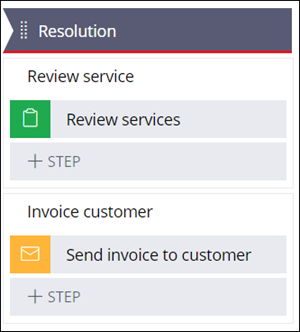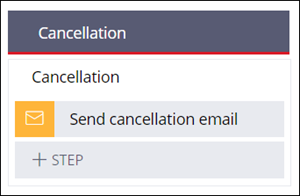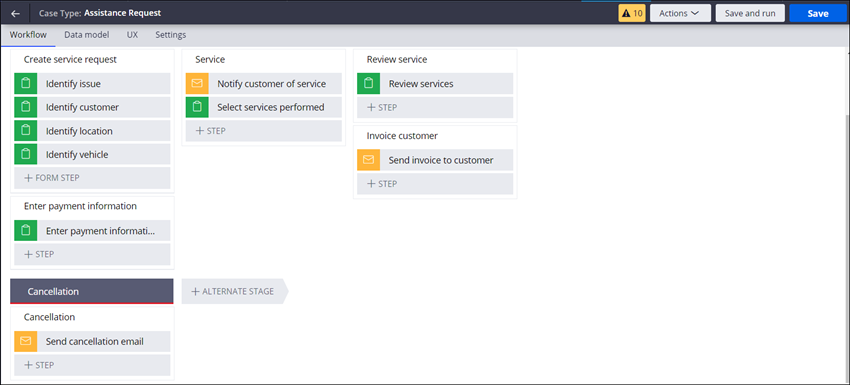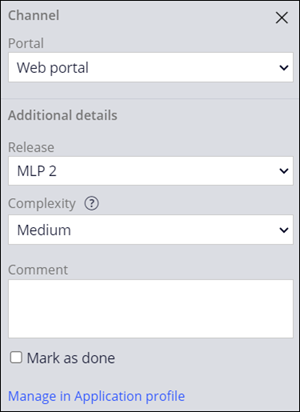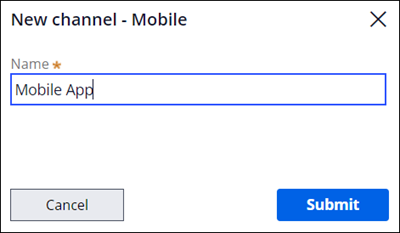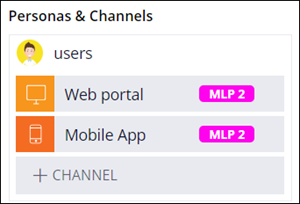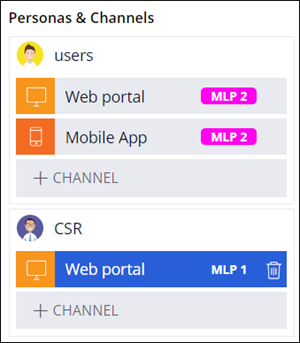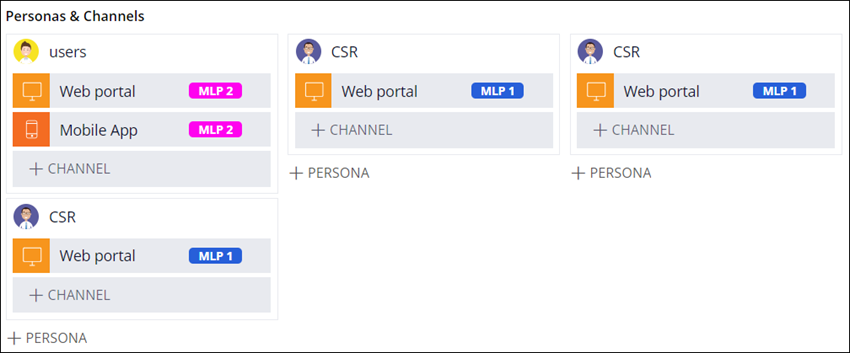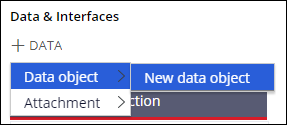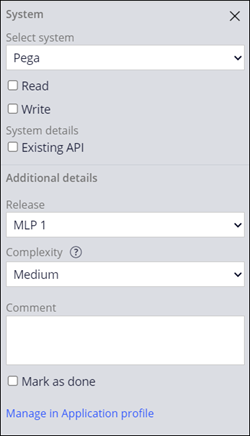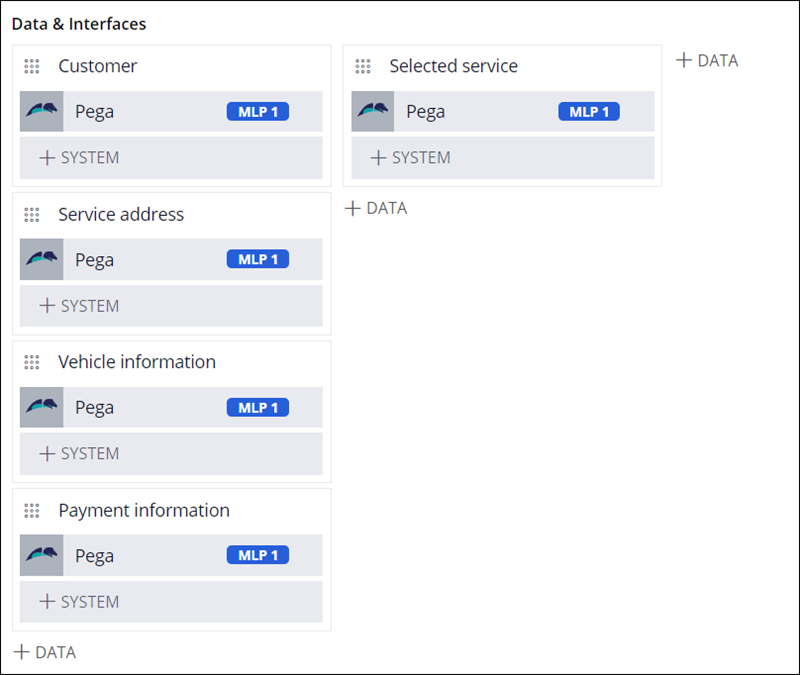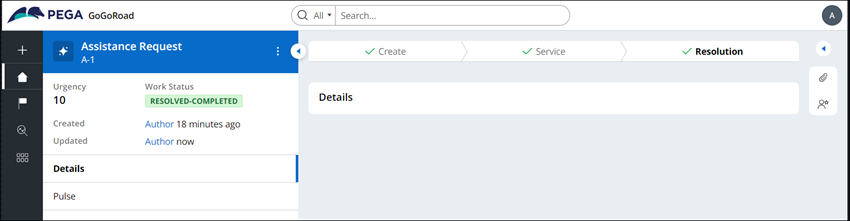Diseño del ciclo de vida de un caso para BA
8 Tareas
40 minutos
Escenario
GoGoRoad está creciendo. La empresa quiere transformar su proceso de negocio manual mediante la creación de una aplicación de Pega Platform™ impulsada por la automatización del flujo de trabajo (workflow). Como Business Architect (BA) de Pega, usted y varias partes interesadas del equipo del proyecto, incluidos otros BA de Pega, un Subject Matter Expert (SME), System Architects, el Product Owner y el Project Delivery Lead (líder de ejecución de proyectos), han trabajado arduamente durante la fase de descubrimiento del proyecto para evaluar el proceso actual y transformar el flujo de trabajo de GoGoRoad, todo ello sin dejar de cumplir con las limitaciones de tiempo y presupuesto definidas. Para garantizar la alineación entre las partes interesadas del equipo de negocio y TI para el proceso rediseñado, usted se ofrece como voluntario para desarrollar un prototipo de la aplicación en App Studio. El proceso de creación de prototipos de aplicaciones comienza con el diseño del ciclo de vida del caso (Case Life Cycle), que incluye etapas (Stages), procesos (Processes), pasos (Steps), Personas y datos.
User stories (Historias de usuario)
Como CSER de GoGoRoad, quiero hacer un seguimiento de una solicitud de asistencia desde el inicio hasta la notificación al cliente de que el servicio se ha completado, de modo que pueda garantizar que los problemas de nuestros clientes se resuelvan de manera oportuna.
Notas técnicas documentadas por el System Architect
- La aplicación GoGoRoad tiene un tipo de caso de Assistance Request.
- El tipo de caso Assistance Request tiene tres etapas primarias: Create, Service y Resolution.
- El tipo de caso Assistance Request tiene una etapa alternativa: Cancellation.
- En la etapa Create, el proceso Create service request tiene un formulario de varios pasos con cuatro pasos para recopilar información: Identify issue, Identify customer, Identify location e Identify vehicle.
- En la etapa Create, el proceso de Enter payment information tiene un paso de recolección de información: Enter payment information.
- La etapa Service tiene un proceso con la etiqueta Service.
- El proceso Service tiene un paso de automatización de envío de correo electrónico (Send email), Notify customer of service arrival, y un paso de recopilación de información (Collect information), Select services performed.
- La etapa Resolution tiene dos procesos: Review services e Invoice customer.
- El proceso Review services tiene un paso de recolección de información, Review services.
- El proceso de Invoice customer tiene un paso de automatización de envío de correo electrónico, Send invoice to customer.
- La etapa Cancellation tiene un proceso que consiste en un paso de automatización de envío de correo electrónico, Send cancellation email.
- El tipo de caso de Assistance Request tiene dos Personas: User y CSR.
- El tipo de caso de Assistance Request tiene cinco data objects: Customer, Service address, Vehicle information, Payment information, y Selected service.
La siguiente tabla incluye las credenciales que necesita para completar el reto.
| Función | Nombre de usuario | Password |
|---|---|---|
| Business Architect | author@gogoroad | pega123! |
Recorrido del Reto
Tareas detalladas
1 Ocultar elementos de la vista del ciclo de vida del caso
- En la instancia de Pega para el reto, introduzca las siguientes credenciales:
- En el campo User name, escriba author@gogoroad.
- En el campo Password , escriba pega123!.
- En el panel de navegación de App Studio, haga clic en Case Types > Assistance Request para mostrar el ciclo de vida del caso Assistance Request.
- En la sección de ciclo de vida del caso, haga clic en el menú View: Steps, Personas, Data, Releases (All) para mostrar una lista de elementos de casilla de checkbox.
Nota: Como práctica recomendada, primero defina el ciclo de vida del caso en un nivel alto para ayudarle a determinar las Personas, los canales y los data objects. Oculte Personas y Datos por ahora.
- Desmarque el checkbox Personas para ocultar la sección Personas & Channels en el ciclo de vida del caso.
- Desmarque el checkbox Data para ocultar la sección Data & Interfaces en el ciclo de vida del caso y desactivar automáticamente el checkbox Releases.
- Haga clic fuera del menú para ocultar el menú View: Steps, Personas, Data, Releases.
2 Agregar etapas de servicio, resolución y cancelación
- A la derecha de la etapa Create, haga clic en Stage para agregar una segunda etapa.
- En el cuadro de texto que se muestra, escriba Service para agregar el segundo nombre de etapa y mostrar el panel de propiedades contextuales a la derecha.
- En la pestaña General del panel de propiedades contextuales, seleccione Automatically move to next stage para permitir que el caso se promueva automáticamente cuando se complete la etapa Service.
- A la derecha de la etapa Service, haga clic en Stage para agregar una tercera etapa.
- En el cuadro de texto que se muestra, escriba Resolution para agregar el tercer nombre de etapa y mostrar el panel de propiedades contextuales a la derecha.
- En la pestaña General del panel de propiedades contextuales, seleccione para resolver el caso automáticamente cuando se complete la etapa Resolution.
- En la sección Alternate Stage del ciclo de vida del caso, haga clic en Alternate Stage.
- En el cuadro de texto que aparece, escriba Cancellation para agregar el nombre de la etapa.
- En la pestaña General del panel de propiedades contextuales, seleccione para resolver el caso automáticamente cuando se complete la etapa Cancellation.
- En la esquina superior derecha del ciclo de vida del caso, haga clic en Save para guardar su trabajo.
3 Desarrollo de la etapa Create (creación)
- En la etapa Create, en el proceso de Create, coloque el cursor sobre el paso de Create y, a continuación, haga clic en el ícono Delete para quitar el paso Create.
- Haga clic en para agregar un paso al formulario de varios pasos y, a continuación, en el campo que se muestra, escriba Identify issue.
- Repita el paso 2 para agregar los siguientes pasos:
- Identify customer.
- Identify location.
- Identify vehicle.
- Haga clic en el proceso Create y, a continuación, escriba Create service request para actualizar la etiqueta.
- Pase el cursor sobre la etapa Create y, a continuación, haga clic en el ícono .
- Desde el ícono More, seleccione Add Process > New Process para agregar un nuevo proceso a la etapa de Create.
- En el proceso Create (1), coloque el cursor sobre el paso de Create (1) y, a continuación, haga clic en el ícono Delete.
- Haga clic en Step > Collect information para agregar un paso que recopile las entradas del usuario.
- En el campo de etiqueta de proceso que aparece, escriba Enter payment information.
- Haga clic en el proceso Create (1) y, a continuación, escriba Enter payment information para actualizar la etiqueta.
Nota: Cuando crea un proceso nuevo, Pega Platform™ asigna automáticamente el nombre del proceso en función del nombre de la etapa. Puede cambiar el nombre predeterminado del proceso después de crear el primer paso en ese proceso.
4 Desarrollo de la etapa de servicio
- En la etapa Service, coloque el cursor sobre Process y, a continuación, haga clic en Step > More > Automations > Send email > Select para agregar un paso que envíe una notificación automática por correo electrónico.
- En el campo de Send email, escriba Notify customer of service para asignarle el nombre al paso.
- Haga clic en Step para agregar un segundo paso al proceso Service.
- Haga clic en Collect information para agregar un paso que recopile las entradas del usuario.
- En el campo Collect information, escriba Select services performed para asignarle un nombre al paso.
5 Desarrollo de la etapa Resolution (resolución)
- En la etapa Resolution, coloque el cursor sobre Process y, a continuación, haga clic en Step > Collect information para agregar un paso de recolección de entradas del usuario.
- En el campo Collect information, escriba Review services para asignarle un nombre al paso.
- Haga clic en el proceso Resolution y, a continuación, escriba Review service para actualizar la etiqueta.
- Pase el cursor sobre la etapa Resolution y, a continuación, haga clic en Add Process New Process.
- En el proceso Resolution (1), coloque el cursor sobre el paso Resolution (1) y, a continuación, haga clic en el ícono Delete.
- Haga clic en Step > More > Automations > Send email > Select para agregar un paso que envíe una notificación automática por correo electrónico.
- En el campo Send email , escriba Send invoice to customer para nombrar el paso.
- En el proceso Resolution (1), introduzca Factura al cliente para actualizar la etiqueta.
6 Desarrollo de la etapa alternativa de cancelación
- En la sección de etapa alternativa del ciclo de vida del caso, en la etapa Cancellation, coloque el cursor sobre Process y, a continuación, haga clic en Step para seleccionar un tipo de paso.
- Haga clic en More > Automations > Send email > Select para agregar un paso que envíe una notificación automática por correo electrónico.
- En el campo Send email, escriba Send cancellation email para darle un nombre al paso.
- En la esquina superior derecha, haga clic en Save para guardar su trabajo.
7 Identificar las Personas y los canales
- En la esquina superior izquierda del ciclo de vida del caso, haga clic en el menú View: Steps para mostrar una lista de elementos del checkbox.
- Seleccione los checkboxes Personas y Releases para mostrar la sección Personas & Channels del ciclo de vida del caso.
- En la etapa Create, en la sección Personas & Channels, haga clic en Persona para mostrar la lista de Personas disponibles.
- Seleccione Users para agregar la Persona Usuarios existente a la etapa de Create.
- En la Persona Usuarios, haga clic en el canal para mostrar el panel de configuración de la derecha.
- En el panel de configuración, en la sección Additional details, en la listaRelease , seleccione MLP 2.
La etiqueta MLP 2 se muestra en el canal Web Portal en el ciclo de vida del caso. - En la Persona Users, haga clic en Channel > Mobile para agregar un nuevo canal móvil.
- En el cuadro de diálogo New channel - Mobile, escriba Mobile App y, a continuación, haga clic en .
- En el panel de configuración del canal Mobile App, en la sección de detalles adicionales, en la listaRelease , seleccione MLP 2.
- Agregar una nueva Persona a la etapa Create:
- Haga clic en Persona > New Persona para mostrar el cuadro de diálogo New Persona.
- En el campo de Persona name, escriba CSR.
- Haga clic en el ícono Avatar para representar la imagen de la nueva Persona de CSR y, a continuación, haga clic en Submit para cerrar el cuadro de diálogo New Persona y mostrar el canal Persona de CSR y Web Portal, que el sistema agrega de forma predeterminada.
Nota: Para actualizar el nombre o el ícono de Persona, en el panel de navegación de App Studio, haga clic en Users > User Management > Personas. Haga clic en el nombre de la Persona que quiere actualizar y seleccione la pestaña Configuration. Después de realizar las actualizaciones, haga clic en Save.
- En la Persona CSR, haga clic en el canal Web Portal para mostrar el panel de configuración de la derecha.
- En el panel de configuración, en la sección Additional details, en la listaRelease , seleccione MLP 1.
La etiqueta MLP 1 se muestra en el canal Web Portal en el ciclo de vida del caso. - En las etapas Service y Resolution, en la sección Personas & Channels, haga clic en Persona > CSR para agregar la Persona CSR a la etapa.
- Repita los pasos 11 a 12 para etiquetar el canal Web Portal web de CSR con MLP 1.
- Haga clic en Save.
8 Identificar los objetos de datos para MLP 1
- En la esquina superior izquierda del ciclo de vida del caso, haga clic en el menú View: Steps, Personas, Releases (All) para mostrar una lista de elementos del checkbox.
- Seleccione el checkbox Data para mostrar la sección Data & Interfaces del ciclo de vida del caso.
- En la etapa Create, en la sección Data & Interfaces, haga clic en Data > Data object > New data object para mostrar el cuadro de diálogo New data object.
- En el campo Name, introduzca Customer.
- Haga clic en Submit para descartar el cuadro de diálogo New data object y mostrar el data object Customer y el sistema de registro de Pega, que el sistema agrega de forma predeterminada.
Tip:
Si no se muestra el data object Customer, haga clic en y, a continuación, cierre la sesión de la aplicación y, a continuación, vuelva a iniciarla con las siguientes credenciales:
- En el campo User name, escriba author@gogoroad.
- En el campo Password , escriba pega123!.
En el panel de navegación de App Studio, haga clic en Case Types > Assistance Request para mostrar el ciclo de vida del caso Assistance Request. La sección Data & Interfaces ahora contiene el data object Customer.
- Haga clic en Pega para mostrar el panel de configuración a la derecha.
- En el panel de configuración, en la sección Additional details, en la listaRelease , seleccione MLP 1.
- Repita solo los pasos 3 a 7 para agregar los data objects Service address, Vehicle information y Payment information a la etapa Create con la etiqueta MLP 1.
- Repita los pasos 3 a 7 para agregar un data object Selected service a la etapa Service con la etiqueta MLP 1.
- Haga clic en Save.
Confirme su trabajo
- En la esquina superior derecha del tipo de caso Assistance Request, haga clic en Save and run para guardar los cambios y abrir una instancia del caso Assistance Request en el portal web.
- En el paso Identify issue, haga clic en .
- En el paso Identify customer, haga clic en .
- En el paso Identify location, haga clic en .
- En el paso Identify vehicle, haga clic en .
- En el paso Enter payment information, haga clic en .
- En el paso Select services performed, haga clic en .
- En el paso Review services, haga clic en .
- Confirme que el Work Status de la instancia del caso Assistance Request sea RESOLVED-COMPLETED.
Este Reto es para practicar lo aprendido en el siguiente Módulo:
Disponible en la siguiente misión:
If you are having problems with your training, please review the Pega Academy Support FAQs.
¿Quiere ayudarnos a mejorar este contenido?