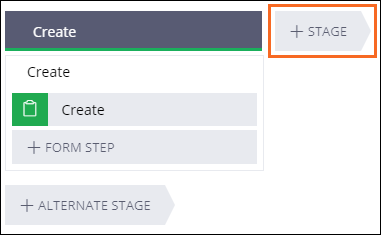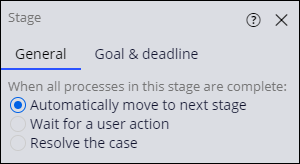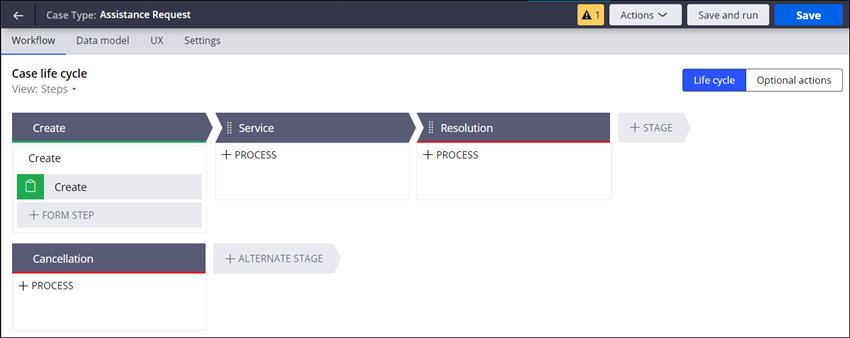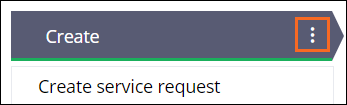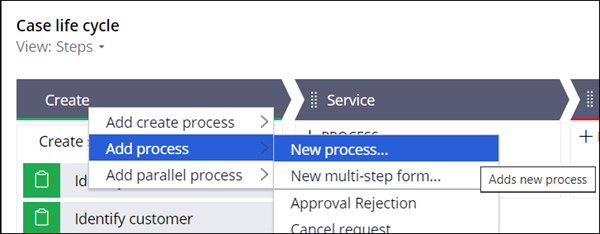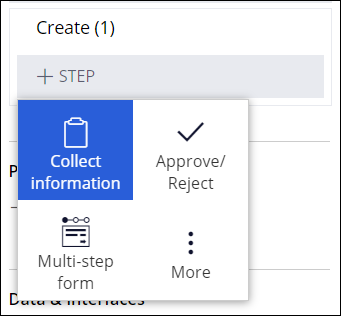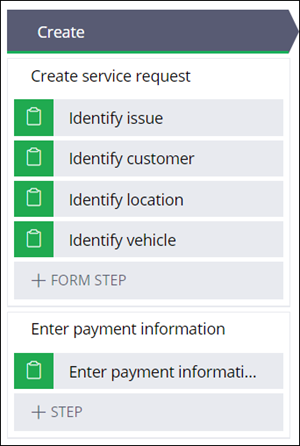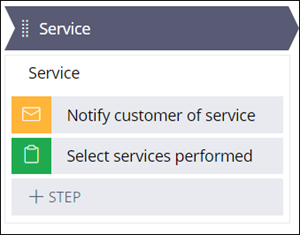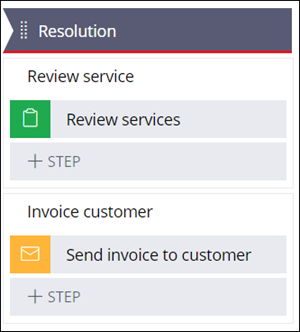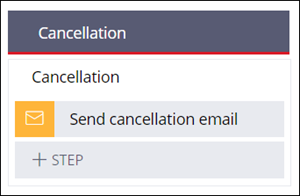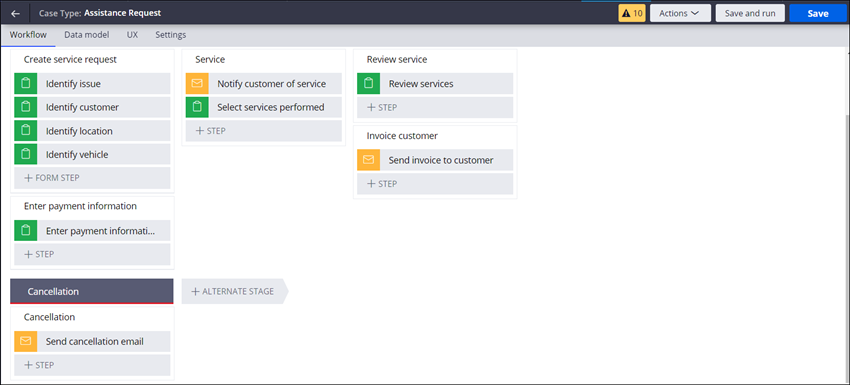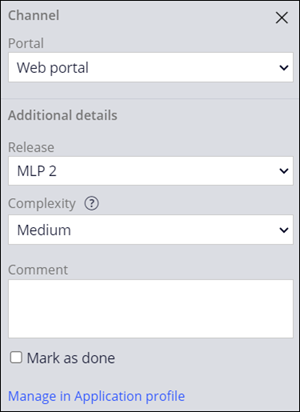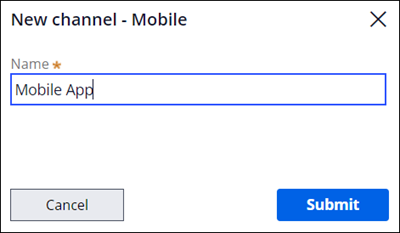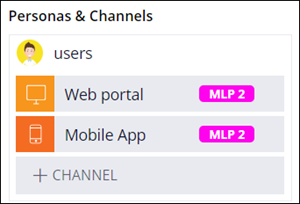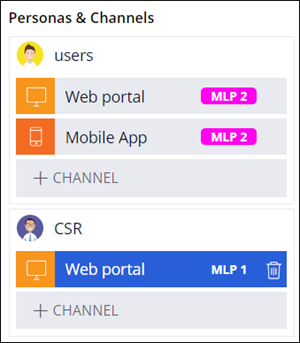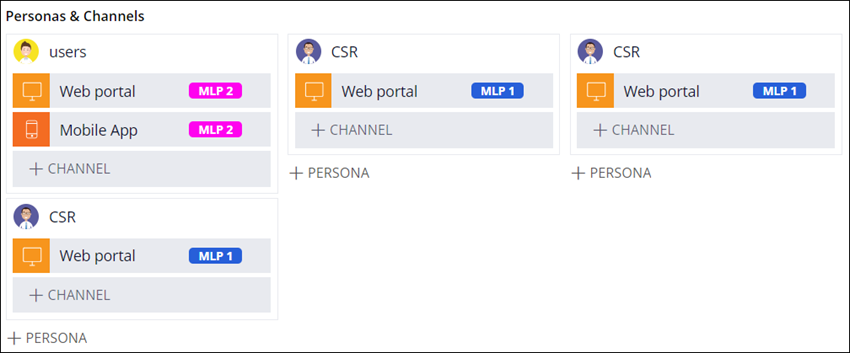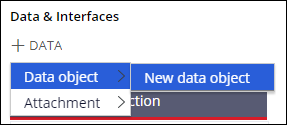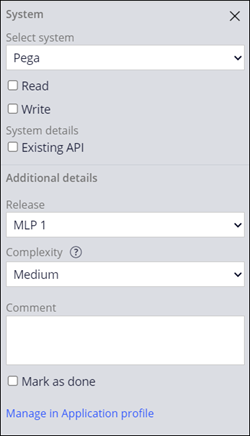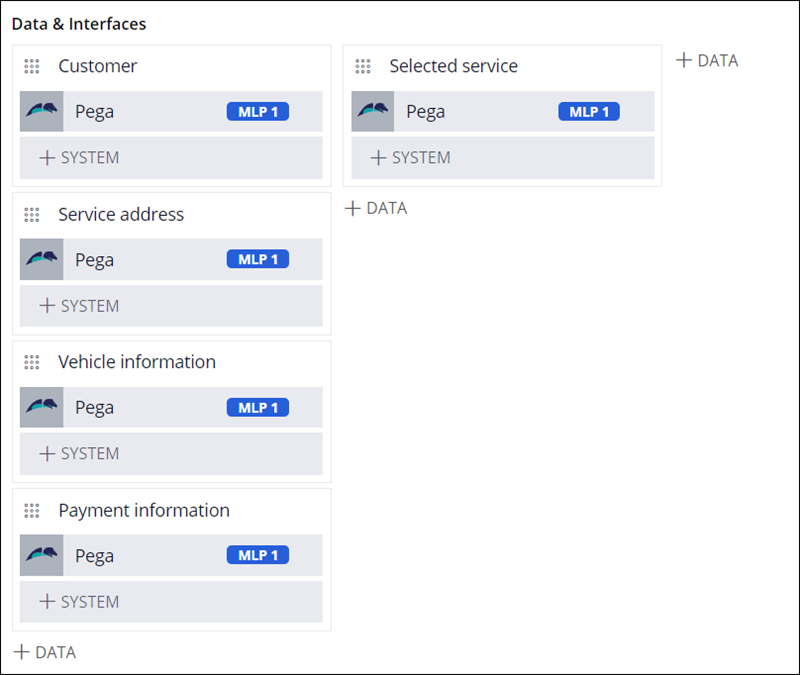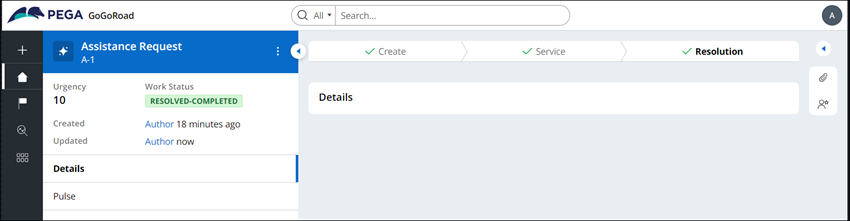BA: Case-Life-Cycle entwerfen
8 Aufgaben
40 Min.
Szenario
GoGoRoad ist auf einem erfolgreichen Wachstumskurs. Das Unternehmen möchte seinen manuellen Business-Prozess transformieren und eine Pega-Plattform-Anwendung erstellen, die auf der Workflow-Automatisierung basiert. Als Pega Business Architect (BA) haben Sie und verschiedene Stakeholder aus dem Projektteam – darunter andere Pega BAs, ein Fachexperte (SME), Systemarchitekten, der Product Owner und der Project Delivery Lead – während der Discover-Phase des Projekts den aktuellen Prozess genau untersucht und den GoGoRoad-Workflow transformiert und dabei die Zeit- und Budgetvorgaben eingehalten. Zur Abstimmung zwischen den Stakeholdern des Business-Teams und der IT für den neu gestalteten Prozess bieten Sie an, einen Prototyp der Anwendung in App Studio zu entwickeln. Der Prozess der Anwendungsprototyp-Entwicklung beginnt mit der Gestaltung des Case-Life-Cycle mit Stages, Prozessen, Steps, Personas und Daten.
User Stories
Als GoGoRoad-Kundenbetreuer möchte ich eine Supportanfrage von Anfang an bis zur Benachrichtigung des Kunden über erbrachten Service verfolgen können, damit ich sicherstellen kann, dass die Probleme unserer Kunden zeitnah gelöst werden.
Technische Notizen des Systemarchitekten
- Die GoGoRoad-Anwendung verwendet einen Case-Typ Assistance Request.
- Der Case-Typ Assistance Request besteht aus drei primären Stages: Create, Service und Resolution.
- Der Case-Typ Assistance Request hat eine Alternate Stage: Cancellation.
- In der Stage Create umfasst der Prozess Create service request ein Mehrschritt-Formular zum Erfassen von Informationen, das aus folgenden vier Steps besteht: Identify issue, Identify customer, Identify location und Identify vehicle.
- In der Stage Create umfasst der Prozess Enter payment information einen Step „Collect information“ zur Eingabe der Zahlungsinformationen: Enter payment information.
- Die Stage Service verfügt über einen Prozess namens „Service“.
- Der Prozess Service umfasst den Automation Step „Send email“ zum Senden einer E-Mail, den Step Notify customer of service arrival, um den Kunden über den Eingang des Service-Auftrags zu informieren, und einen Step „Collect information“ namens Select services performed, in dem die erbrachten Serviceleistungen zusammengestellt werden.
- Die Stage Resolution umfasst zwei Prozesse: Review services und Invoice customer.
- Der Prozess Review services verfügt über den Step „Collect information“: Review services.
- Der Prozess Invoice customer verfügt über den Automatisierungs-Step „Send email“: Send invoice to customer.
- Die Stage Cancellation umfasst einen Prozess, der aus einem Automatisierungs-Step „Send email“ besteht: Send cancellation email.
- Der Case-Typ Assistance Request hat zwei Personas: Benutzer (User) und Kundenbetreuer (CSR).
- Der Case-Typ Assistance Request besteht aus fünf Datenobjekten: Customer, Service address, Vehicle information, Payment information, und Selected service.
In der folgenden Tabelle finden Sie die Anmeldedaten, die Sie zur Durchführung der Challenge benötigen.
| Rolle | Benutzername | Passwort |
|---|---|---|
| Business Architect | author@gogoroad | pega123! |
Challenge-Schritte
Genaue Übungsschritte
1 Elemente aus der Ansicht des Case-Life-Cycle ausblenden
- Geben Sie in der Pega-Instanz für die Challenge die folgenden Anmeldedaten ein:
- Geben Sie in das Feld User name Folgendes ein: author@gogoroad.
- Geben Sie in das Feld Password Folgendes ein: pega123!.
- Klicken Sie im Navigationspanel von App Studio auf Case Types > Assistance Request, um den Case-Life-Cycle „Assistance Request“ anzuzeigen.
- Klicken Sie im Abschnitt „Case Life Cycle“ auf das Menü View: Steps, Personas, Data, Releases (All), um eine Liste der Checkbox-Elemente anzuzeigen.
Hinweis: Als bewährte Vorgehensweise sollten Sie zunächst den Case-Life-Cycle auf einer übergeordneten Ebene definieren, damit Sie die Personas, Channels und Datenobjekte bestimmen können. Personas und Daten vorerst ausblenden.
- Deaktivieren Sie die Checkbox Personas, um den Abschnitt Personas & Channels im Case-Life-Cycle auszublenden.
- Deaktivieren Sie die Checkbox Data, um den Abschnitt Data & Interfaces im Case-Life-Cycle auszublenden und automatisch die Checkbox Releases zu deaktivieren.
- Klicken Sie an eine beliebige Stelle außerhalb des Menüs, um das Menü View: Steps, Personas, Data, Releases auszublenden.
2 Stages für den Service, Abschluss und Stornierungen hinzufügen
- Klicken Sie rechts neben der Stage Create auf Stage, um eine zweite Stage hinzuzufügen.
- Geben Sie Service in das Textfeld ein, um die zweite Stage zu benennen und rechts das Kontext-Eigenschaftspanel anzuzeigen.
- Wählen Sie im Tab General des Kontext-Eigenschaftspanels die Option Automatically move to next Stage aus, um mit dem Case automatisch fortzufahren, sobald die Stage Service abgeschlossen wurde.
- Klicken Sie rechts von der Stage Service auf Stage, um eine dritte Stage hinzuzufügen.
- Geben Sie im angezeigten Textfeld Resolution ein, um die dritte Stage zu benennen und rechts das Kontext-Eigenschaftspanel anzuzeigen.
- Wählen Sie im Tab General des Kontext-Eigenschaftspanels die Option , um den Case automatisch abzuschließen, sobald die Stage Resolution abgeschlossen wurde.
- Klicken Sie im Abschnitt Alternate Stage des Case-Life-Cycle auf Alternate Stage.
- Geben Sie in das angezeigte Textfeld Cancellation ein, um den Stage-Namen hinzuzufügen.
- Wählen Sie im Tab General des Kontext-Eigenschaftspanels die Option , um den Case automatisch abzuschließen, sobald die Stage „Cancellation“ abgeschlossen wurde.
- Klicken Sie oben rechts im Case-Life-Cycle auf Save, um Ihre Arbeit zu speichern.
3 Stage „Create“ gestalten
- Bewegen Sie in der Stage Create im Prozess Create den Mauszeiger über den Step Create über das Papierkorb-Icon (Delete), um den Step „Create“ zu entfernen.
- Klicken Sie auf , um dem Mehrschritt-Formular einen Step hinzuzufügen. Geben Sie dann in das angezeigte Feld den Text Identify issue ein.
- Wiederholen Sie Schritt 2, um die folgenden Steps hinzuzufügen:
- Identify customer zum Identifizieren des Kunden
- Identify location zum Bestimmen des Standorts
- Identify vehicle zum Erfassen des Fahrzeugs
- Klicken Sie im Prozess Create und geben Sie Create service request ein, um eine Serviceanfrage zu erstellen.
- Bewegen Sie den Mauszeiger über die Stage Create und klicken Sie dann auf das -Icon.
- Wählen Sie mit dem More-Icon Add Process > New Process aus, um der Stage Create einen neuen Prozess hinzuzufügen.
- Bewegen Sie im Prozess Create (1) den Mauszeiger über den Step Create (1) und klicken Sie dann auf das Papierkorb-Icon (Delete).
- Klicken Sie auf Step > Collect information, um einen Step zum Erfassen der Benutzereingaben hinzuzufügen.
- Geben Sie im angezeigten Feld für die Prozessbezeichnung den Text Enter payment information zum Erfassen der Zahlungsinformationen ein.
- Klicken Sie auf den Prozess Create (1) und geben Sie dann Enter payment information ein, um die Prozessbezeichnung zu aktualisieren.
Hinweis: Wenn Sie einen neuen Prozess erstellen, weist die Pega-Plattform ihm automatisch einen Namen zu, der auf dem Namen der Stage basiert. Sie können die Standardbezeichnung ändern, nachdem Sie den ersten Step in diesem Prozess erstellt haben.
4 Stage „Service“ gestalten
- Bewegen Sie den Mauszeiger in der Stage Service über Process und klicken Sie dann auf Step > More > Automations > Send email > Select, um einen Step zum Senden einer automatischen E-Mail-Benachrichtigung hinzuzufügen.
- Geben Sie im Feld Send email zum Benennen des Steps Notify customer of service ein.
- Klicken Sie auf Step, um dem Prozess Service einen zweiten Step hinzuzufügen.
- Klicken Sie auf Collect information, um einen Step hinzuzufügen, bei dem Benutzereingaben erfasst werden.
- Geben Sie im Feld Collect information den Text Select services performed ein, um dem Step zu benennen.
5 Stage „Resolution“ gestalten
- Bewegen Sie in der Stage Resolution den Mauszeiger über Process und klicken Sie dann auf Step > Collect information, um einen Step zum Erfassen der Benutzereingaben hinzuzufügen.
- Geben Sie im Feld Collect information den Text Review services ein, um den Step zu benennen.
- Klicken Sie im Prozess Resolution und geben Sie Review service ein, um die Bezeichnung zu aktualisieren.
- Bewegen Sie den Mauszeiger über die Stage Resolution und klicken Sie dann auf Add Process New Process.
- Bewegen Sie im Prozess Resolution(1) den Mauszeiger über den Step Resolution(1) und klicken Sie dann auf das Icon Delete.
- Klicken Sie auf Step > More > Automations > Send email > Select, um einen Step zum Senden einer automatischen E-Mail-Benachrichtigung hinzuzufügen.
- Geben Sie im Feld Send email den Text Send invoice to customer ein, um den Step zu benennen.
- Geben Sie im Prozess Resolution (1) den Text Invoice customer ein, um die Bezeichnung zu aktualisieren.
6 Alternate Stage „Cancellation“ gestalten
- Bewegen Sie im Abschnitt „Alternate Stage“ des Case-Life-Cycle in der Stage Cancellation den Mauszeiger über Process und klicken Sie dann auf Step, um einen Step-Typ auszuwählen.
- Klicken Sie auf More > Automations > Send email > Select, um einen Step zum Senden einer automatischen E-Mail-Benachrichtigung hinzuzufügen.
- Geben Sie im Feld Send email den Text Send cancellation email zum Benennen des Steps ein.
- Klicken Sie oben rechts auf Save, um Ihre Arbeit zu speichern.
7 Personas und Channels identifizieren
- Klicken Sie oben links im Case-Life-Cycle auf das Menü View: Steps, um eine Liste der Checkbox-Elemente anzuzeigen.
- Wählen Sie die Checkboxes Personas und Releases aus, um den Abschnitt Personas & Channels im Case-Life-Cycle anzuzeigen.
- Klicken Sie in der Stage Create im Abschnitt Personas & Channels auf Persona, um die Liste der verfügbaren Personas anzuzeigen.
- Wählen Sie Users aus, um die vorhandene Persona „Users“ zur Stage Create hinzuzufügen.
- Klicken Sie in der Persona „Users“ auf den Channel , um rechts das Konfigurationspanel anzuzeigen.
- Wählen Sie im Konfigurationspanel im Abschnitt Additional details in der Liste Release die Option MLP 2 aus.
Das Tag „MLP 2“ wird im Channel „Web-Portal des Case-Life-Cycle angezeigt. - Klicken Sie in der Persona „Users“ auf Channel > Mobile, um einen neuen mobilen Channel hinzuzufügen.
- Geben Sie im Dialogfenster New channel - Mobile Mobile App ein und klicken Sie dann auf .
- Wählen Sie im Konfigurationspanel für den Channel Mobile App im Abschnitt Additional details in der ListeRelease die Option MLP 2 aus.
- Fügen Sie der Stage Create eine neue Persona hinzu:
- Klicken Sie auf Persona > New Persona, um das Dialogfenster New Persona anzuzeigen.
- Geben Sie im Feld Persona name den Text CSR für Kundenbetreuer ein.
- Klicken Sie auf ein Avatar-Icon, um für die neue CSR-Persona ein Bild festzulegen. Klicken Sie dann auf Submit, um das Dialogfenster New Persona zu schließen und die CSR-Persona und den Channel „Web Portal“ anzuzeigen, die vom System standardmäßig hinzugefügt werden.
Hinweis: Um den Namen oder das Icon der Persona zu aktualisieren, klicken Sie im Navigationspanel von App Studio auf Users > User Management > Personas. Klicken Sie auf den Namen der Persona, die Sie aktualisieren möchten, und wählen Sie den Tab Configuration aus. Nachdem Sie die Aktualisierungen vorgenommen haben, klicken Sie auf Save.
- Klicken Sie in der CSR-Persona auf den Channel Web Portal, um rechts das Konfigurationspanel anzuzeigen.
- Wählen Sie im Konfigurationspanel im Abschnitt Additional details in der Liste Release die Option MLP 1 aus.
Das Tag „MLP 1“ wird im Channel „Web-Portal des Case-Life-Cycle angezeigt. - Klicken Sie in den Stages Service und Resolution im Abschnitt Personas & Channels auf Persona > CSR , um die CSR-Persona für Kundenbetreuer zur Stage hinzuzufügen.
- Wiederholen Sie die Schritte 11 bis 12, um den Web-Portal-Channel für CSRs (Kundenbetreuer) mit „MLP 1“ zu taggen.
- Klicken Sie auf Save.
8 Datenobjekte für MLP 1 identifizieren
- Klicken Sie oben links im Case-Life-Cycle auf das Menü View: Steps, Personas, Releases (All), um eine Liste mit Checkbox-Elementen anzuzeigen.
- Aktivieren Sie die Checkbox Data , um den Abschnitt Data & Interfaces im Case-Life-Cycle anzuzeigen.
- Klicken Sie in der Stage Create im Abschnitt Data & Interfaces auf Data > Data object > New data object, um das Dialogfenster New data object anzuzeigen.
- Geben Sie im Feld Name den Text Customer ein.
- Klicken Sie auf Submit, um das Dialogfenster New data object zu schließen und das Datenobjekt Customer und den Pega-Datenbestand anzuzeigen, den das System standardmäßig hinzufügt.
Tipp:
Wenn das Datenobjekt „Customer“ nicht angezeigt wird, klicken Sie auf . Melden Sie sich dann von der Anwendung ab und dann mit den folgenden Anmeldedaten wieder an:
- Geben Sie in das Feld User name Folgendes ein: author@gogoroad.
- Geben Sie in das Feld Password Folgendes ein: pega123!.
Klicken Sie im Navigationspanel von App Studio auf Case Types > Assistance Request, um den Case-Life-Cycle Assistance Request anzuzeigen. Der Abschnitt Data & Interfaces enthält nun das Datenobjekt Customer.
- Klicken Sie auf Pega, um rechts das Konfigurationspanel zu öffnen.
- Wählen Sie im Konfigurationspanel im Abschnitt Additional details in der Liste Release die Option MLP 1 aus.
- Wiederholen Sie nur die Schritte 3 bis 7, um die Datenobjekte Service address, Vehicle information und Payment information mit dem Tag MLP 1 zur Stage Create hinzuzufügen.
- Wiederholen Sie die Schritte 3 bis 7, um das Datenobjekt Selected service zur Stage Service mit dem Tag MLP 1 hinzuzufügen.
- Klicken Sie auf Save.
Arbeit überprüfen
- Klicken Sie oben rechts im Case-Typ Assistance Request auf Save and run, um die Änderungen zu speichern und eine Instanz des Case Assistance Request im Web-Portal zu öffnen.
- Klicken Sie im Step Identify issue auf .
- Klicken Sie im Step Identify customer auf .
- Klicken Sie im Step Identify location auf .
- Klicken Sie im Step Identify vehicle auf , um den Case fortzuführen.
- Klicken Sie im Step Enter payment information auf , um den Case fortzuführen.
- Klicken Sie im Step Select services performed auf , um den Case fortzuführen.
- Klicken Sie im Step Review services auf , um den Case fortzuführen.
- Vergewissern Sie sich, dass die Case-Instanz Assistance Request folgenden Work Status hat: RESOLVED-COMPLETED.
In dieser Challenge üben Sie, was Sie im folgenden Modul gelernt haben:
In der folgenden Mission verfügbar:
If you are having problems with your training, please review the Pega Academy Support FAQs.
Möchten Sie uns dabei helfen, diesen Inhalt zu verbessern?