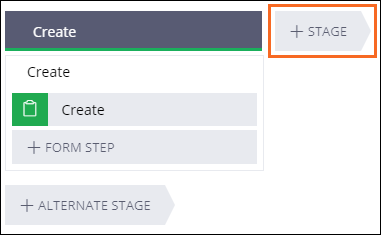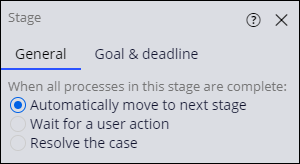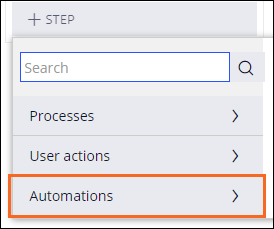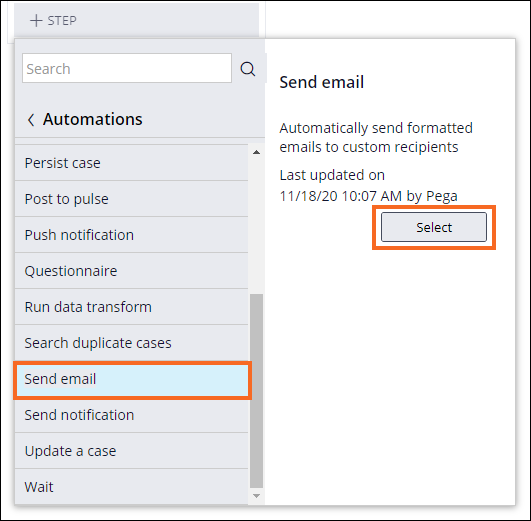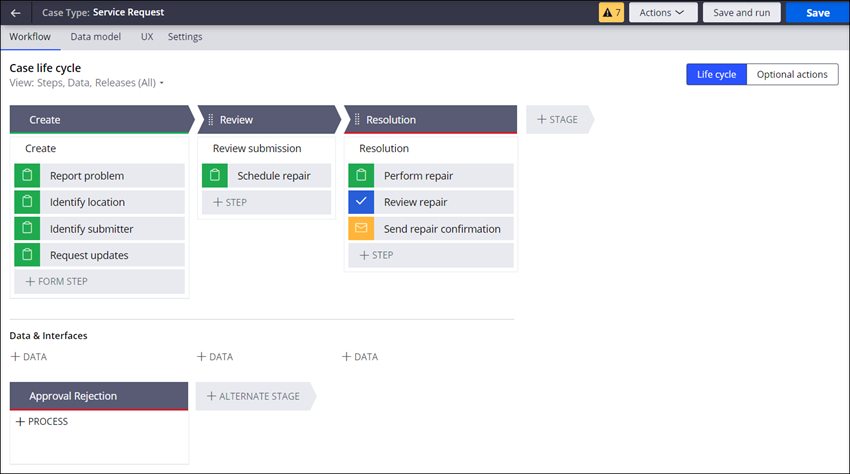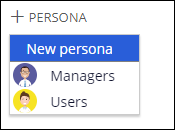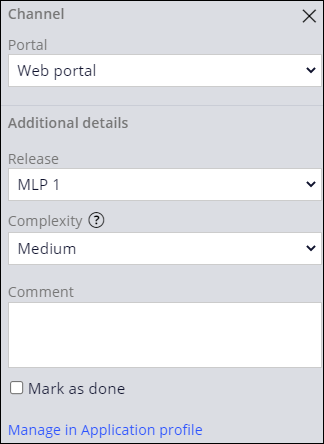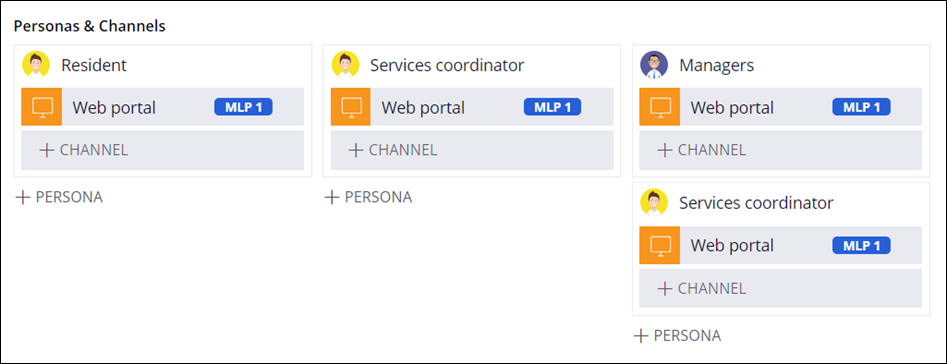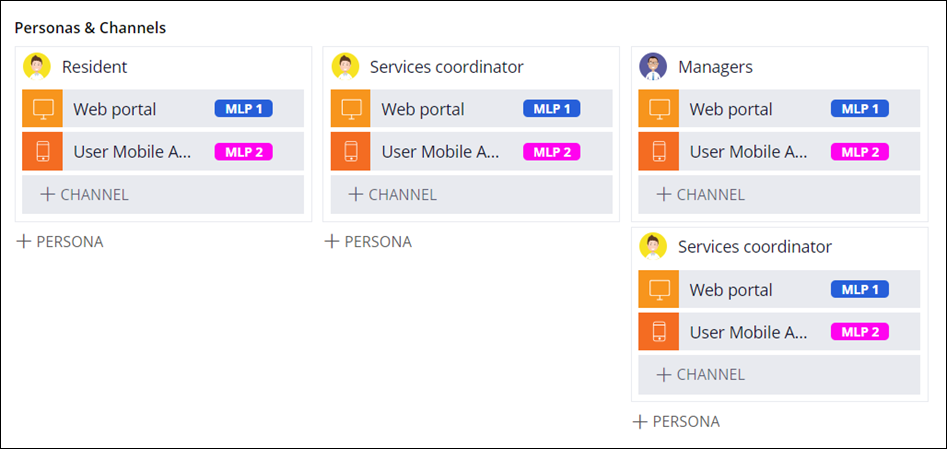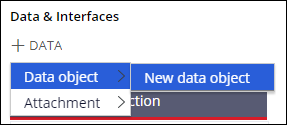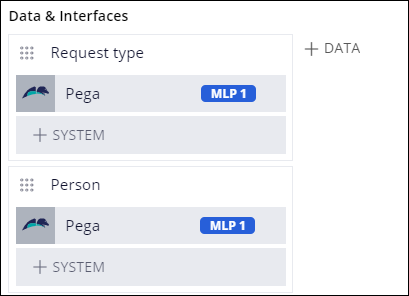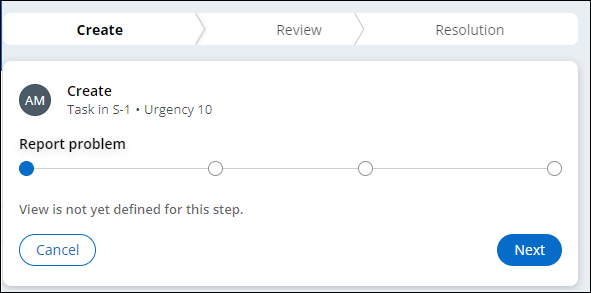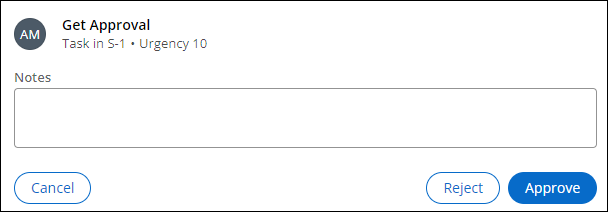Diseño del ciclo de vida de un caso
8 Tareas
30 minutos
Escenario
El alcalde de MyTown quiere aumentar el engagement de los residentes y mejorar la capacidad de respuesta de la ciudad a los problemas planteados por los residentes.
Para alcanzar esta meta, el coordinador de servicios quiere que los residentes envíen las solicitudes de servicio que los servicios municipales disponibles pueden resolver. Para iniciar el proceso, el alcalde y el coordinador de servicios han definido un flujo de trabajo para presentar, revisar y resolver las solicitudes de servicio y han creado el tipo de caso de Service Request (solicitud de servicio) para gestionar dichas solicitudes.
En MLP1, los residentes crean solicitudes de servicio desde el portal del usuario, los coordinadores de servicio revisan las solicitudes desde el portal web, y los directores de departamento y coordinadores de servicio resuelven las solicitudes desde el portal web. En MLP2, los residentes, los coordinadores de servicios y los responsables de departamento tienen la opción de interactuar con los casos de solicitud de servicio desde el canal móvil.
Nota: El framework de este reto utiliza la arquitectura Constellation de Pega Platform™. Para practicar este reto en la arquitectura de UI tradicional, consulte el reto Diseño del ciclo de vida de un caso versión 8.7.
La siguiente tabla incluye las credenciales que necesita para completar el reto.
| Función | Nombre de usuario | Password |
|---|---|---|
| Application Developer (Desarrollador de aplicaciones) | author@mytown | pega123! |
Nota: Su entorno de práctica podría admitir la compleción de varios retos. Como resultado, es posible que la configuración que se muestra en el tutorial del reto no coincida exactamente con su entorno.
Recorrido del Reto
Tareas detalladas
1 Ocultar elementos de la vista del ciclo de vida del caso
- En la instancia de Pega para el reto, introduzca las siguientes credenciales:
- En el campo User name, escriba author@mytown.
- En el campo Password , escriba pega123!.
- En el panel de navegación de App Studio, haga clic en Case Types > Service Request para mostrar el ciclo de vida del caso Service Request.
- En Case Life Cycle, haga clic en el menú View: Steps, Personas, Data, Releases (All) para mostrar una lista de elementos del checkbox.
Nota: Como mejor práctica, primero defina el Ciclo de Vida del Caso a un alto nivel para ayudarle a determinar las Personas, Channels (Canales) y Data Objects (Objetos de Datos). Oculte Personas y Datos por ahora.
- Desmarque el checkbox Personas para ocultar la sección Personas & Channels en el ciclo de vida del caso.
- Desmarque el checkbox Data para ocultar la sección Data & Interfaces en el ciclo de vida del caso y desactivar automáticamente el checkbox Releases.
- Haga clic fuera del menú para ocultar el menú View: Steps, Personas, Data, Releases.
2 Agregar las etapas de revisión y resolución
- A la derecha de la etapa de creación, haga clic en Stage para agregar una segunda etapa.
- En el cuadro de texto que se muestra, escriba Review para agregar el segundo nombre de etapa y mostrar el panel de propiedades contextuales a la derecha.
- En la pestaña General del panel de propiedades contextuales, seleccione Automatically move to next stage para permitir que el caso se promueva automáticamente cuando se complete la etapa de revisión.
- A la derecha de la etapa de revisión, haga clic en Stage para agregar una tercera etapa.
- En el cuadro de texto que se muestra, escriba Resolution para agregar el tercer nombre de etapa y mostrar el panel de propiedades contextuales a la derecha.
- En la pestaña General del panel de propiedades contextuales, seleccione para resolver el caso automáticamente cuando se complete la etapa de resolución.
3 Desarrollo de la etapa Create (creación)
- En la pestaña Workflow, en la etapa de creación, en el proceso de creación, coloque el cursor sobre el paso de creación y, a continuación, haga clic en Delete para eliminar el paso de creación.
- Haga clic en Form Step para añadir un paso al formulario de varios pasos
- En el campo que se muestra, escriba Report problem.
- Haga clic en Form step para añadir un paso al formulario de varios pasos.
- En el campo que se muestra, escriba Identify location.
- Haga clic en Form step para añadir un paso al formulario de varios pasos.
- En el campo que aparece, escriba Identify submitter.
- Haga clic en Form step para añadir un paso al formulario de varios pasos.
- En el campo que se muestra, escriba Request updates (Solicitar actualizaciones).
4 Desarrollo de la etapa de revisión
- En la etapa de revisión, coloque el cursor sobre Process y, a continuación, haga clic en Step para elegir un tipo de paso.
- Haga clic en Collect information para agregar un paso que recopile las entradas del usuario.
- En el campo Collect information, escriba Schedule repair (Programar reparación),para asignarle un nombre al paso.
- Haga clic en el proceso Review e introduzca Review submission para reemplazar la etiqueta de proceso.
Nota: Cuando se crea un proceso nuevo, Pega Platform™ asigna automáticamente el nombre del proceso en función del nombre de la etapa. Puede cambiar el nombre predeterminado del proceso después de crear el primer paso en ese proceso.
5 Desarrollo de la etapa Resolution (resolución)
- En la etapa de resolución, coloque el cursor sobre Process y, a continuación, haga clic en Step para elegir un tipo de paso.
- Haga clic en Collect information para agregar un paso que recopile las entradas del usuario.
- En el campo Collect information, escriba Perform repair para asignarle un nombre al paso.
- Haga clic en el proceso Resolution e introduzca Resolve issue para sustituir la etiqueta Proceso.
- Haga clic en Step > Approve/Reject para añadir una tarea de toma de decisiones y mostrar un paso Approve/Reject en Perform Repair y añadir una etapa alternativa al ciclo de vida del caso.
- En el campo Approve/Reject, escriba Review repair para asignarle un nombre al paso.
- Haga clic en Step para añadir el tercer paso en la etapa de resolución.
- Haga clic en More para mostrar tres categorías de tipo de paso: Processes, User actions y Automations.
- Haga clic en Automations para que aparezcan los pasos que el sistema realiza o procesa de manera automática.
- Haga clic en Send email > Select para añadir un paso que envía automáticamente correos electrónicos preconfigurados.
- En el campo Send email, introduzca Send repair confirmation para nombrar el paso.
- En la esquina superior derecha, haga clic en Save. El ciclo de vida del caso Service Request se muestra con las etapas y pasos creados
- En la barra de navegación Tipo de caso, en la parte superior derecha, haga clic en el ícono configuration issues para mostrar el cuadro de diálogo Draft process warnings.
Nota: El diálogo muestra una advertencia para cada paso con una configuración incompleta en el proceso. El número de avisos varía a medida que se configura el ciclo de vida del caso. Ignore las advertencias, ya que estos problemas se abordan en retos subsiguientes.
- Haga clic en Closemodal para volver al ciclo de vida del caso.
6 Identificar las personas y los canales para MLP 1
- En la esquina superior izquierda del ciclo de vida del caso, haga clic en el menú View: Steps para mostrar una lista de elementos del checkbox.
- Seleccione las casillas de verificación Personas y Releases para mostrar la sección Personas y Channels en el ciclo de vida del caso.
- En la sección Personas & Channels, en la etapa Create haga clic en Persona> New Persona para mostrar New Persona el cuadro de diálogo.
- En el campo Persona name, escriba Resident.
- En la siguiente línea, haga clic en un ícono para representar la imagen de la nueva Persona residente.
- Haga clic en Submit para cerrar el cuadro de diálogo New Persona y mostrar la Persona Resident y el canal Web Portal, que se añaden por defecto.
Nota: Para actualizar el nombre o el ícono de Persona, en el panel de navegación de App Studio, seleccione Users > User Management > Personas. Haga clic en el nombre de la Persona que desea actualizar y seleccione la pestaña Configuration. Una vez realizadas las actualizaciones, haga clic en Save.
- Haga clic en el canal Web Portal para que aparezca el panel de configuración de la derecha.
- En el panel de configuración, en la sección de detalles adicionales, haga clic en la lista Release y luego en MLP 1. La etiqueta MLP 1 se muestra en el canal del portal Web en el diseñador de casos.
- Repita los pasos 3 a 8 para agregar una nueva Persona denominada Services coordinator a la etapa de revisión y etiquete el portal web con MLP 1.
- En la etapa de resolución, haga clic en Persona > Managers para agregar la Persona de gerentes.
- Repita los pasos 7 y 8 para etiquetar el canal del portal web para gerentes con MLP 1.
- En la etapa de resolución, haga clic en Persona > Services coordinator para agregar la Persona de coordinador de servicios.
- Repita los pasos 7-8 para etiquetar el canal del portal web del coordinador de servicios con MLP 1.
- En el extremo superior derecho, haga clic en Save. Ya se han creado las Personas y los canales para MLP1.
7 Identifique las Personas y canales para MLP 2
- En el etapa Create (creación), en la Persona Resident, haga clic en Channel > Mobile para añadir el canal móvil a la Persona Resident.
- Con el canal User Mobile App seleccionado, en el panel de configuración, en la sección Detalles adicionales, haga clic en la lista Release y, a continuación, haga clic en MLP 2.
- Repita los pasos 1-2 para añadir y etiquetar el Canal móvil para cada Persona con MLP 2.
- En el extremo superior derecho, haga clic en Save. Ya se han creado los canales para MLP 2.
8 Identificar los objetos de datos para MLP 1
- En la esquina superior izquierda del ciclo de vida del caso, haga clic en el menú View: Steps, Personas, Releases (All) para mostrar una lista de elementos del checkbox.
- En la lista, seleccione la casilla de verificación Data para mostrar la sección Data & Interfaces en el ciclo de vida del caso.
- En la sección Data & Interfaces, en la etapa de Create, haga clic en Data > Data object > New data object para mostrar el cuadro de diálogo New data object.
- En el campo Name, escriba Request type.
- Haga clic en Submit para descartar el cuadro de diálogo New data object y mostrar el data object Request type y el sistema de registro de Pega, que se agrega de forma predeterminada.
- Haga clic en Pega para mostrar el panel de configuración a la derecha.
- En el panel de configuración, en la sección de detalles adicionales, haga clic en la lista Release y luego en MLP 1.
- Repita los pasos 3 a 7 para agregar el objeto de datos Persona a la etapa de creación con la etiqueta MLP 1.
- En el extremo superior derecho, haga clic en Save. Ya se han creado los objetos de datos y las interfaces para MLP1.
Confirme su trabajo
- En la pestaña Workflow, en la parte superior derecha, haga clic en para guardar los cambios y crear un nuevo caso Service Request.
- En la vista Report problem, haga clic en Next para pasar a la próxima vista.
- En la vista Identify location, haga clic en Next.
- En la vista Identify submitter, haga clic en .Next
- En la vista Request updates, haga clic en Advance this Case.
- En la vista Schedule repair, haga clic en Advance this case.
- En la vista Perform repair, hacer clic en Advance this Case.
- En el paso Approval, haga clic en Approve para completar el caso.
Este Reto es para practicar lo aprendido en el siguiente Módulo:
Disponible en las siguientes misiones:
If you are having problems with your training, please review the Pega Academy Support FAQs.
¿Quiere ayudarnos a mejorar este contenido?