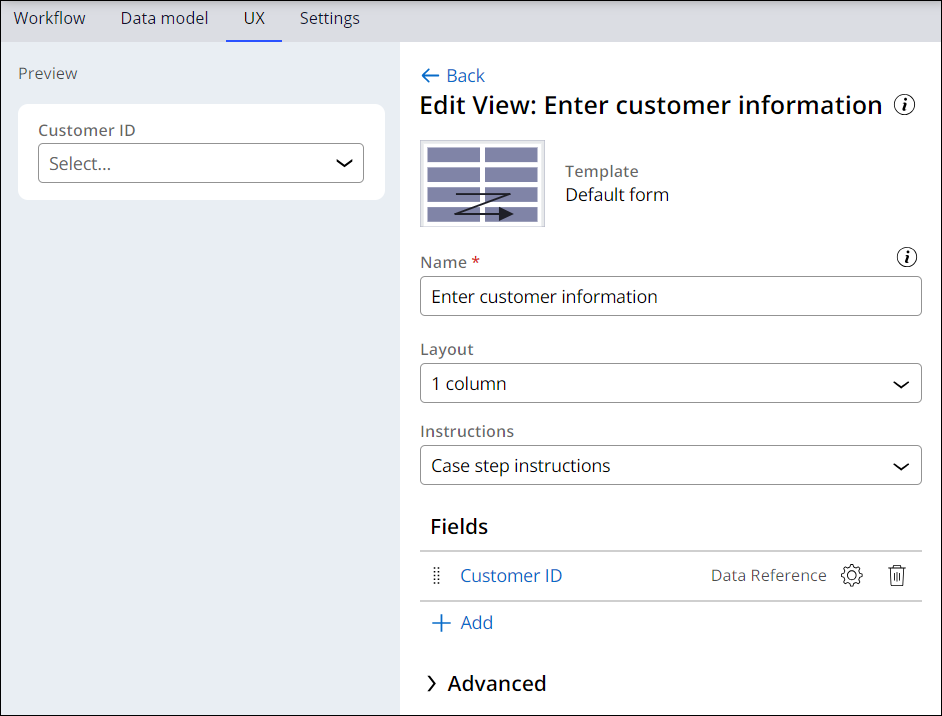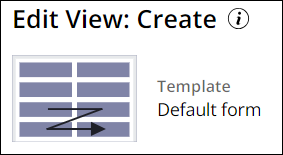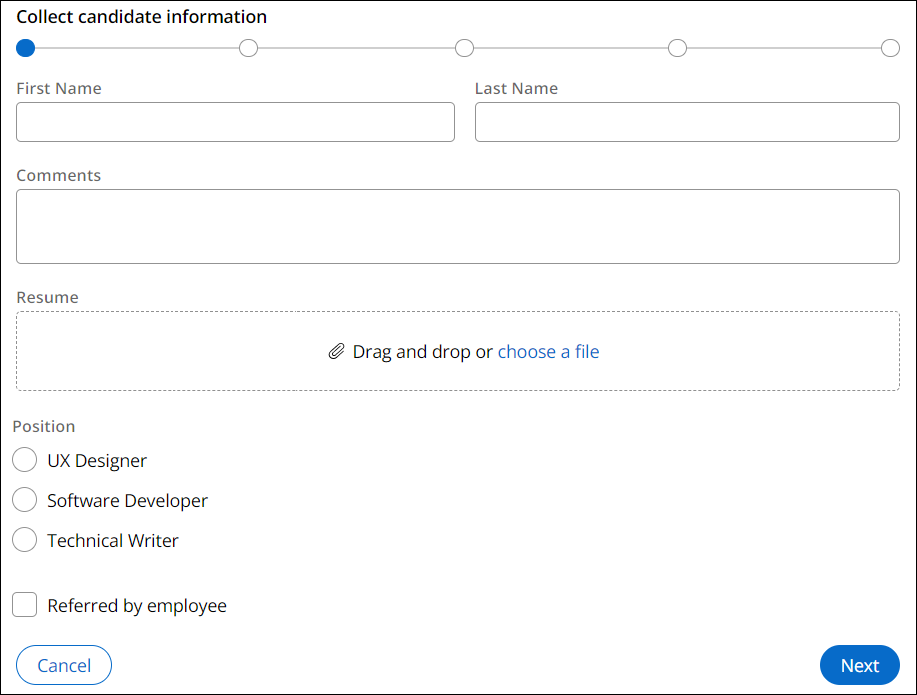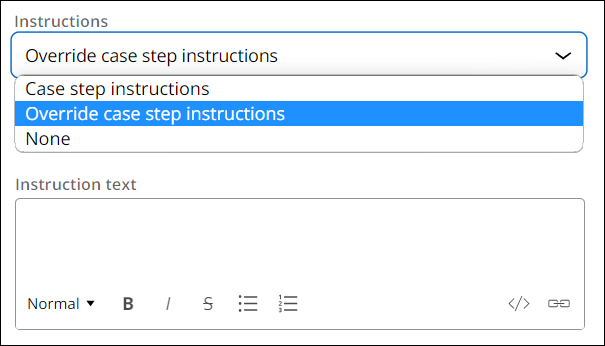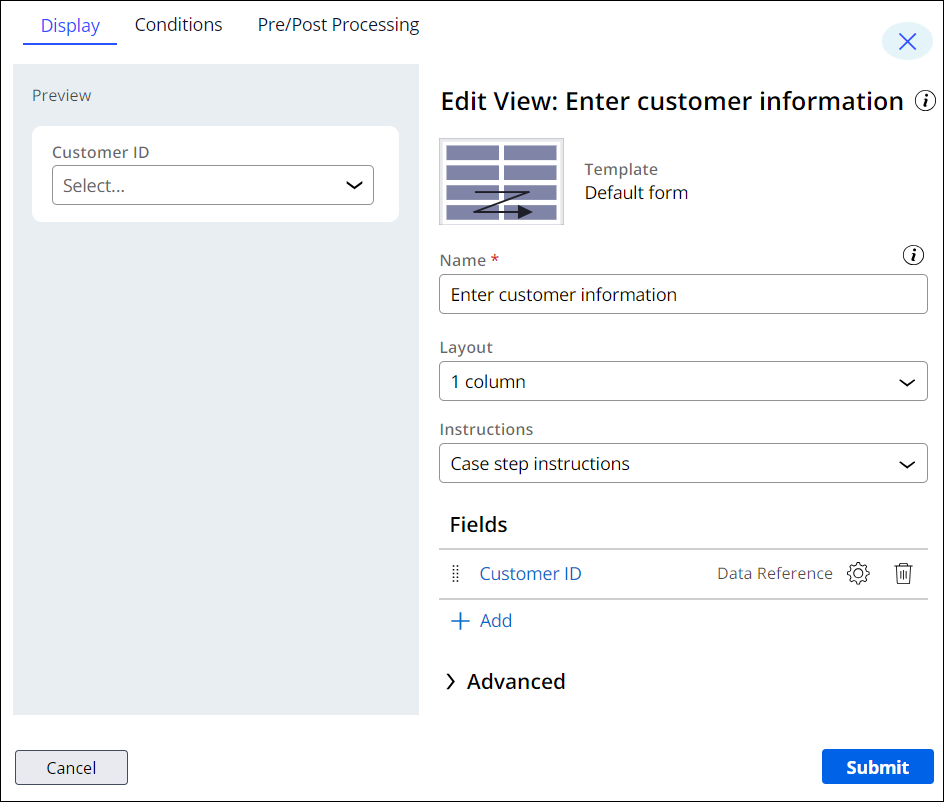
Vistas de formulario
Ayude a los usuarios a completar su trabajo de manera eficiente mediante la configuración de vistas de formularios intuitivas. Por ejemplo, en una solicitud de préstamo, puede crear una vista con campos para recopilar datos sobre un solicitante secundario y, cuando sea necesario, reutilizar esa vista en diferentes contextos a lo largo de la solicitud.
Nota: Para obtener más información acerca de las vistas, consulte Configuring forms.
Configuración de la vista de formulario
Puede configurar las vistas de formulario de dos maneras: en la pestaña Workflow de un tipo de caso o en la pestaña UX de un tipo de caso o data object.
Pestaña Workflow (flujo de trabajo)
En la pestaña Workflow, cuando configura una vista para un paso en el ciclo de vida del caso, el sistema crea una vista de formulario. En la siguiente ilustración, se muestra un ejemplo de una vista de formulario creada en la pestaña Workflow:
Pestaña UX
En la pestaña UX, en el panel Other Views, puede crear uno de los siguientes tipos de vista:
- List
- Partial
- Form
Las opciones de plantilla y configuración dependen del tipo de vista que cree. En la siguiente ilustración, se muestra un ejemplo de una vista de formulario creada en la pestaña UX:
Nota: Para obtener más información acerca de las vistas de lista, consulte Configuring list Views. Para obtener más información acerca de las vistas parciales, consulte Configuring partial Views.
Opciones de configuración de la vista de formulario
Al crear o configurar una vista de formulario, el sistema muestra las opciones de layout y de instrucciones.
Nota: Para obtener más información acerca de las prácticas recomendadas de creación de formularios, consulte Text guidelines for form authoring.
Plantilla
De forma predeterminada, las vistas de formulario usan la opción de plantilla Default form, como se muestra en la siguiente figura:
Para usar una plantilla diferente, cree un tipo de vista diferente en la pestaña UX. En la siguiente tabla, se describen los diferentes tipos de vista y opciones de plantilla:
| Tipo de vista | Plantilla |
|---|---|
| Formulario | Formulario predeterminado |
| Lista | Tabla |
| Parcial | Detalles (una columna) |
| Detalles (dos columnas) | |
| Detalles (tres columnas) | |
| Detalles (subpestañas) | |
| Detalles (estrecho-ancho) | |
| Detalles (ancho-estrecho) | |
| Pestañas dinámicas (lista) |
Nota: Todos los campos de las vistas parciales son de solo lectura.
Diseño
Cuando configura un layout de formulario, establece el número de columnas que debe contener el formulario. Los formularios en Constellation pueden usar de una a tres columnas, pero como práctica recomendada, use un diseño de dos columnas para la mayoría de los casos de uso.
Los campos que incluya en el formulario ajustan automáticamente su tamaño y anchura en función de los estándares de diseño prescritos. Por ejemplo, en una plantilla de formulario de dos columnas, las entradas como Text (single line) y Currency (Divisa) ocupan solo una columna. Las entradas más anchas, o entradas que pueden ser de cualquier altura, como un editor de texto enriquecido, un área de texto, un grupo de radio, un checkbox, booleanas y archivos adjuntos, abarcan dos columnas. Este ajuste aumenta la usabilidad y garantiza que la tabulación lleve a los usuarios de izquierda a derecha, en lugar de arriba a abajo.
La siguiente figura muestra una plantilla de formulario predeterminada que ajusta el layout en función del tipo de entrada:
Instrucciones
De forma predeterminada, una vista de formulario muestra las instrucciones de paso que configura desde el ciclo de vida del caso. En una vista de formulario, tiene la opción de reemplazar las instrucciones de paso de caso con texto personalizado u ocultar las instrucciones de paso, como se muestra en la siguiente figura:
Nota: Para obtener más información acerca de la configuración de instrucciones de paso en el ciclo de vida del caso, consulte Adding instructions to Assignments.
Compruebe sus conocimientos con la siguiente actividad:
This Topic is available in the following Module:
If you are having problems with your training, please review the Pega Academy Support FAQs.
¿Quiere ayudarnos a mejorar este contenido?