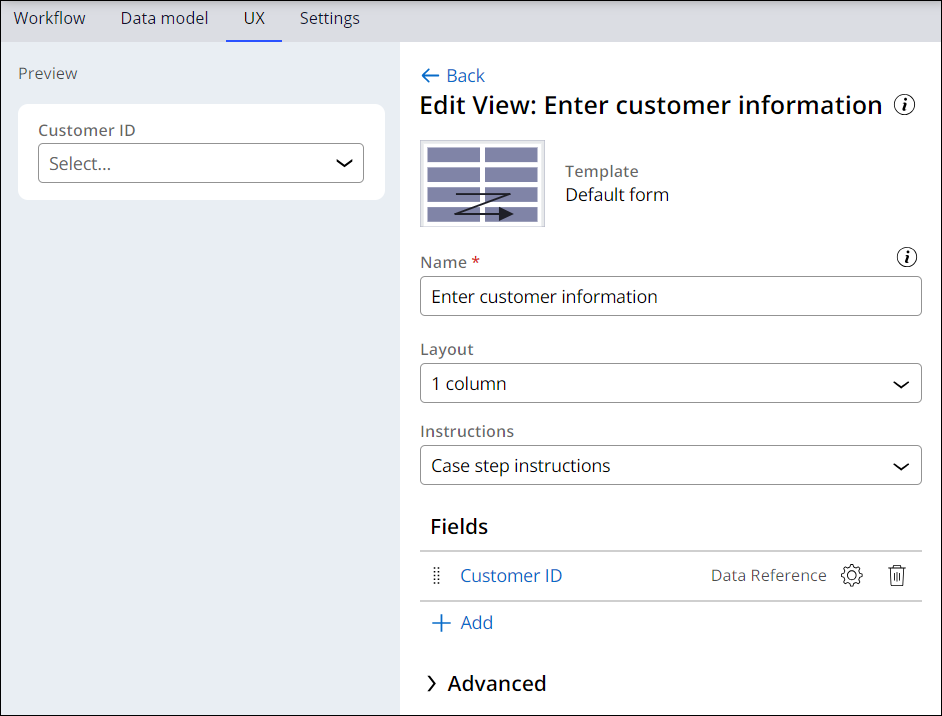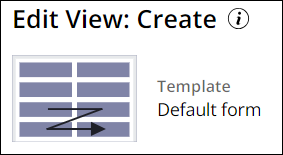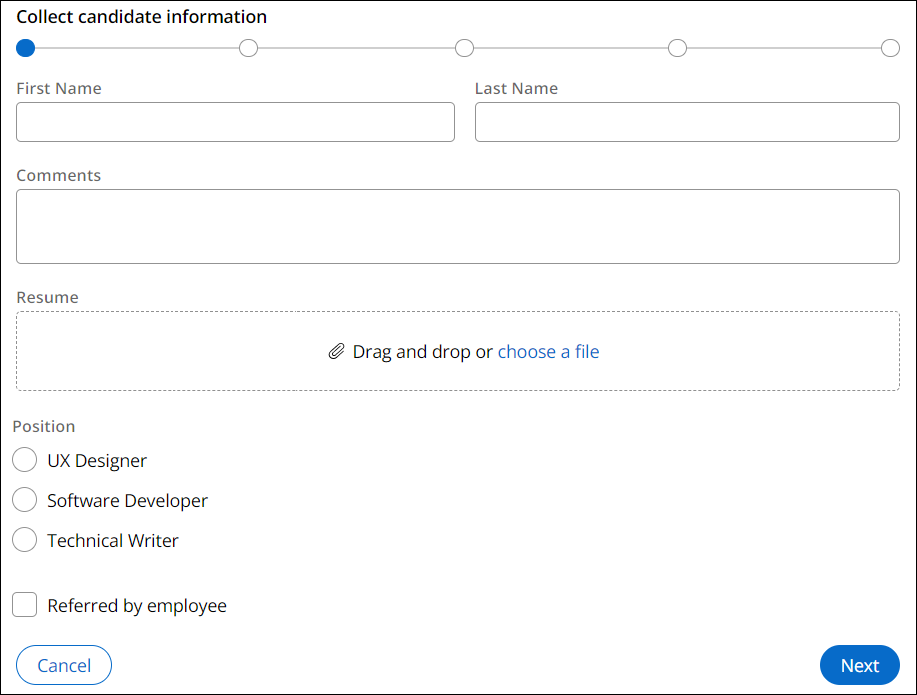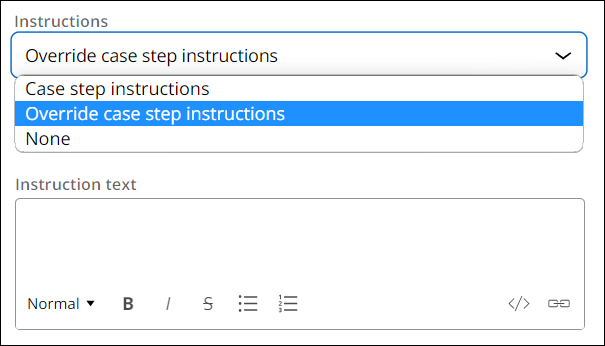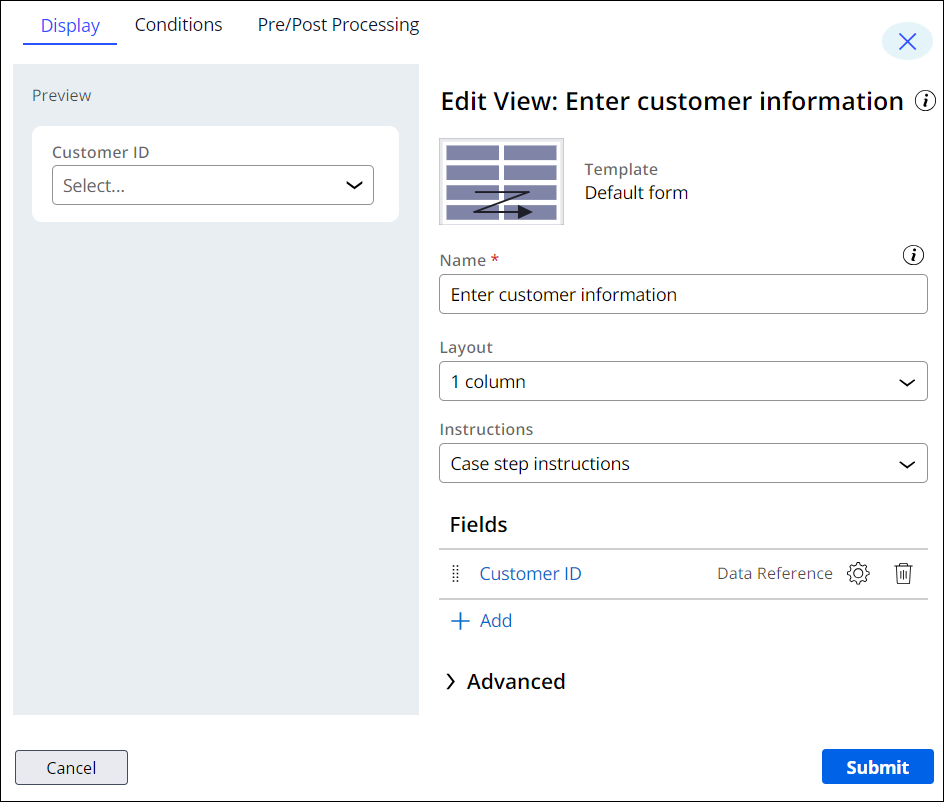
Vues de formulaire
Aidez les utilisateurs à effectuer efficacement leur travail en configurant des vues de formulaire intuitives. Par exemple, dans une demande de prêt, vous pouvez créer une vue avec des champs visant à collecter des données sur un demandeur secondaire et, si nécessaire, réutiliser cette vue dans différents contextes tout au long de la demande.
Note: Pour plus d’informations sur les vues de formulaire, consultez Configuring forms.
Configuration de la vue de formulaire
Vous pouvez configurer les vues de formulaire de deux manières : dans l’onglet Workflow d’un type de dossier (case type) ou dans l’onglet UX d’un type de dossier ou d’un data object.
Onglet Workflow
Dans l’onglet Workflow, lorsque vous configurez une vue pour une étape du cycle de vie d’un dossier, le système crée une vue de formulaire. Un exemple de vue de formulaire créée sous l’onglet Workflow est illustré dans la figure suivante :
Onglet UX
Sous l’onglet UX, dans le volet Other Views, vous pouvez créer l’un des types de vues suivants :
- List
- Partial
- Form
Les options de modèle (template) et de configuration dépendent du type de vue que vous créez. Un exemple de vue de formulaire créée sous l’onglet UX est illustré dans la figure suivante :
Note: Pour plus d’informations sur les vues de liste, consultez Configuring list Views. Pour plus d’informations sur les vues partielles, consultez Configuring partial Views.
Options de configuration de la vue de formulaire
Lorsque vous créez ou configurez une vue de formulaire, le système affiche des options de mise en page et d’instructions.
Note: Pour plus d’informations sur les bonnes pratiques de création de formulaires, consultez Text guidelines for form authoring.
Modèle
Par défaut, les vues de formulaire utilisent l’option de modèle (template) Default form, comme illustré dans la figure suivante :
Pour utiliser un modèle différent, créez un autre type de vue dans l’onglet UX. Le tableau suivant décrit les différents types de vues et options de modèle :
| Type de vue | Modèle |
|---|---|
| Formulaire | Formulaire par défaut |
| Liste | Tableau |
| Partielle | Détails (une colonne) |
| Détails (deux colonnes) | |
| Détails (trois colonnes) | |
| Détails (sous-onglets) | |
| Détails (étroit-large) | |
| Détails (large-étroit) | |
| Onglets dynamiques (liste) |
Note: Tous les champs des vues partielles sont en lecture seule.
Mise en page
Lorsque vous configurez une mise en page de formulaire, vous définissez le nombre de colonnes que le formulaire doit contenir. Dans Constellation, les formulaires peuvent utiliser une à trois colonnes, mais il est recommandé d’utiliser une mise en page à deux colonnes pour la plupart des cas d’usage.
Les champs que vous incluez dans le formulaire ajustent automatiquement leur taille et leur largeur en fonction des normes de conception prescrite. Par exemple, dans un modèle de formulaire à deux colonnes, les entrées telles que Text (single line) et Currency n’occupent qu’une seule colonne. Les entrées plus larges, ou pouvant avoir n’importe quelle hauteur, telles qu’un éditeur de texte enrichi, une zone de texte, un groupe de boutons d’option, une case à cocher, des booléens et des pièces jointes, s’étendent sur deux colonnes. Cet ajustement augmente la convivialité et garantit que la tabulation fait avancer les utilisateurs de gauche à droite, plutôt que de haut en bas.
La figure suivante montre un modèle de formulaire par défaut qui ajuste la mise en page en fonction du type d’entrée :
Instructions
Par défaut, une vue de formulaire affiche les instructions d’étape que vous configurez à partir du cycle de vie du dossier. Dans une vue de formulaire, vous avez la possibilité de remplacer les instructions d’étape de dossier (case step) par du texte personnalisé ou de masquer les instructions d’étape, comme illustré dans la figure suivante :
Note: Pour plus d’informations sur la configuration des instructions d’étape dans le cycle de vie du dossier, consultez Adding instructions to Assignments.
Vérifiez vos connaissances avec l’interaction suivante :
This Topic is available in the following Module:
If you are having problems with your training, please review the Pega Academy Support FAQs.
Want to help us improve this content?