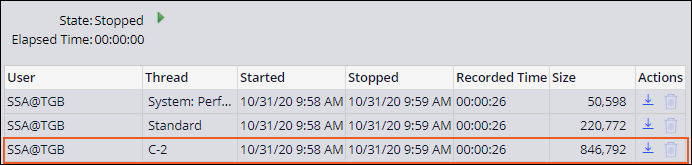
Performance Profilerでアプリケーションパフォーマンスを分析する
Performance Profilerは、プロセスのどの部分にパフォーマンスの問題があるかを判断したり、パフォーマンスの問題があると考えられるデータトランスフォームやアクティビティの特定のステップを識別したりするために役立ちます。
Performance Profilerを使用する際には、まずアプリケーションのパフォーマンスの測定値を記録し、次にその測定値を分析して問題を特定します。
Performance Profilerは、Dev Studioの「Performance」ランディングページ(「Configure」>「System」>「Performance」>「Performance Profiler」)またはツールバーのパフォーマンスツールから利用できます。
Performance Profilerの場所を確認したら、緑色の「Play」ボタンをクリックして、アプリケーションでトレースするステップのレコードを開始します。 ステップを実行した後で、赤い「Stop」ボタンをクリックします。 ツールを停止すると、Profilerでトレースされたすべてのスレッドの結果がテーブルで更新されます。
補足: Performance Profilerには、大量のプロセスオーバーヘッドが必要です。 データ収集が完了したら、すぐにPerformance Profilerを無効にしてください。
Performance Profilerの結果テーブルを確認する際には、ワークを行ったプロセスに対応するスレッドを特定する必要があります。 たとえば、次の図では、C-2スレッドがC-2ケースインスタンスの追跡パフォーマンスに対応しています。
次の問題に答えて、理解度をチェックしましょう。
Performance Profilerの結果を解釈する
「Download」アイコンをクリックすると、結果がカンマ区切り値のファイル形式で保存されます。 この結果はExcelなどの任意の表計算ソフトで開くことができ、これによってPerformance Profilerの読み取り値を確認できます。 Performance Profilerの結果を解釈する方法の詳細については、Pega Communityの記事「Interpreting Performance Profiler results」を参照してください。
「Performance Profiler」ランディングページの詳細については、Pega Communityの記事「About the Performance Profiler landing page tab」を参照してください。
次の問題に答えて、理解度をチェックしましょう。
If you are having problems with your training, please review the Pega Academy Support FAQs.

