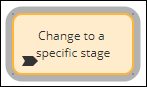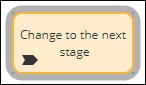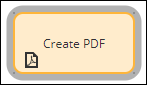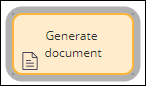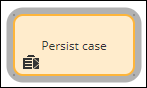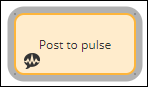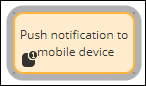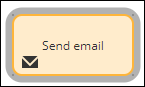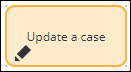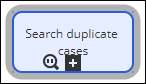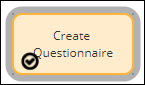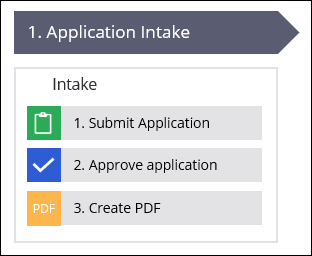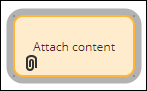
Formas de automação
Determinadas etapas, como coletar informações de identificação de um cliente, exigem ação do usuário, enquanto outras etapas podem ser realizadas automaticamente pelo sistema, como enviar um e-mail de confirmação a um cliente.
A Pega Platform™ fornece automações para realizar ações específicas automaticamente. Por exemplo, é possível utilizar automações para enviar um e-mail a um candidato de emprego para oferecer uma oferta de trabalho e fornecer ao candidato uma carta de oferta em formato PDF. O uso de automações economiza tempo de desenvolvimento e permite que você crie processos de negócios de maneira mais eficiente. As automações oferecem flexibilidade porque cada automação possui parâmetros exclusivos que podem ser configurados com base nos seus requisitos de negócios. Além disso, o uso de automações reduz possíveis erros humanos por reduzir a quantidade de interações humanas.
Considere um cenário de uma livraria online. Quando um cliente faz um pedido, a empresa deve enviar um e-mail com um resumo do pedido.
Na imagem a seguir, clique nos ícones + para entender como configurar um processo com automações para atingir o comportamento desejado no exemplo da livraria online.
Nota: No ciclo de vida do caso, clique em Step > More > Automations (Estágio > Mais > Automações) para adicionar uma automação. No modelador de processos, clique em Add > Automations (Adicionar > Automações) para adicionar uma automação.
Formas de automação
A Pega Platform disponibiliza inúmeras formas de automação que um desenvolvedor pode utilizar para alcançar requisitos de negócios. As formas de automação em um fluxo representam uma tarefa que um usuário ou aplicativo conclui como parte de um processo de negócio.
A tabela a seguir descreve todas as formas de automação disponíveis no App Studio.
| Nome da forma | Imagem | Descrição |
|---|---|---|
| Anexar conteúdo |
|
Anexa um arquivo, URL ou nota a um caso. |
| Mudar para um estágio |
|
Muda para um estágio específico de um caso. |
| Mudar para o próximo estágio |
|
Muda automaticamente para o próximo estágio de um caso. |
| Criar caso |
|
Cria um ou mais casos a partir do caso atual. |
| Criar PDF |
|
Cria um arquivo PDF a partir de uma seção especificada e o anexa ao caso. |
| Gerar documento |
|
Gera um documento a partir de um modelo do Word e o anexa ao caso. |
| Persistir caso |
|
Converte um caso temporário em um objeto permanente no banco de dados. |
| Publicar no Pulse |
|
Cria uma mensagem e a envia ao stream social do Pulse. |
| Notificação push |
|
Envia uma notificação a um dispositivo móvel iOS ou Android para indicar que um caso requer ação do usuário. |
| Executar data transform |
|
Executa uma data transform. |
| Enviar e-mail (Send email) |
|
Envia e-mails formatados para destinatários personalizados. |
| Enviar notificação |
|
Envia uma notificação para destinatários em múltiplos canais. |
| Atualizar um caso |
|
Atualiza o caso atual ou todos os casos filho e descendentes. |
| Pesquisar casos duplicados |
|
Pesquisa automaticamente por casos duplicados utilizando condições definidas. |
| Aguardar |
|
Pausa um caso até uma condição especificada ser atendida, como um temporizador ou status do caso. |
| Questionário |
|
Solicita que o usuário complete um questionário |
Nota: Para saber mais sobre formas de fluxo, consulte Formas de fluxo.
Caso de uso da automação Enviar e-mail
A automaçãoSend email (Enviar e-mail) ajuda a enviar correspondência automatizada por e-mail a todas as partes relevantes.
Por exemplo, considere um site de compras online. Você pode utilizar a automação Send email (Enviar e-mail) para enviar um e-mail ao cliente informando sobre novas ofertas sem qualquer interação do usuário. É possível configurar como seu aplicativo determina o destinatário e redige o conteúdo do e-mail.
Caso de uso da automação Criar PDF
A automação Create PDF (Criar PDF) ajuda a criar e anexar ao caso a captura de tela de uma visualização no formato PDF. A visualização em uso deve existir antes de configurar a automação. Durante a execução, a visualização é renderizada e a tela é capturada e convertida em um arquivo PDF.
Por exemplo, considere um cliente que preenche uma solicitação de um visto de viagem. O cliente vê diferentes visualizações para inserir suas informações pessoais, histórico de viagens, motivo da visita e uma visão geral para revisar as seleções antes de enviar a solicitação de visto. Após enviar a solicitação, o cliente recebe uma captura de tela em PDF da visão geral da solicitação de visto.
Nota: Para obter mais informações sobre as funcionalidades e limitações da automação Criar PDF (Create PDF), consulte Anexando capturas de tela a um caso.
Caso de uso da automação Executar data transform
A automação Run data transform (Executar data transform) ajuda a executar a regra de data transform selecionada no tempo de execução.
Por exemplo, considere o processo de checkout de um aplicativo de compras. O cliente informa um endereço de entrega e precisa informar o endereço de cobrança. Se o endereço de entrega for igual ao endereço de cobrança, é eficiente utilizar uma data transform para copiar o endereço de entrega no endereço de cobrança e não fazer com que o cliente insira novamente o mesmo endereço.
Nota: Para saber mais sobre data transforms, consulte Data transforms.
Verifique seu conhecimento com a seguinte interação:
This Topic is available in the following Module:
If you are having problems with your training, please review the Pega Academy Support FAQs.
Quer nos ajudar a melhorar esse conteúdo?