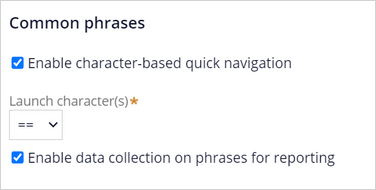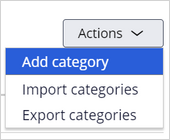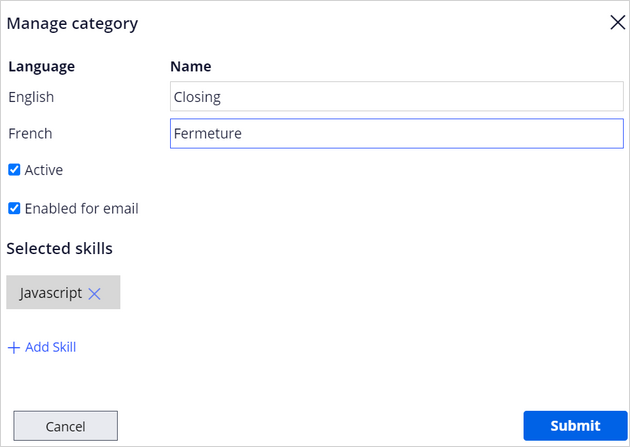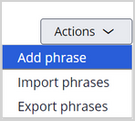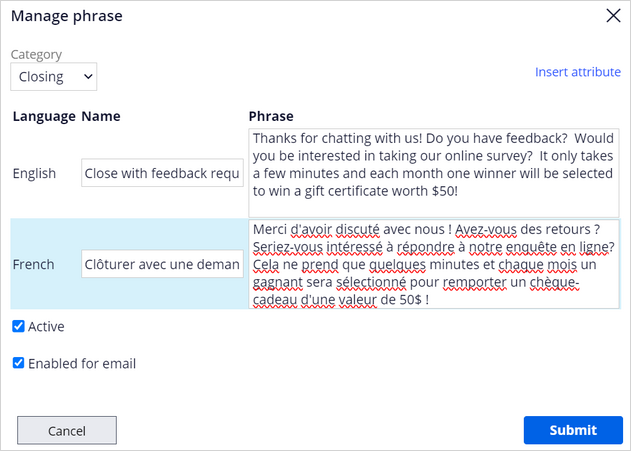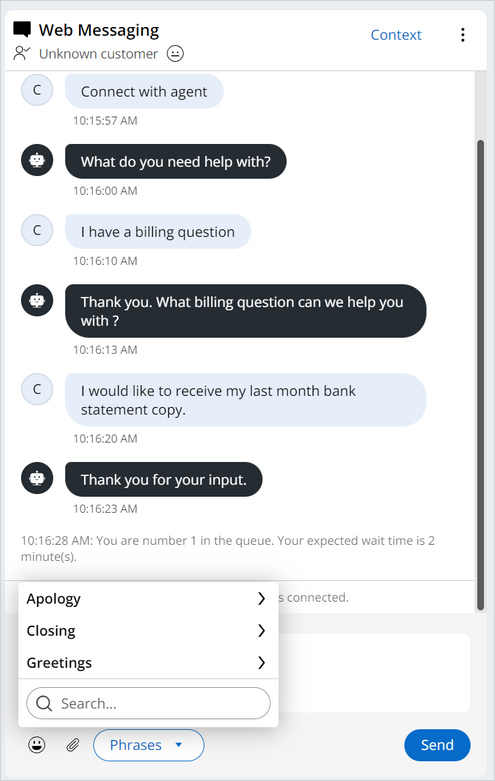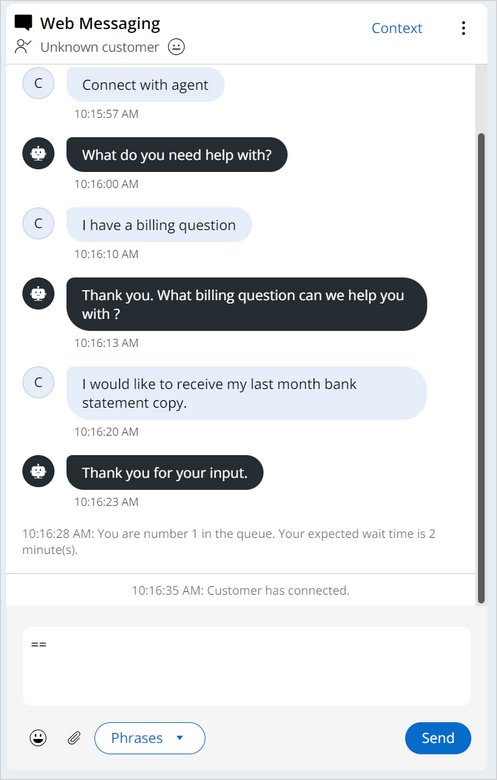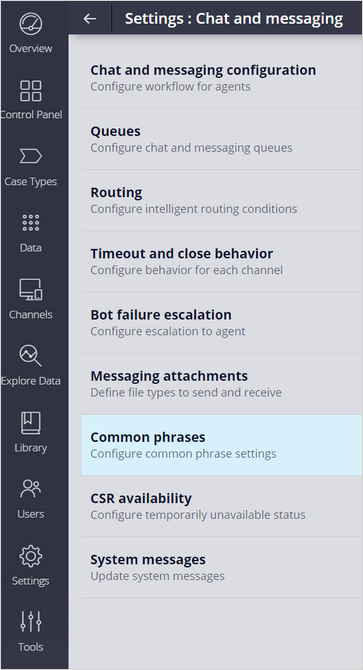
Adding common phrases
Introduction
Better support globally distributed business solutions by configuring common phrases in multiple languages. Common phrases decrease the time CSRs need to respond to customer questions and provide a consistent customer experience.
Common phrases allow customer service administrators to define the preconfigured messages that CSRs can use during live interactions with customers.
Video
Transcript
This demonstration shows you how to add a common phrase in different languages and use it during an interaction with a customer.
U+ Bank, a retail bank, wants to add a set of common phrases in English and French languages that CSRs can use during chat interactions. The bank first wants to add a common phrase that the CSRs can select to request feedback from customers at the end of the conversation.
To implement this business requirement, log in to App Studio as a Customer Service Administrator, and then click Settings > Chat and messaging > Common phrases to configure common phrases settings.
You use the Enable character-based quick navigation option to enable a character-based common phrase search. The Launch character(s) option then displays a list of special characters, from which you can select a launch character that triggers a list of categories and common phrases in the live Interaction. For example, when a CSR enters the equality operator (==) in the chat compose area, the system displays the common phrases menu.
You can use the Enable data collection on phrases for reporting option to collect common phrase usage data for reporting purposes.
Now, add languages in which you want the categories and common phrases to display according to the business requirement.
Note: The language that you configure first while setting up your Digital Messaging channel serves as the default fallback language.
You can add new categories in multiple languages and import and export them by using the Actions list.
Next, add a new category to request feedback from customers. Provide a short name for the category in both English and French languages.
Note: The system displays multiple occurrences of the name field based on the number of configured languages in the Selected languages section.
Activate the category to make it available for interactions by selecting the Active checkbox. You can make the category available in email interactions by selecting the Enabled for email checkbox.
You can add a skill to associate the common phrase with that skill of the CSR. In this example, you add the Javascript skill since the CSR's skill set includes HTML, English and Javascript. You can add one or more skills.
Now that you have added the category successfully, it is time to add a phrase to that category.
Select the category to which this common phrase applies from the list. The system uses categories to group common phrases. Asa a result, the CSR can select an appropriate category and response from the list quickly. Here, select the Closing category.
Note: The system displays the languages that you configure in the Selected languages section.
Provide a short name for the phrase in both languages. During an interaction, the CSR sees only this short name, so it must help them determine which common phrase they want to select.
Enter the complete text that the customer receives when the CSR selects this common phrase.
Now, activate the phrase to make it available for interactions by selecting the Active checkbox. You can make the phrase available in email interactions by selecting the Enabled for email checkbox.
Save your changes to the newly added phrase.
Making the agent available in the Interaction portal
Now that you have added a common category and a phrase, log in to the Interaction Portal as a CSR and make the agent available by using the Messaging settings.
Enter the name of the agent, select one or more queues from which to receive requests that are specific to those categories, and then set status as Available for a live conversation with customers.
Starting a conversation with a CSR
Now, on the U+ Bank website, log in as Sara. Begin a conversation by entering Connect with agent in the chat window to trigger the service Case.
Select the option you need help with. A chat request comes to the CSR. Accept the call to continue the conversation with the customer.
Viewing all the common phrases
To view the added common phrase, click Phrases. CSRs can select the Closing category to see the newly added Close with request feedback phrase, which they can then insert during live interactions to make work easier.
You can also view the common phrases menu by entering the launch characters (==) that you set before.
You have reached the end of the video. What did it show you?
- How to add categories and phrases in multiple languages.
- How to insert common phrases during chat interactions.
This Topic is available in the following Module:
If you are having problems with your training, please review the Pega Academy Support FAQs.
Want to help us improve this content?