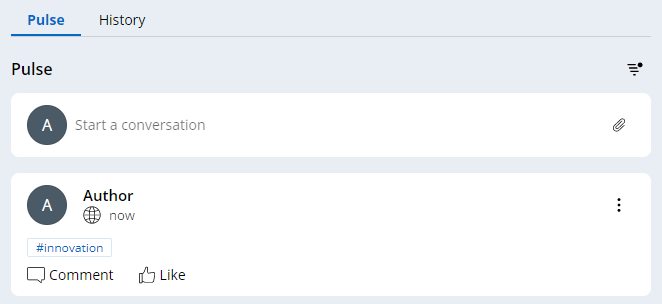
Collaboration tools in App Studio
By using the collaboration tools in Pega Platform™, you can complete any Microjourney® faster and more efficiently:
- Post messages to specific individuals or a team using Pulse.
- Classify and manage Cases using Tags.
You can access the Pulse and Tags widgets from App Studio. Application developers add the Pulse widget to the Portal navigation bar and Tags widget to the Full Case Page
Use these two collaboration tools to create and foster an active sense of community among developers and application users.
Pulse
Pulse is the out-of-the-box messaging system for Pega Platform. Users can share information efficiently by posting, viewing, and replying to messages. For example, a CSR can post a single Pulse message to update every Case participant about the payment status of an automobile policy claim. Application developers can discuss enhancements to an application based on a user story posted in Agile Workbench.
Depending on the role of an individual, users can access messages in Pulse in different ways.
Access to Pulse
Users and developers each have separate means to access Pulse:
- Application developers click the Toggle developer collaboration icon in the upper-right corner of the App Studio header to open the Developer collaboration pane.
- Application users access Pulse messages through any Portal or mobile Channel interface by adding a Pulse widget to the Navigation bar. Also, in any Portal, users can incorporate Pulse messaging into the main work area of a Case.
Note: The Developer collaboration option is available by default, but an application developer must configure the Portal Navigation bar to add the Pulse widget.
In the center of the following image, slide the vertical line to view the highlighted locations of the Toggle developer application icon in App Studio and the Pulse widget in the User Portal Navigation bar:
When you access Pulse, the system opens the Pulse activity feed, where Pulse displays messages.
Message posting in Pulse
You can post Pulse messages to specific users, members of a team, or the stakeholders of a Case or application.
In the following image, click the + icons to learn more about posting a Pulse message:
Message replies in Pulse
You can reply to a Pulse message with or without a written comment.
In the following image, click the + icons to learn more about replying to a Pulse message:
Email notifications for Pulse messages
Users can choose to receive email notifications when one or more of the following events occurs about their Pulse messages:
- Someone references a user or one of their teams using the @ symbol in a Pulse message.
- Someone sends a message, and another user likes it.
- Someone posts a comment in a Pulse conversation in which they participated.
- Someone posts a Pulse message to a Case that they follow.
Users can respond to Pulse messages directly from these email notifications without logging into Pega Platform or the application. Pulse displays a response sent by email as a comment to the top message in the string of related Pulse messages.
As a result of these email notifications, users can respond to messages promptly, improving the speed of Case resolution.
Note: For more information about using Pulse, see Collaborating with users by using Pulse. To access more advanced Pulse topics, such as ensuring that users see only relevant posts by updating the application to specify the feed source of Pulse messages, see Preparing for collaboration with users by using Pulse.
Tags
Tags are descriptive words or phrases that users can associate with a Pulse message. Users can categorize or relate Pulse messages to one another using Tags. Users can easily find related information that they need to resolve a Case. For example, if Pulse comments that are related to product innovation have an innovation ID Tag, everyone who works on that innovation can easily access information on recent developments.
Add a Tag to a message by entering the # symbol, followed by a word or phrase without spaces. You can create your own Tag by entering a word or access recently used Tags from a list. The following figure displays a pulse message with the innovation Tag:
The Tags widget
The Tags widget shows a list of Tags that are relevant to a certain Case. Edit the Tags widget to display tags of interest. After you add a tag to the Tags widget, it functions as a link. Click the Tag to open a dialog that displays Cases that are tagged with that word or phrase. The following figure shows the Tags widget with the innovation Tag on the left and the dialog with one Case tagged with innovation on the right:
Note: An application developer configures the Full Case Page to add the Tags widget.
Check your knowledge with the following interaction:
This Topic is available in the following Module:
If you are having problems with your training, please review the Pega Academy Support FAQs.
Want to help us improve this content?

