As a Pega Cloud client, you can download log files from the My Pega Cloud for internal analysis or to share with Pegasystems Global Client Support (GCS). Being able to download logs is an enhancement to the Pega Predictive Diagnostic Cloud, which offers you the self-service ability to review alerts and exceptions.
To use the My Pega Cloud portal, have the following:
- Cookies enabled in your browser settings.
- Cloud-admin role or Cloud-change role access privileges. Contact your Pega Cloud administrator to secure those. For more information, see Support user roles.
From the My Pega Cloud tab, you can generate a bundle of specified log files created from your environment during the last 30 days. The log bundle is a compressed TAR file you can download to your local computer.
Pega periodically performs standard maintenance on Pega Cloud systems to update your system to the latest system infrastructure. The system automatically enables this setting after your infrastructure is updated. For more information, see Pega Cloud maintenance and types of system updates
The following figures shows the screen and dialog where you make your selections for downloading log files:


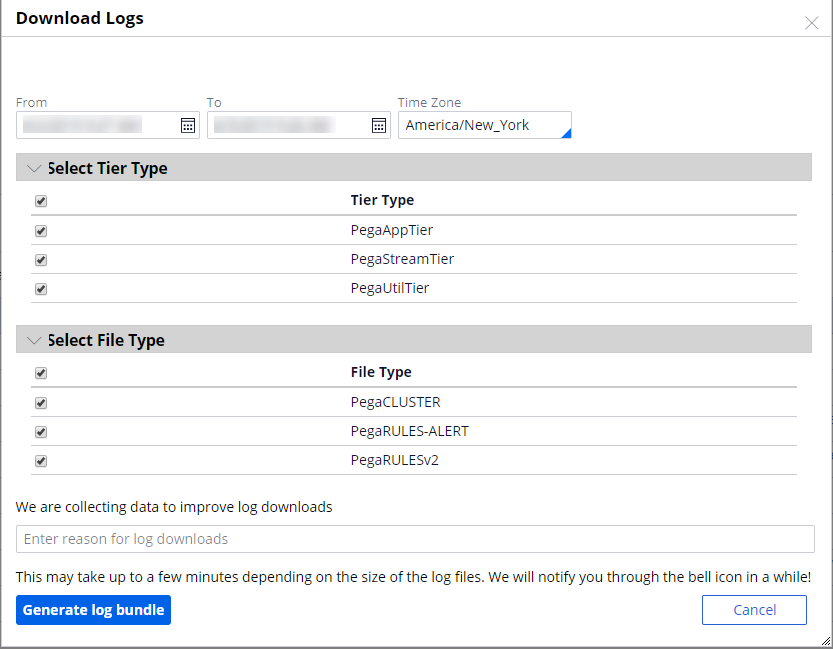
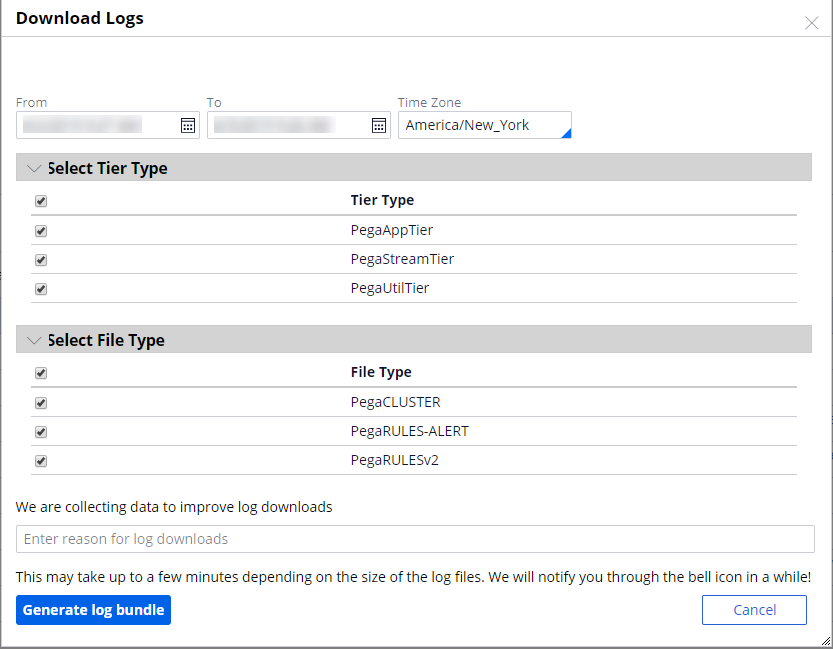
-
Log in to your My Pega Cloud account.
-
Navigate to the My cloud setup tab.
-
In the row containing the environment from which you want the log files, click the More icon.
- To download logs from a specific tier and file type, select
Download logs (tier & file type).
- Modify the range of dates and time in the From and To fields using the embedded calendar function. Pega supports downloading log files created during the last 30 days.
- In the Time Zone field, specify the time zone applicable to your application. For example, if you want to download logs from 1 pm. to 5 pm. IST, select the IST timezone.
- Select a Tier Type for which you want to see available log files. You can select one or more available tiers for which you want to download a log bundle; you only see Tier Types for tiers with available log files generated within your selected date and time range.
- Select the File Types for which you want to see available log files. You only see File Types for log files that have been generated within your selected date and time range.
- Enter the reason you are downloading these log files. Pega uses this information to guide future improvements to this log download functionality.
- Click Generate log bundle. The
Action center banner displays below the
navigation pane to confirm that your log bungle is being
generated.
If no logs are available that match your filter, the Generate log bundle button is not enabled.
- When your log bundle successfully completes generating, in the top navigation panel, select the notification icon, and then select Download log bundle.
- Your log bundle downloads to your local system.
- To download all logs from a single point in time, select
Download logs (bundle).
- In the Download Logs dialog window, enter the date and time range and associated timezone to download the log files from that environment for that period.
- Enter the reason for downloading your log files for Pega to improve its client experience with log bundle downloads.
- Click Generate log bundle. The Action center banner is displayed below the navigation pane to confirm that your log bungle is being generated.
- When your log bundle successfully completes generating, in the top navigation panel, select the notification icon, and then select Download log bundle.
- Your log bundle downloads to your local system.
- To download logs from a specific tier and file type, select
Download logs (tier & file type).
-
Go to the Activity Center to view the status and availability of your downloaded logs.



