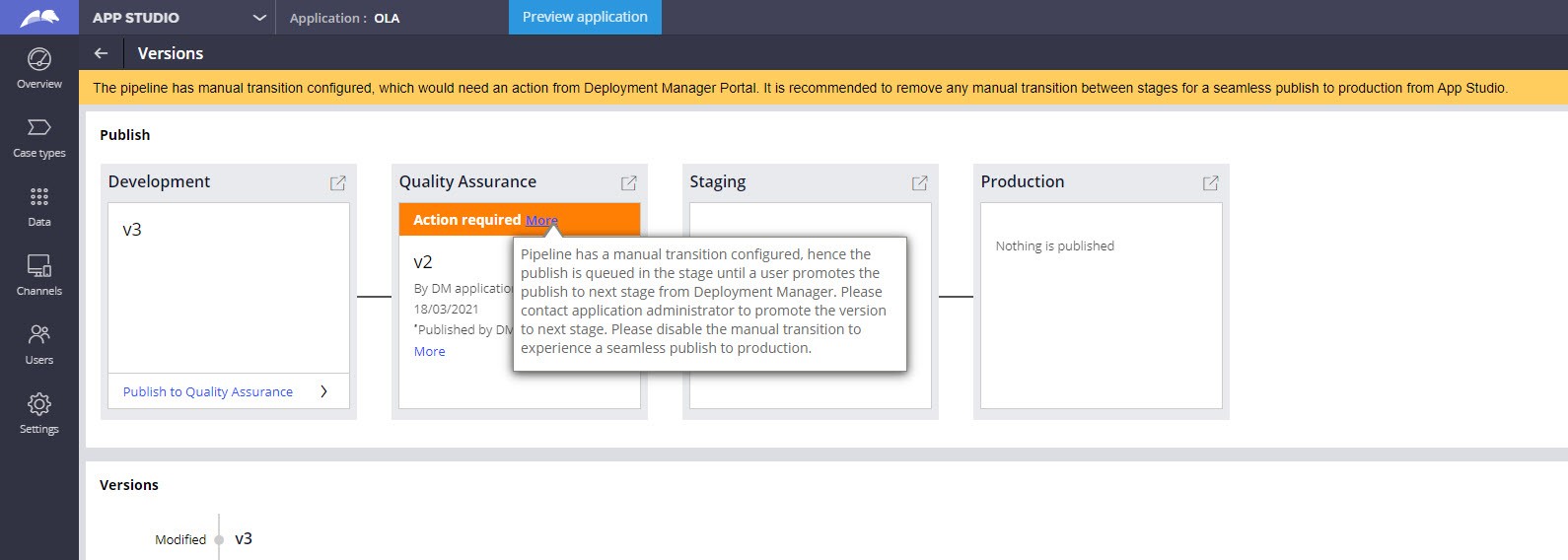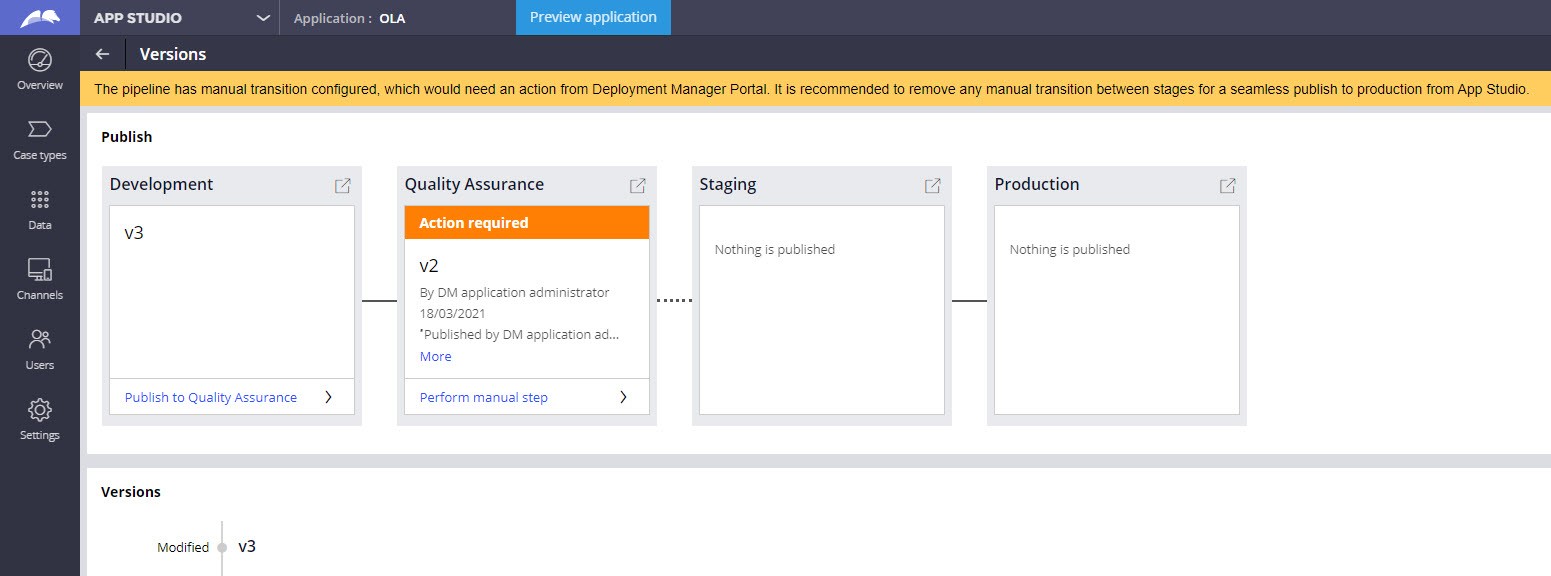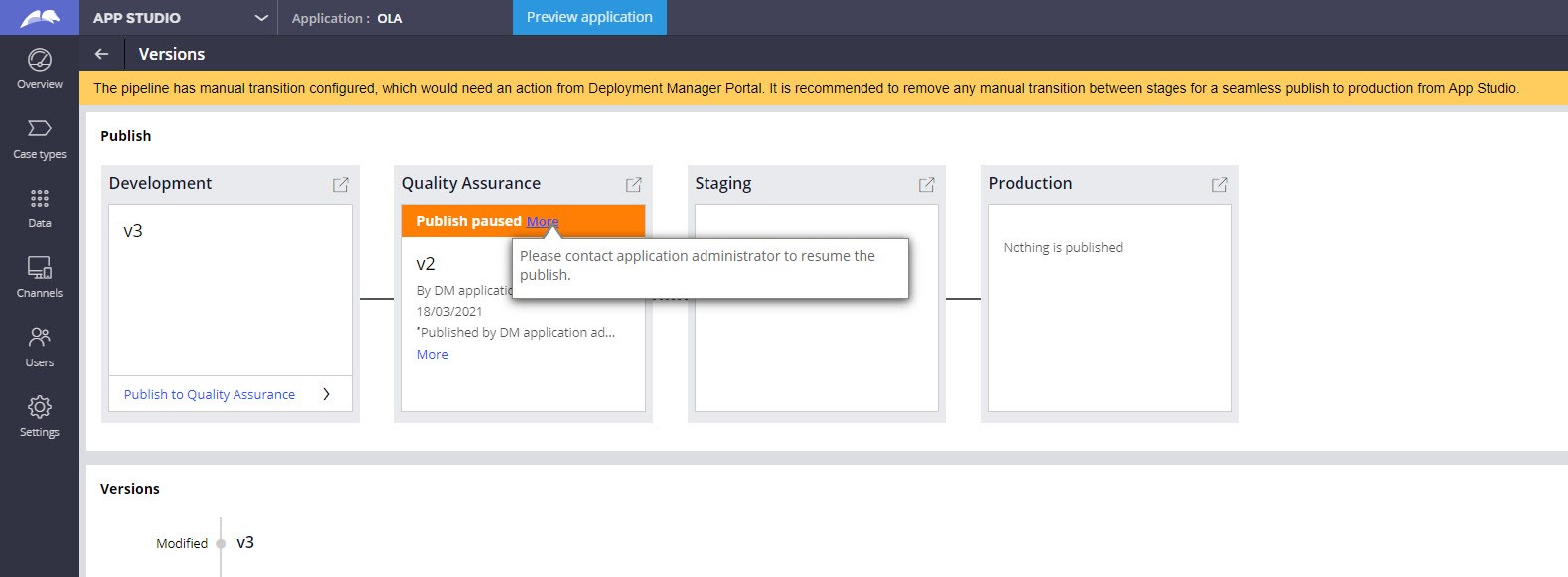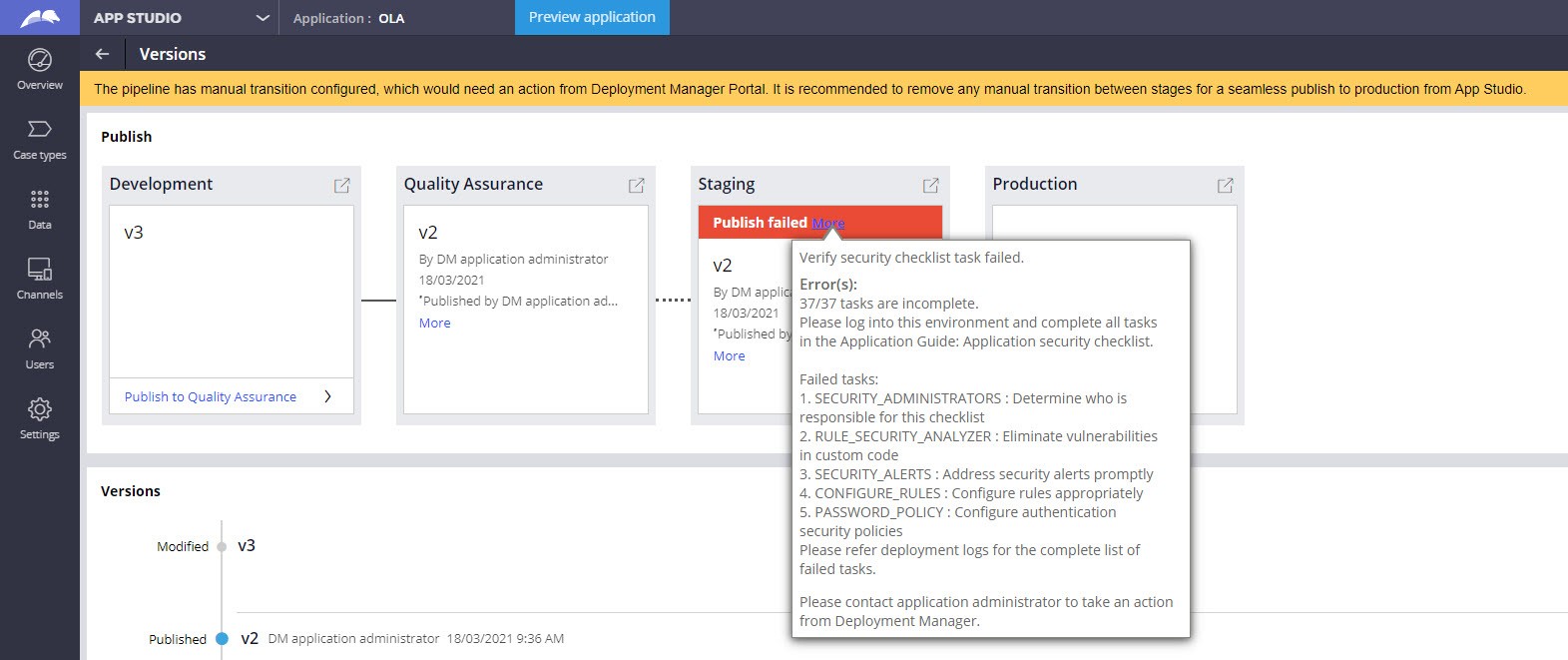You can publish application changes that you make in App Studio to the pipeline. Publishing your changes creates a patch version of the application and starts a deployment. For example, you can change a life cycle, data model, or user interface elements in a screen and submit those changes to systems in the pipeline.
-
Log in to your application in a development environment.
Note: Application changes can only be published from a development environment.
-
In the top-right corner of App Studio, click
Development.
- If there are pending updates staged for publication, the application version states Not published in orange text.
- If there are no updates, the application version states No changes.
- Click Manage versions.
- Your deployment pipeline is now visible under the Publish section, broken out into the pre-configured stages.
-
From the Development stage, click Publish to [next
stage].
Note: Publishing a new application aborts all existing publishes in progress, queued, and pending-promotion versions, irrespective of phase or stage. Ensure there are no active publishes in your pipeline before starting a new one.
- In the publish confirmation dialogue, enter a short description for the publish log. You can also add any associated user stories/bugs if you have Agile Workbench configured with App Studio.
- Click Ok.
-
The publishing of your application now progresses through your deployment
pipeline model.
Note: If you have a manual transition configured, this is marked in the pipeline model by a dotted-line between stages. This requires you to take action from the Deployment Manager portal.
- Click Approve for production to finalize the publish and stage for production. App studio only supports the approval of publishing. To cancel or abort your publishing, simply start a new publish to overwrite any existing publishes in the pipeline.