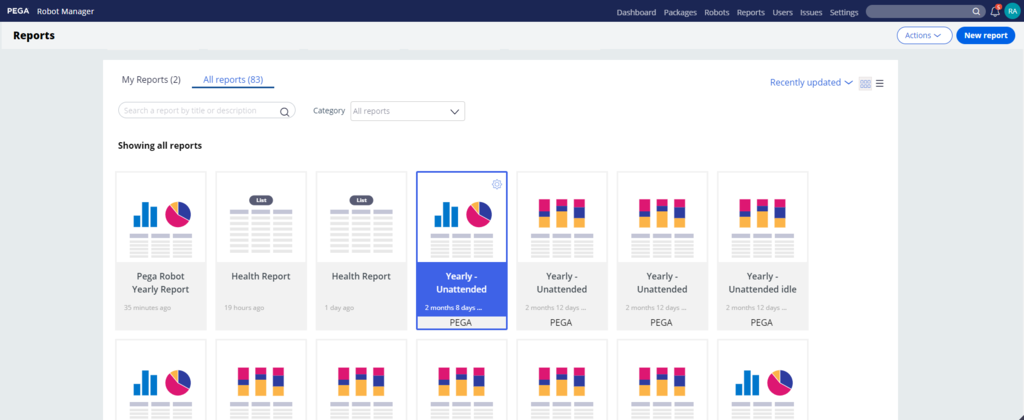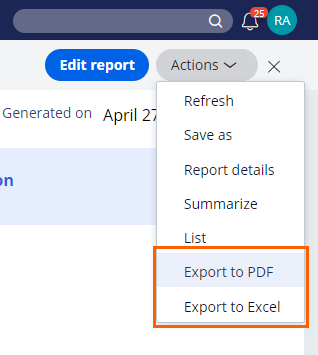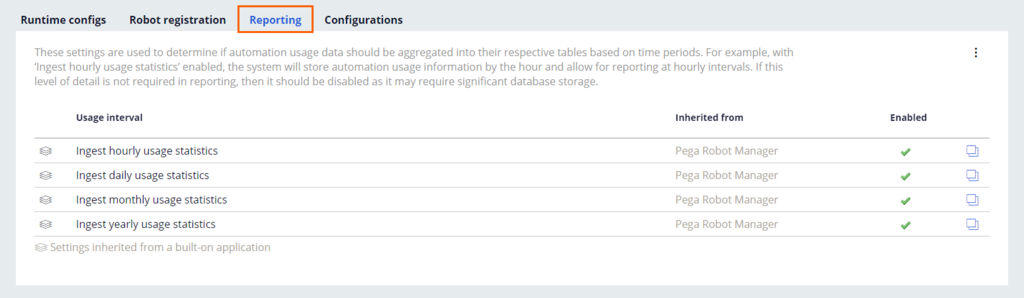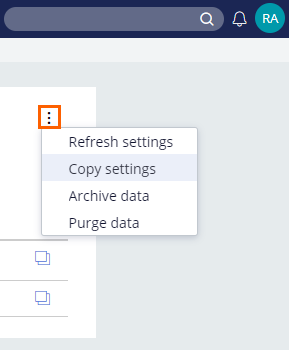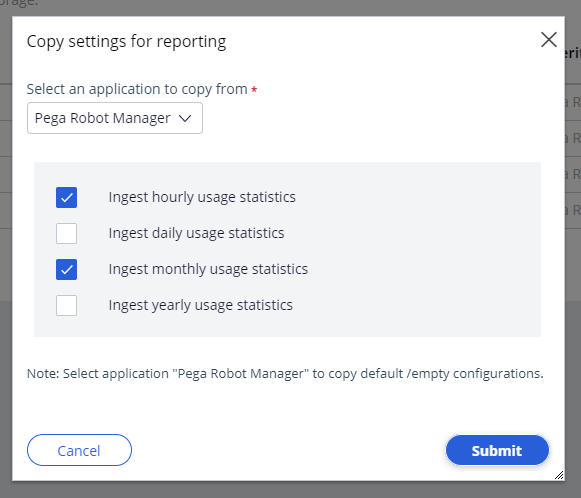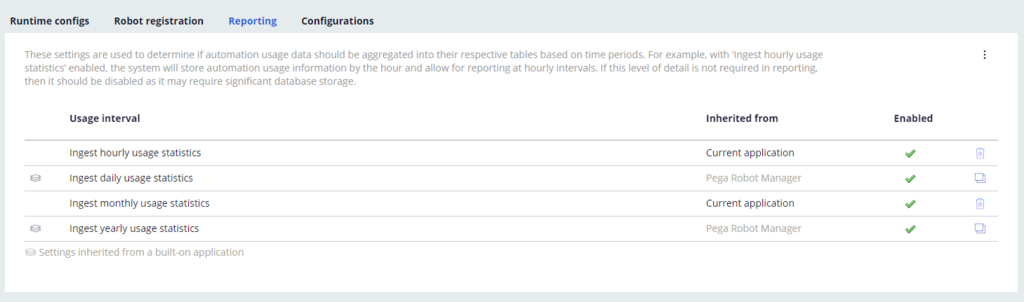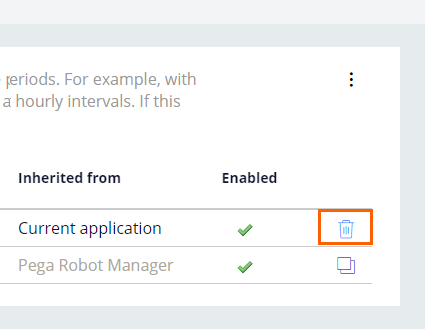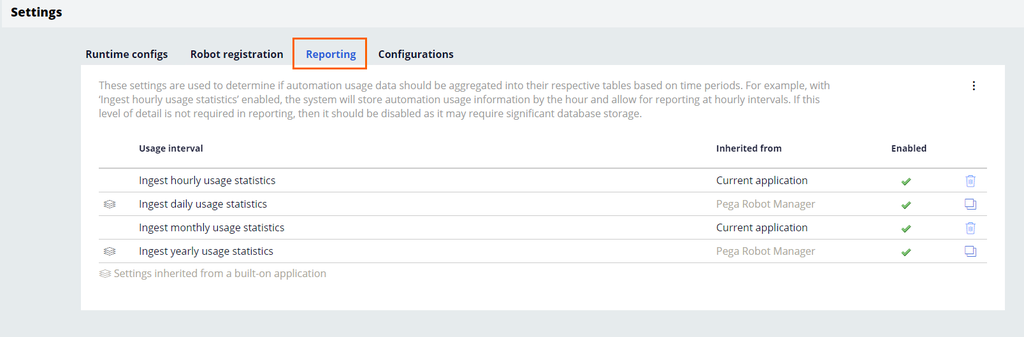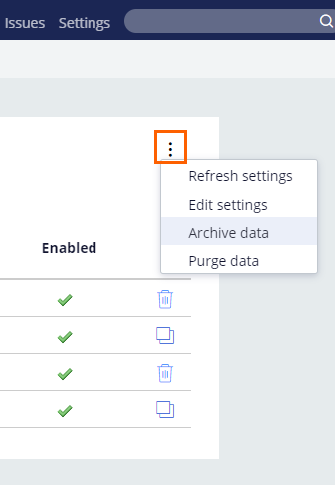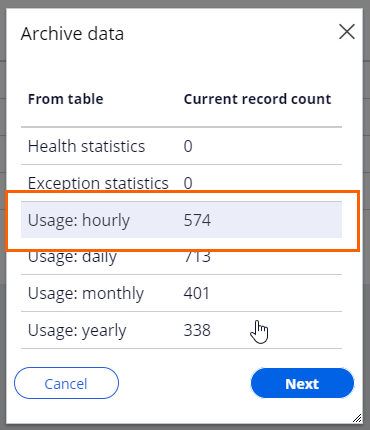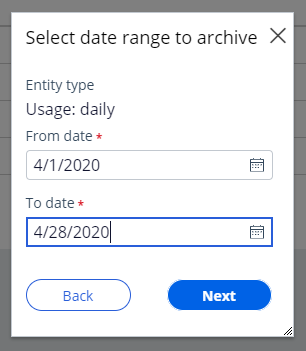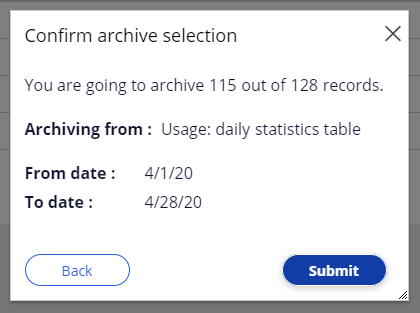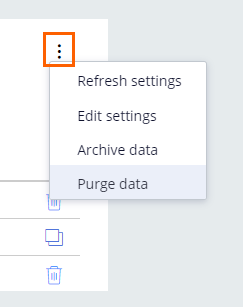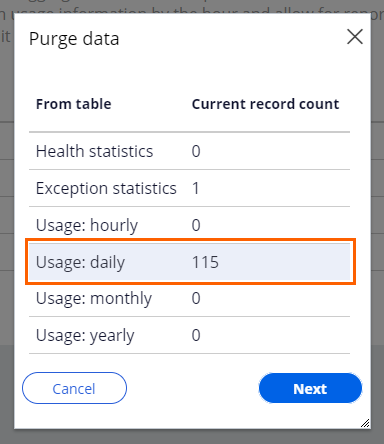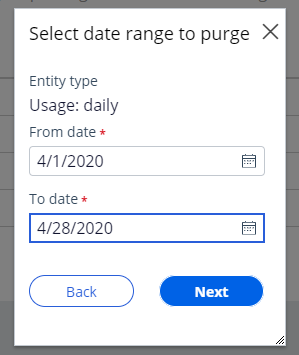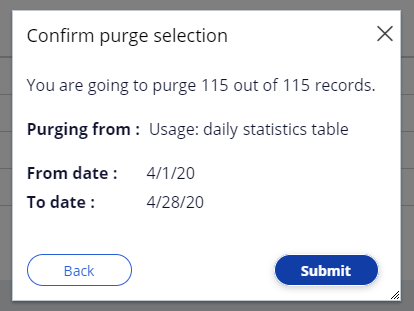Using Pega Robot Manager report data
Using report data
Administrators can manage reports and settings so that all data remains relevant to business needs. They can also distribute report data to both their teams and organizations using the export capability. To further customize reports, administrators can decide how to group usage information within their application based on different reporting intervals. For more information regarding how usage intervals work within Pega Robot Manager™, see Usage Intervals. As an administrator, you can also archive or move data from the main operation tables and then purge them from the system so that data remains pertinent.
Exporting reports
You can distribute report data to their teams and organization using the export capability in Pega Robot Manager™. You can export reports from Pega Robot Manager and save them on your computer as PDF or Microsoft Excel files. These exported reports can be distributed to software development teams, product owners, and additional administrators to observe usage trends and identify issues.
- Log in to Pega Robot Manager by using a user role that has ReportAdmin or ReportWriter privileges.
- On the Pega Robot Manager dashboard, click Reports to open the reports landing page.
- On the All reports tab, click the report that you want to export.
- Click Actions, and then select an export option.
Changing report data across different aggregation tables
Pega Robot Manager collects reporting data in half-hour increments, but administrators can specify how that data is stored and aggregated. You can choose to group data into a combination of hourly, daily, monthly, or yearly intervals.
- Log in to Pega Robot Manager by using a user role that has ReportAdmin or ReportWriter privileges.
- On the Pega Robot Manager dashboard, click Settings.
- Hover over a report, and then click the Gear icon.
- Click the Reporting tab to open the default application layer settings.
- Click the More icon, and then select Copy settings to make a copy of current settings.
- In the Copy settings for reporting dialog box, set the data aggregation details.
- From the Select an application to copy from drop-down, copy the application settings from the default application layer to your application.
- Select the desired interval check boxes.
- Click Submit. The Inherited from column of the applied intervals displays the Current application status.
- Optional: To remove a usage interval, click the Remove from current application icon.
Archiving operational data
You can use Pega Robot Manager to archive the data of the currently viewed application and move it to the archive tables.
Note: Once archived, data is not available for reporting. The only action available for archived data is to purge it from the system.
- Log in to Pega Robot Manager by using a user role that has ReportAdmin or ReportWriter privileges.
- On the Pega Robot Manager dashboard, choose Settings.
- Click the Reporting tab to open the report settings.
- Click the More icon, and then select Archive data.
- In the Archive data dialog box, select an entity type that you want to archive, and then click Next.
- Select a date range to archive, and then click Next.
- In the Confirm archive selection dialog box, click Submit to finish the process.
Purging operational data
You can use Pega Robot Manager to purge data from the currently viewed application. Purging removes data permanently.
- Log in to Pega Robot Manager by using a user role that has ReportAdmin or ReportWriter privileges.
- On the Pega Robot Manager dashboard, click Settings.
- Click the Reporting tab to open the report settings.
- Click the More icon, and then select Purge data.
- In the Purge data dialog box, select an entity type that you want to purge, and then click Next.
- Select date range to purge, and then click Next.
- In the Confirm purge selection dialog box, click Submit to finish the process.
This Topic is available in the following Module:
If you are having problems with your training, please review the Pega Academy Support FAQs.
Want to help us improve this content?