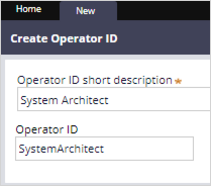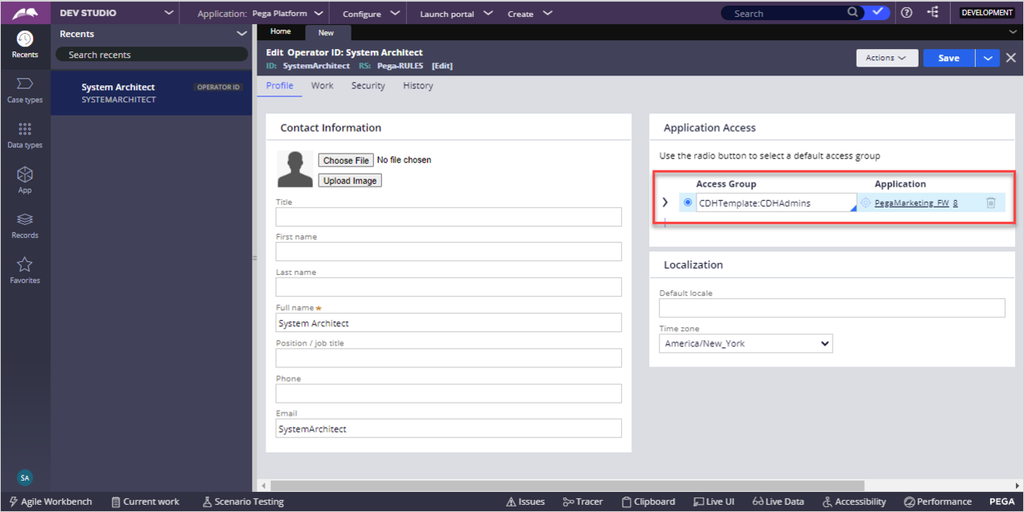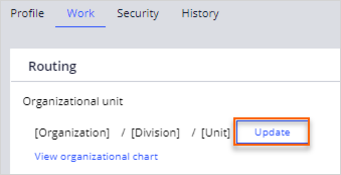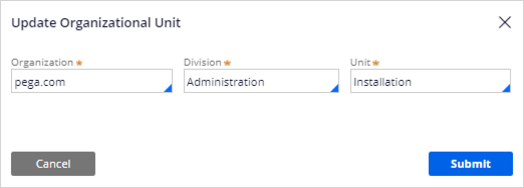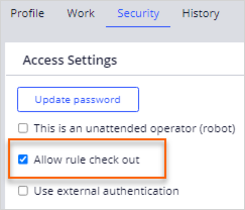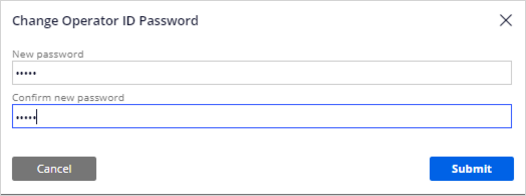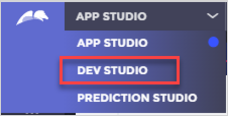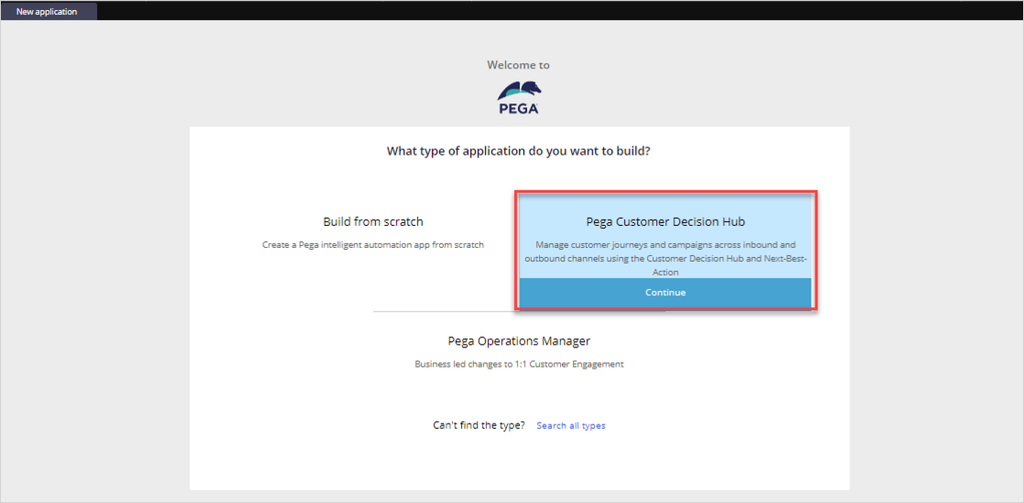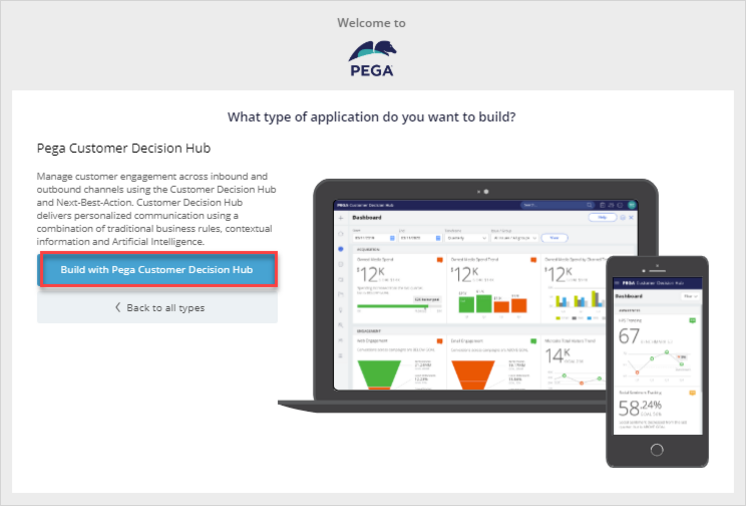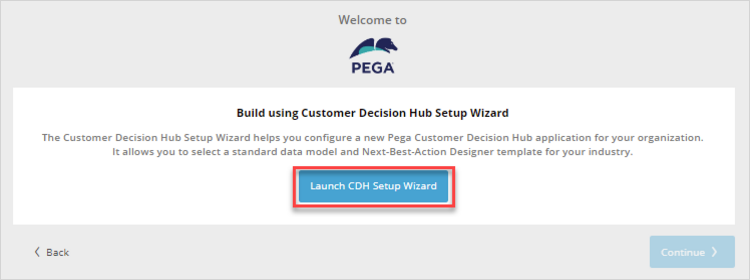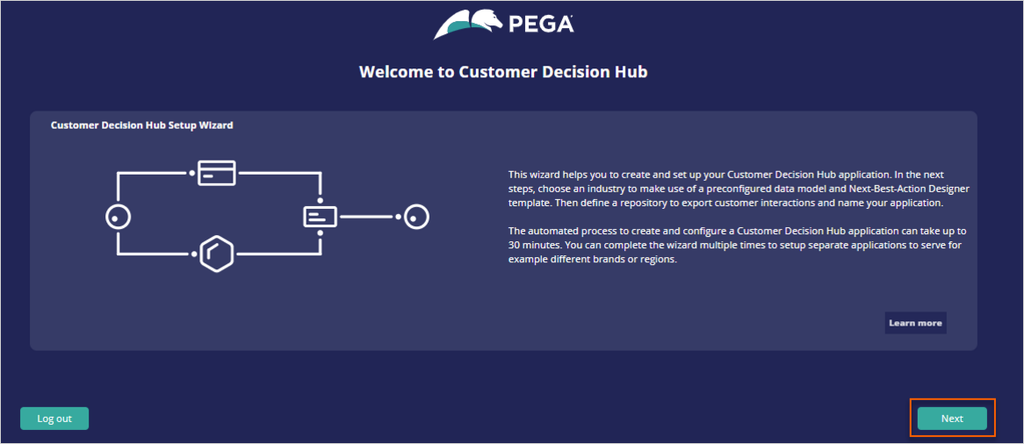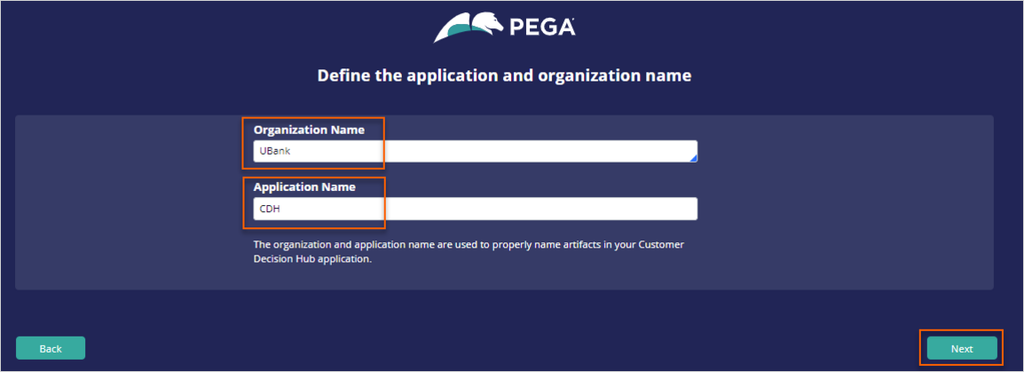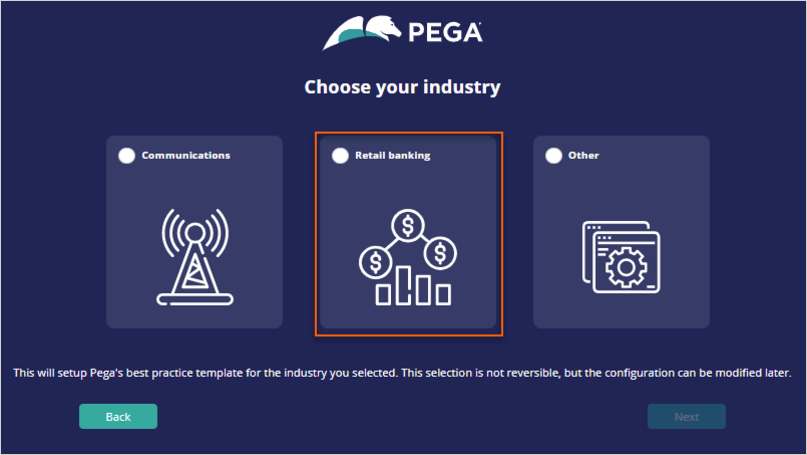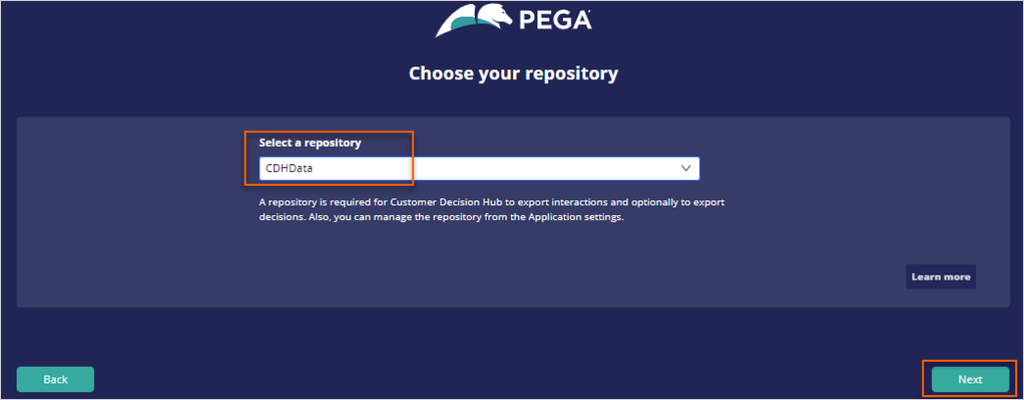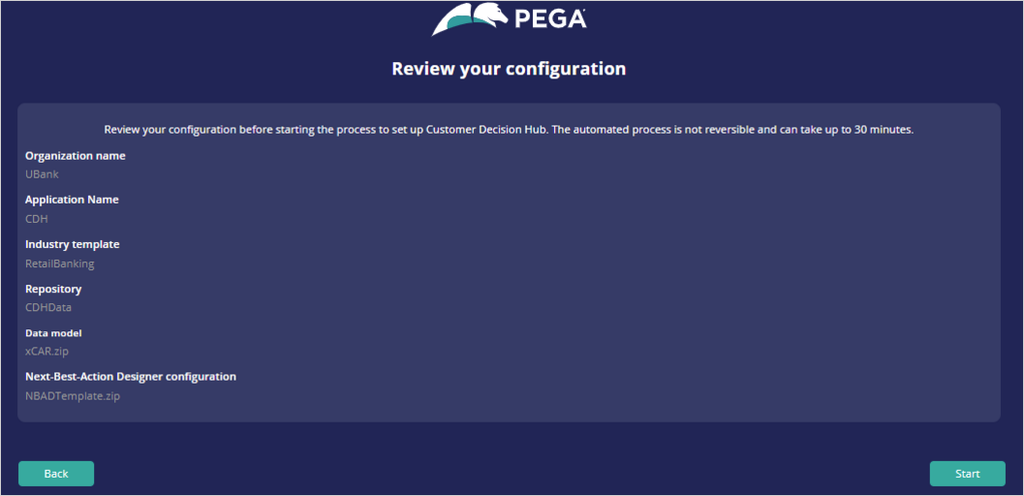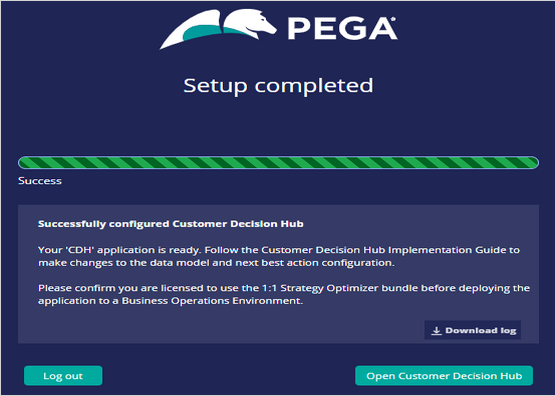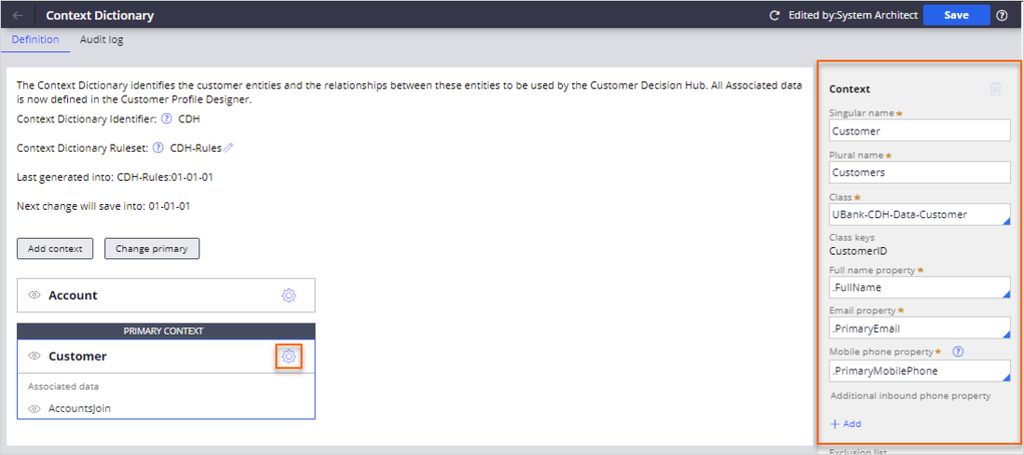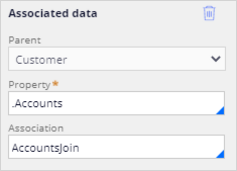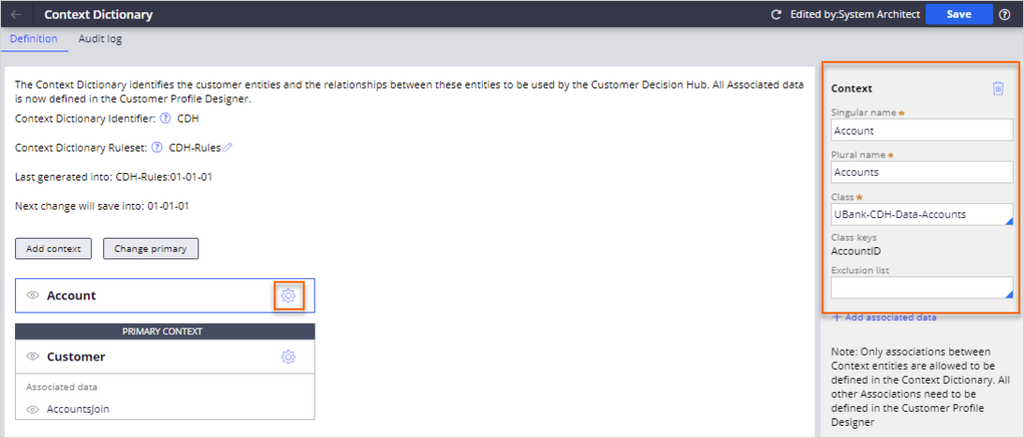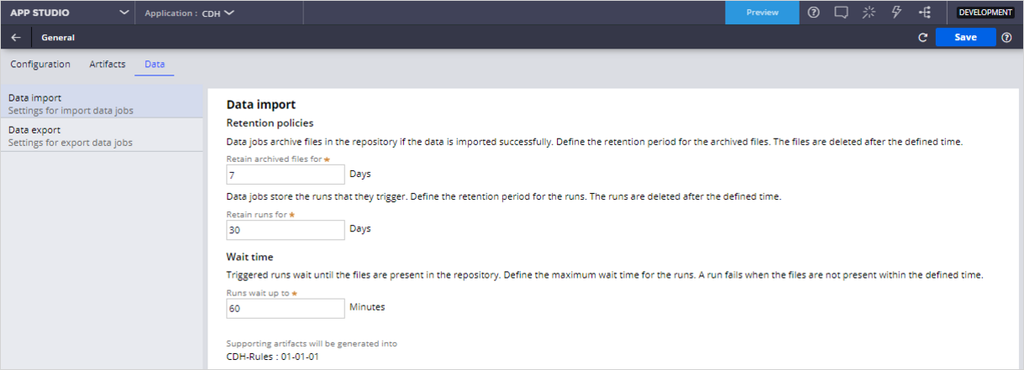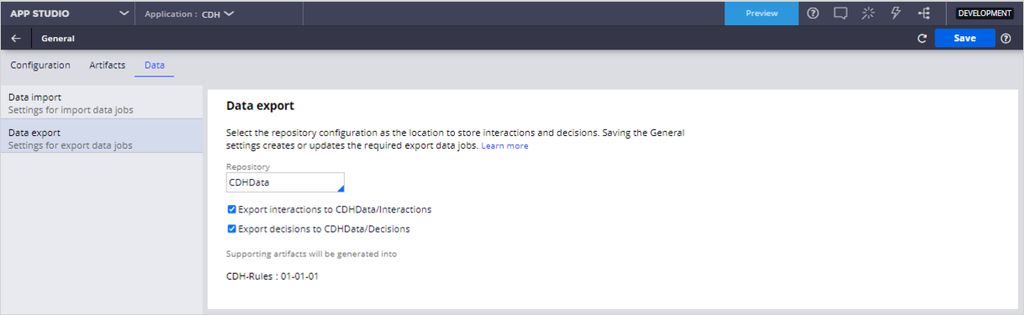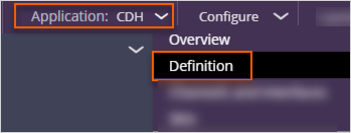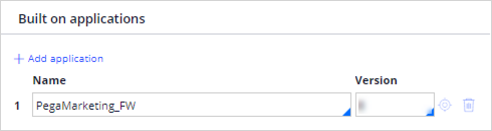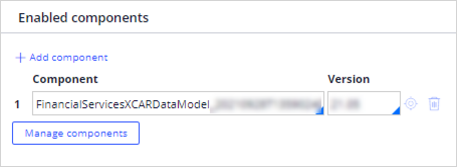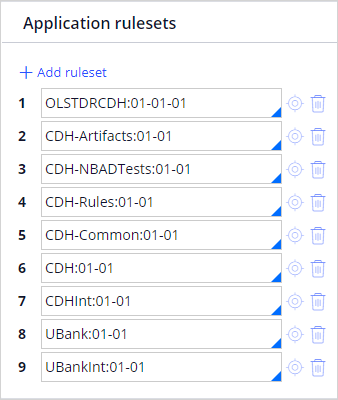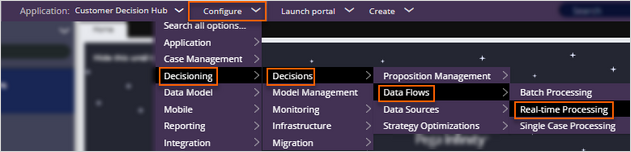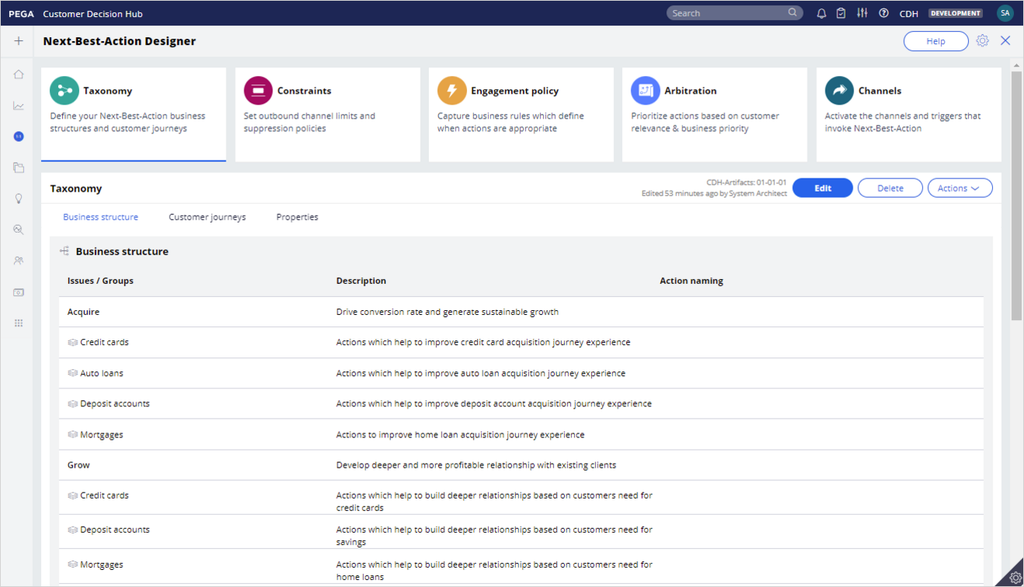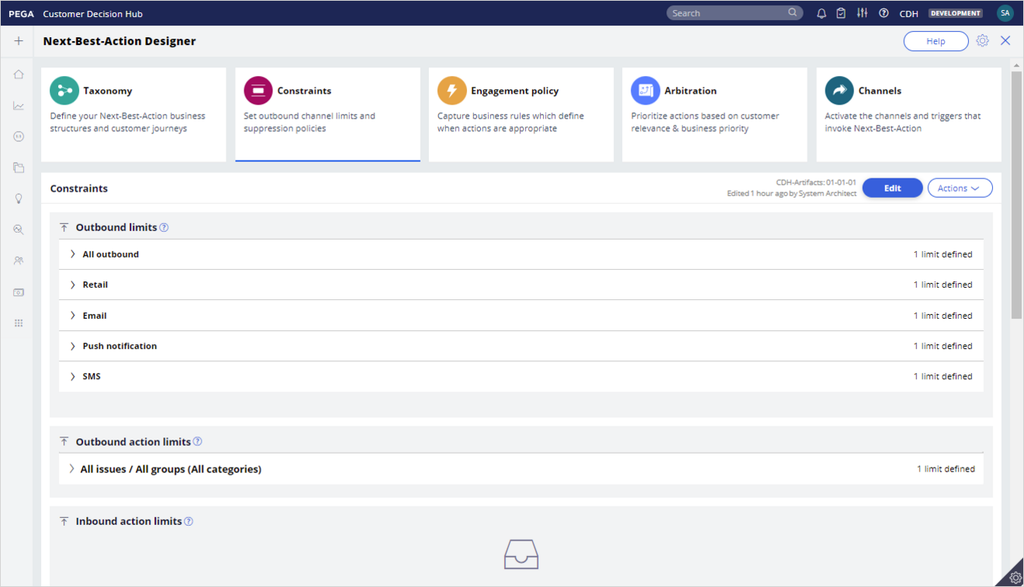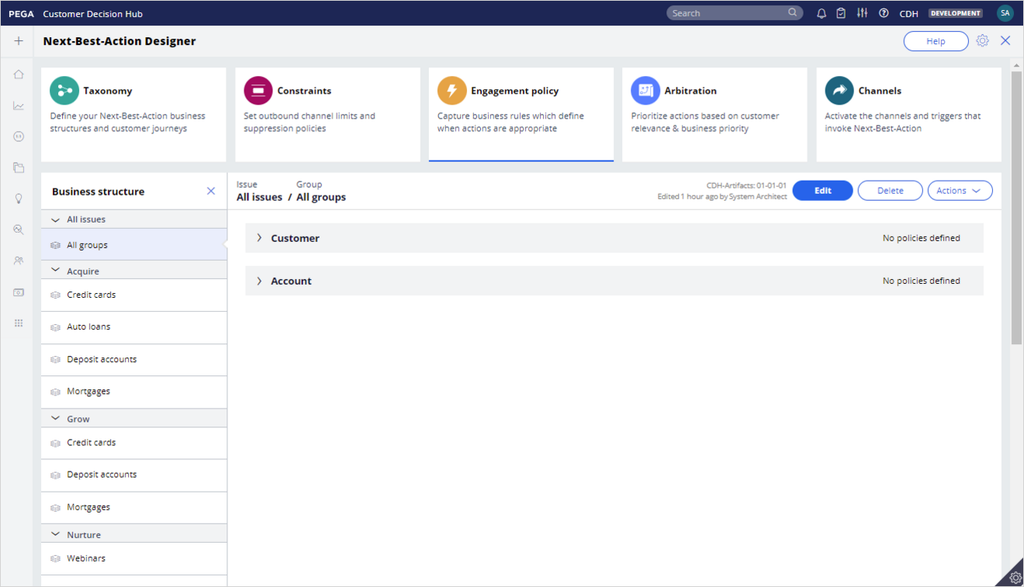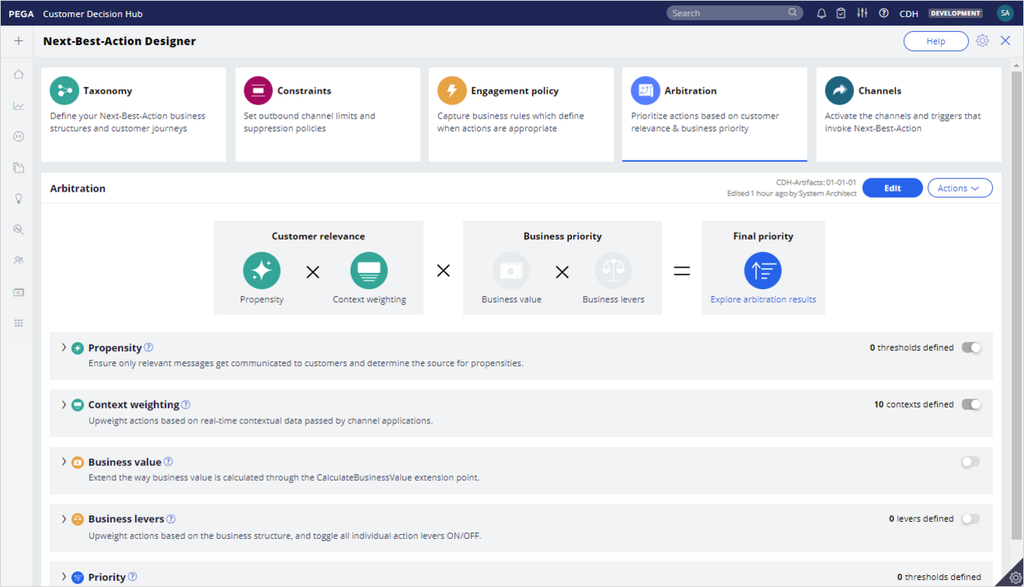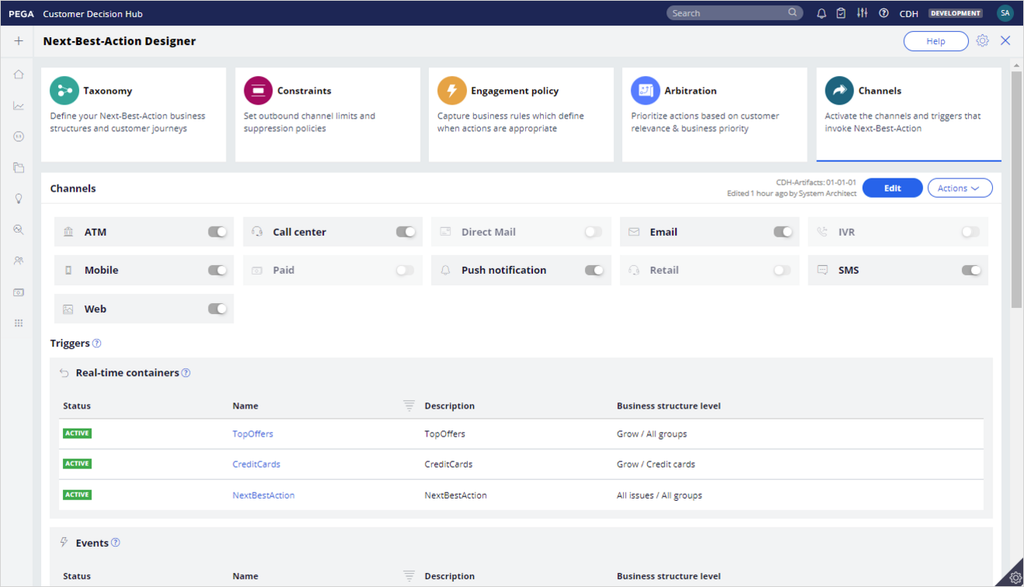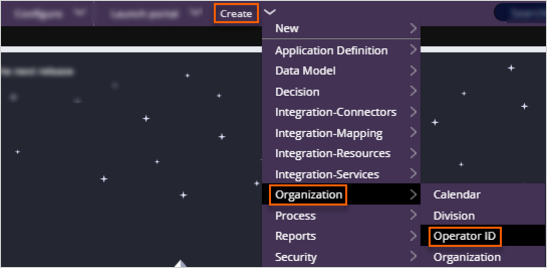
Running Pega Customer Decision Hub setup wizard
4 Tasks
45 mins
Scenario
U+ Bank has decided to improve the experience of its customers with personalized decisions that predictive and adaptive analytic models drive. To start development, the project team wants to set up the application by running the Pega Customer Decision Hub™ setup wizard. As the system administrator, create a new operator with the right access group to launch the setup wizard and configure the application that uses the financial services data model and Next Best Action designer template.
Use the following credentials to log in to the exercise system:
| Role | User name | Password |
|---|---|---|
| System administrator | SystemAdmin | rules |
Your assignment consists of the following tasks:
Task 1: Create SystemArchitect operator
Log in to Dev Studio as the system administrator to create a new System Architect operator with the following details:
| Field | Value |
|---|---|
|
Operator ID |
SystemArchitect |
|
Access Group |
CDHTemplate:CDHAdmins |
|
Organization |
pega.com |
|
Division |
Administration |
|
Unit |
Installation |
|
Login password |
rules |
Task 2: Set up Customer Decision Hub
Log in to App Studio as the System Architect, and then, in Dev Studio, use the New Application wizard to initiate the Customer Decision Hub setup wizard.
To create the Customer Decision Hub application, use the following details:
| Field | Value |
|---|---|
|
Application Name |
CDH |
|
Organization Name |
UBank |
|
Industry Name |
Retail banking |
|
Repository |
CDHData |
Task 3: Explore the context dictionary
Log in to App Studio, and then explore the context dictionary and repository settings.
Task 4: Explore the applications
Log in to Dev Studio, and then explore the generated applications and other artifacts that the wizard sets up.
Challenge Walkthrough
Detailed Tasks
1 Create SystemArchitect operator
- On the exercise system landing page, click Pega CRM suite to log in to Dev Studio.
- Log in to Dev Studio as the system administrator:
- In the User name field, enter SystemAdmin
- In the Password field, enter rules.
- In the header of Dev Studio, click Create > Organization > Operator ID to create a new operator.
- In the Operator ID short description text box, enter System Architect.
- In the Operator ID field, enter SystemArchitect.
- In the upper-right corner, click Create and open to edit the Operator ID record.
- On the Operator ID record, on the Profile tab, in the Application Access section, in the Access Group field, enter or select CDHTemplate:CDHAdmins.
Caution: Ensure that the default access group radio button is selected.
- Click the Work tab to update the organizational unit.
- On the Work tab, in the Routing section, click Update to open the Update Organizational Unit dialog box.
- In the Update Organizational Unit dialog box, complete the following steps:
- In the Organization field, enter or select pega.com.
- In the Division field, enter or select Administration.
- In the Unit field, enter or select Installation.
- Click Submit to close the Update Organizational Unit dialog box.
- On the operator ID record, click the Security tab to update the login credentials.
- On the Security tab, select the Allow rule check out checkbox.
- Click Update password to update the login password for the System Architect operator:
- In the Change Operator ID Password dialog box, in the New password enter rules.
- In the Confirm new password field, enter rules, and then click Submit.
- In the upper-right corner of the operator ID record, click Save.
- In the lower-left corner, click the user icon, and then select Log off to log out of Dev Studio.
2 Set up Customer Decision Hub
- Log in to App Studio as the setup operator:
- In the User name field, enter SystemArchitect.
- In the Password field, enter rules.
- In the upper-right corner, close the Welcome to Customer Decision Hub window.
- In the header of App Studio, click App Studio > Dev Studio to switch workspaces.
- In the header of Dev Studio, click Application: Pega Customer Decision Hub > New Application.
- On the New Application tab, select Pega Customer Decision Hub, and then click Continue.
- On the What type of application do you want to build? page, select Build with Pega Customer Decision Hub.
- On the Build using Customer Decision Hub Setup Wizard page, click Launch CDH Setup Wizard to launch the setup wizard.
- In the lower-right corner, click Next to begin the setup process.
- Complete the Define the application and organization name step:
- In the Organization Name field, enter UBank.
- In the Application Name field, enter CDH.
- In the Choose your industry step, click Retail banking, and then click Next.
- In the Choose your repository step, in the Select a repository list, select CDHData, and then click Next.
Note: The CDHData is a preconfigured AWS S3 repository for the exercise. In Pega Cloud® services, you have Pega Cloud File Storage preconfigured for you as a default repository. You can select this repository or a different one as your decision repository. Users can later set up the repository on client-cloud and on-premise installations or select a repository if one already exists. The system administrator can configure the repository in Dev Studio by selecting Create > SysAdmin > Repository.
- On the Review your configuration step, click Start.
Caution: This process might take up to 30 minutes. During this time, the setup wizard creates new applications, applies the financial data model, generates the context dictionary, applies the Next-Best-Action Designer template, and creates data flows to export interaction data.
- When the setup is complete, click Open Customer Decision Hub to log in to App Studio.
Caution: The setup wizard automatically updates the operator ID record of the System Architect with the CDH:CDHAdmins access group.
3 Explore the context dictionary
- In the upper-right corner, close the Welcome window.
- In the navigation pane of App Studio, click Settings > Context Dictionary to review the context entities.
- On the Context Dictionary landing page, in the PRIMARY CONTEXT section, click the Gear icon to review the settings of the customer context.
Note: The setup wizard uses the organization name and enterprise application name to build the primary context as UBank-CDH-Data-Customer and assigns required attributes.
- On the right, in the Context pane, review the Associated data section.
Note: The setup wizard creates a new page list property, .Accounts, and builds the association with the account class by using an AccountsJoin association.
- On the Context Dictionary landing page, in the Account section, click the Gear icon to review the settings of the account context.
- In the navigation pane of App Studio, select Settings > General to review the general settings.
- On the General landing page, click the Data tab, to review the Data import settings.
Note: The system uses the Data import settings when it defines the data jobs to ingest data into Customer Decision Hub.
- On the General page, on the Data tab, click Data export to confirm that the value of the Repository field is CDHData.
4 Explore the generated applications
- In the header of App Studio, click App Studio > Dev Studio to switch workspaces.
- In the header of Dev Studio, click Application: CDH > Definition to explore the application record.
- On the Definition tab, review the following information:
- In the Built on applications section, verify that the Customer Decision Hub implementation application uses PegaMarketing_FW as the built-on application.
- In the Enabled components section, verify that the value in the Component field is FinancialServicesXCARDataModel.
- In the Application rulesets section, verify that the rulesets are in place.
Note: The system automatically adds the OLSTDRCDH:01-01-01 ruleset to the ruleset stack to support change management and store artifacts from the Business Operations Environment (BOE) of Pega 1:1 Operations Manager™.
- In the Built on applications section, verify that the Customer Decision Hub implementation application uses PegaMarketing_FW as the built-on application.
- In the navigation pane of Dev Studio, click Records > Application Definition > Application to review the application records.
- Confirm that there are three new applications along with Customer Decision Hub:
- CDH standard release
- CDH fast release
- 1:1 Operations manager Ext (CDH)
Caution:
CDH standard release (OLSTDRCDH) is the overlay application in which the content team manages day-to-day activities such as creating, updating, and deleting new actions and treatments. Use this application in the BOE environment only. Do NOT use the application in the development environment. 1:1 Operations Manager application is created to prepare and support change management when the BOE environment is ready.
CDH fast release (OLFRCDH) is another overlay application in which the content team manages emergency fixes that apply to Production on an ad-hoc basis. Use this application in the BOE environment only. Do NOT use the application in the development environment. This application contains a separate branch ruleset and then uses the OLSTDRCDH application to support the fast-release emergency deployments.
1:1 Operations Manager Extension (OpsExtCDH) is the application in which the project team can extend and customize the user experience of 1:1 Operations Manager, such as customizing the approval processes and adding or removing new properties to screens.
Customer Decision Hub (CDH) is the enterprise application in which the project team and enterprise capabilities teams work to develop the foundation of Customer Decision Hub and extend integration points with new channels.
- In the navigation pane of Dev Studio, click Configure > Decisioning > Decisions > Data Flows > Real-time Processing to review the real-time data flow list.
- On the Real-time processing tab, verify that the system generated the WriteDataToDecisionFiles and WriteDataToInteractionFiles data flows.
Caution: The WriteDataToDecisionFiles data flow writes every Customer Decision Hub decision to the Amazon S3 repository for auditing purposes. The WriteDataToInteractionFiles data flow writes every interaction history record that Customer Decision Hub captures to the Amazon S3 repository.
In a real-life scenario, the WriteDataToDecisionFiles data flow is inactive by default. You can activate this data flow by setting the decision/writeToStream dynamic system setting to true. In the exercise system, the dynamic system setting of decision/writeToStream is true.
- In the header of Dev Studio, click Launch portal > Customer Decision Hub to launch the Customer Decision Hub portal.
- In the navigation pane of Customer Decision Hub, click Next-Best-Action > Designer to open Next-Best-Action Designer.
- Review the Next-Best-Action Designer settings for each tile:
- Click Taxonomy to review the business structure in Next-Best-Action Designer.
- Click Constraints to review the predefined contact policy library.
- Click Engagement policy to review available engagement policies.
- Click Arbitration to verify the prioritization algorithm.
- Click Channels tab to review available channels, real-time, and event-driven containers.
- Click Taxonomy to review the business structure in Next-Best-Action Designer.
This Challenge is to practice what you learned in the following Module:
Available in the following mission:
If you are having problems with your training, please review the Pega Academy Support FAQs.
Want to help us improve this content?