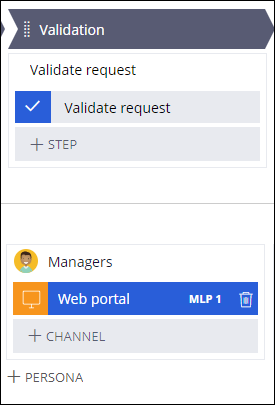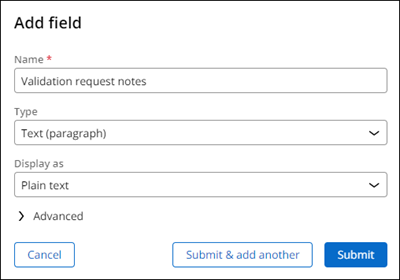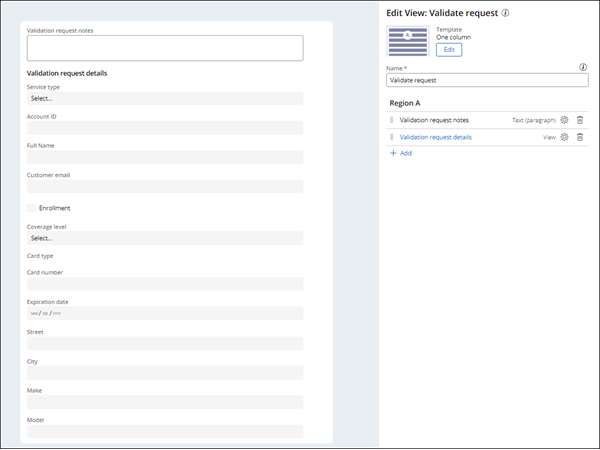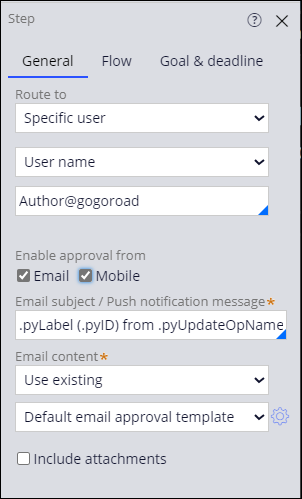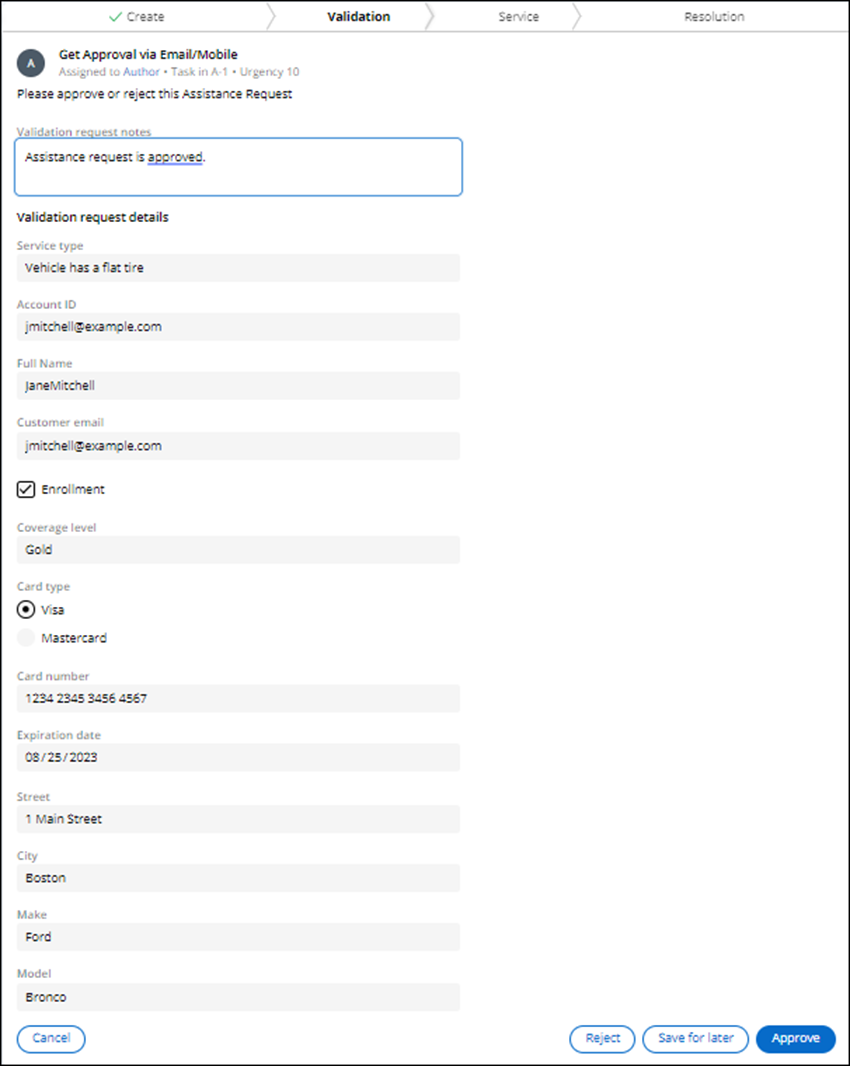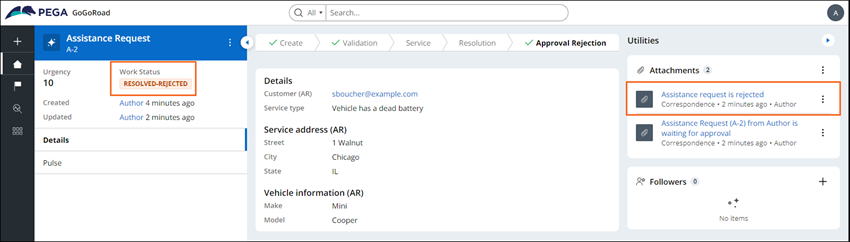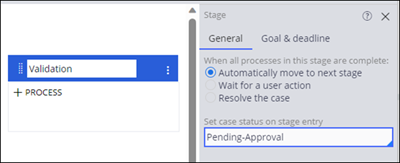
BA: Arbeit genehmigen
5 Aufgaben
20 Min.
Szenario
In einer Directly Capture Objectives-Sitzung (DCO) erklärte ein Fachexperte (SME) von GoGoRoad, dass Kunden nicht immer für ihr Mitgliedschaftsprogramm angemeldet sein mussten, um Anspruch auf den Service zu haben. Als das GoGoRoad-Geschäft wuchs, führten Serviceleistungen ohne Mitgliedschaft zu Problemen in Spitzenzeiten mit hohem Anrufaufkommen. So konnte GoGoRoad beispielsweise während eines Wintersturms keine zeitnahe Hilfe für GoGoRoad-Mitglieder leisten, weil die Dienstanbieter nicht auf Anrufe von Kunden reagierten, die keine Mitglieder waren. Daher haben GoGoRoad-Stakeholder die geschäftliche Anforderung hinzugefügt, dass dem Workflow „Assistance Request“ ein Validierungsprozess hinzugefügt wird.
Als Pega Business Architect wissen Sie, dass Manager mit dem Pega Step „Approve/Reject“ die Möglichkeit erhalten können, Unterstützungsanfragen je nach Geschäftslage zu genehmigen oder abzulehnen.
User Story
Als GoGoRoad-Manager möchte ich die Möglichkeit haben Assistance Request-Cases zu genehmigen oder abzulehnen, wenn die Person, die die Unterstützungsanfrage stellt, nicht bei GoGoRoad registriert ist – insbesondere in Zeiten mit hohem Anrufaufkommen, damit wir die Serviceleistungen für unsere Mitglieder erbringen können.
Technische Notizen des Systemarchitekten
- Der Case-Typ Assistance Request enthält eine Stage Validation, die einen Step „Approve/Reject“ umfasst.
- Beim Eintritt in die Stage Validation wird der Status des Case Assistance Request auf Pending-Approval aktualisiert.
- Die Manager-Persona wird für die Stage Validation konfiguriert.
- Wird im Step „Approval/Reject“ die Case-Instanz Assistance Request genehmigt, wird der Workflow fortgesetzt. Wird sie abgelehnt, wird der Case mit der Stage Approval Rejection fortgeführt.
- Der Case-Typ Assistance Request umfasst eine Stage Approval Rejection.
- Wenn die Stage Approval-Rejection abgeschlossen ist, wird der Status des Case Assistance Request auf Resolved-Rejected gesetzt.
In der folgenden Tabelle finden Sie die Anmeldedaten, die Sie zur Durchführung der Challenge benötigen:
| Rolle | Benutzername | Passwort |
|---|---|---|
| Business Architect | author@gogoroad | pega123! |
Challenge-Schritte
Genaue Übungsschritte
1 Stage „Validation“ erstellen
- Geben Sie in der Pega-Instanz für die Challenge die folgenden Anmeldedaten ein:
- Geben Sie in das Feld User name Folgendes ein: author@gogoroad.
- Geben Sie in das Feld Password pega123! ein.
- Klicken Sie im Navigationspanel von App Studio auf Case Types > Assistance Request, um den Case-Typ Assistance Request zu öffnen.
- Klicken Sie im Case-Life-Cycle Assistance Request rechts neben der Stage Resolution auf , um dem Case-Typ eine neue Stage hinzuzufügen.
- Geben Sie im Feld Stage Validation ein.
- Wählen Sie rechts im Kontext-Eigenschaftspanel Automatically move to the next Stage aus.
- Geben Sie in das Feld Set Case Status on entry Pending-Approval ein.
- Klicken Sie oben rechts auf , um Ihre Arbeit zu speichern.
2 Stage „Validation“ konfigurieren
- Ziehen Sie im Case-Life-Cycle Assistance Request die Stage Validation zwischen die Stages Create und Service.
- Klicken Sie in der Stage Validation auf .
- Geben Sie im Feld für den Step Approve/Reject den Text Validate request ein.
- Geben Sie im Feld für den Prozess Validation den Text Validate request ein.
- Klicken Sie in der Stage Validation auf , um die Manager-Persona zur Stage Validation hinzuzufügen.
- Klicken Sie in der Manager-Persona auf .
- Wählen Sie rechts im Kontext-Eigenschaftspanel in der Liste Release den Eintrag MLP1 aus.
- Klicken Sie oben rechts auf .
3 Ansicht „Validate request“ konfigurieren
- Klicken Sie in der Stage Validation auf den Step Validate request
- Klicken Sie rechts im Kontext-Eigenschaftspanel auf .
- Entfernen Sie im Fenster Edit View: Validate request in Region A das Feld Notes , indem Sie auf das -Icon klicken.
- Klicken Sie in Region A auf Add > Fields > Create new field.
- Geben Sie im Dialogfenster Add field im Feld Name den Text Validation request notes ein.
- Wählen Sie in der Liste Type den Eintrag Text (paragraph) aus.
Hinweis: Der Wert im Feld Display as ist Plain text.
- Klicken Sie auf .
- Klicken Sie im Fenster Edit View: Validate request in Region A auf Add > Views > Validation request details , um die zuvor konfigurierte Ansicht „Validation request details“ zur Ansicht „Validate request“ hinzuzufügen.
- Klicken Sie auf .
4 Eigenschaften des Steps „Validate request“ konfigurieren
- Klicken Sie im Kontext-Eigenschaftspanel des Steps Validate request auf den Tab General.
- Markieren Sie im Feld Enable approval from die folgenden Checkboxes:
- Mobile
- Klicken Sie auf den Tab Flow.
- Wählen Sie in der Liste If REJECTED then den Eintrag Change Stage aus.
- Wählen Sie in der Liste To den Eintrag Approval Rejection aus.
- Klicken Sie oben rechts auf , um Ihre Arbeit zu speichern.
5 Alternate Stage „Approval Rejection“ konfigurieren
- Klicken Sie im Case-Life-Cycle Assistance Request auf die Stage Approval Rejection, um rechts das Kontext-Eigenschaftspanel zu öffnen.
- Wählen Sie im Tab General im Feld Resolution status die Option Resolved-Rejected aus.
- Klicken Sie in der Alternate Stage Approval Rejection auf Step > More > Automations > Send email > Select.
- Geben Sie im Feld für den Step Send email den Text Send rejection email ein.
- Klicken Sie auf den Step Send rejection email, um rechts das Kontekt-Eigenschaftspanel zu öffnen.
- Wählen Sie im Kontext-Eigenschaftspanel in der Liste Send to Folgendes aus: Field.
- Wählen Sie in der zweiten Liste Send to den Eintrag aus.
- Geben Sie in das Feld Subject den Text Assistance request is rejected ein.
- Klicken Sie auf Compose , um auf den Rich-Text-Editor zuzugreifen.
- Geben Sie im Rich-Text-Editor den folgenden Text für die E-Mail-Nachricht ein:
Dear <<.CustomerAR.FullName>>,
As a result of your not being enrolled with GoGoRoad, we are sorry to inform you that your request for assistance from GoGoRoad has been rejected.
Regards,
The GoGoRoad Service TeamTipp: Sie können auf das Icon Insert property klicken, um eine Eigenschaft aus der Liste auszuwählen. Wählen Sie Customer (AR) > Full Name als .CustomerAR.FullName aus. Wenn das Icon Insert property nicht angezeigt wird, melden Sie sich ab und wieder an. - Klicken Sie auf , um den Rich-Text-Editor zu schließen.
- Geben Sie im Prozess Approval Rejection (1) den Text Approval Rejection ein.
- Klicken Sie oben rechts auf Save, um Ihre Arbeit zu speichern.
Arbeit überprüfen
- Klicken Sie in App Studio auf , um einen neuen Case Assistance Request zu erstellen.
- Wählen Sie im Step Identify issue einen Servicetyp aus, und klicken Sie dann auf .
- Wählen Sie im Step Identify customer einen Customer aus und klicken Sie dann auf .
- Geben Sie im Step Identify location Werte in die Felder Street, City und State ein. Klicken Sie dann auf .
- Geben Sie im Step Identify vehicle mindestens in den Feldern Make und Model Werte ein und klicken Sie dann auf .
- Geben Sie im Step Enter payment information Werte in den Feldern Card type, Card number und Expiration date ein und klicken Sie dann auf .
- Vergewissern Sie sich, dass der Work Status PENDING-APPROVAL lautet.
- Überprüfen Sie im Abschnitt Get Approval from Email/Mobile, ob die von Ihnen eingegebenen Informationen angezeigt werden.
- Klicken Sie auf und bestätigen Sie dann, dass der Case zum Step Select services performed fortgeführt wird.
- Klicken Sie oben links im Web-Portal auf Create > Assistance Request, um einen neuen Case Assistance Request zu erstellen. Wenn Sie darauf hingewiesen werden, dass nicht gespeicherte Änderungen verloren gehen werden, klicken Sie auf .
- Führen Sie den Case bis zum Step Get Approval from Email/Mobile fort.
- Klicken Sie im Step Get Approval from Email/Mobile auf .
- Vergewissern Sie sich, dass der Work Status RESOLVED-REJECTED lautet.
- Erweitern Sie das Panel Utilities und bestätigen Sie, dass eine E-Mail mit dem Titel Assistance request is rejected angezeigt wird.
In dieser Challenge üben Sie, was Sie im folgenden Modul gelernt haben:
In der folgenden Mission verfügbar:
If you are having problems with your training, please review the Pega Academy Support FAQs.
Möchten Sie uns dabei helfen, diesen Inhalt zu verbessern?