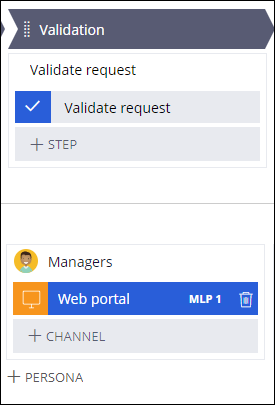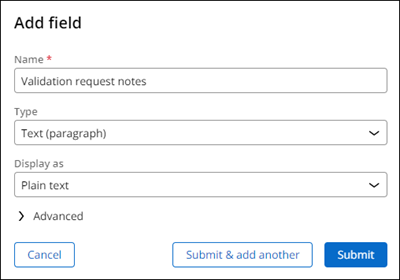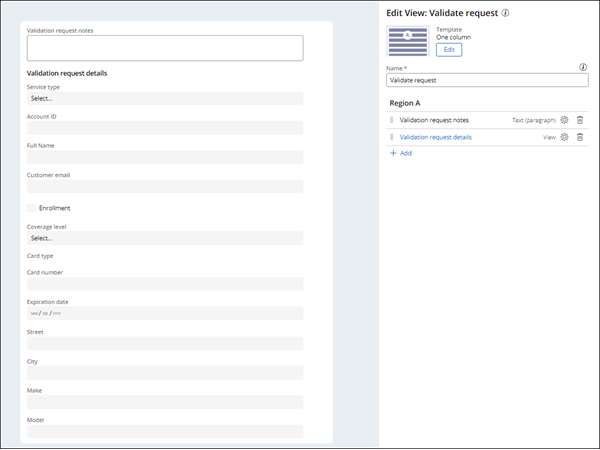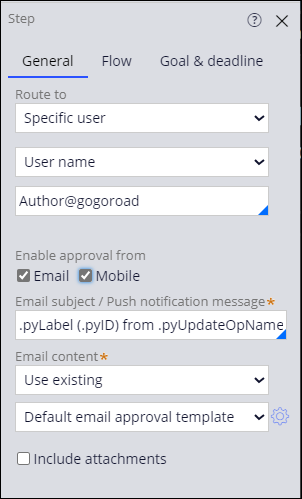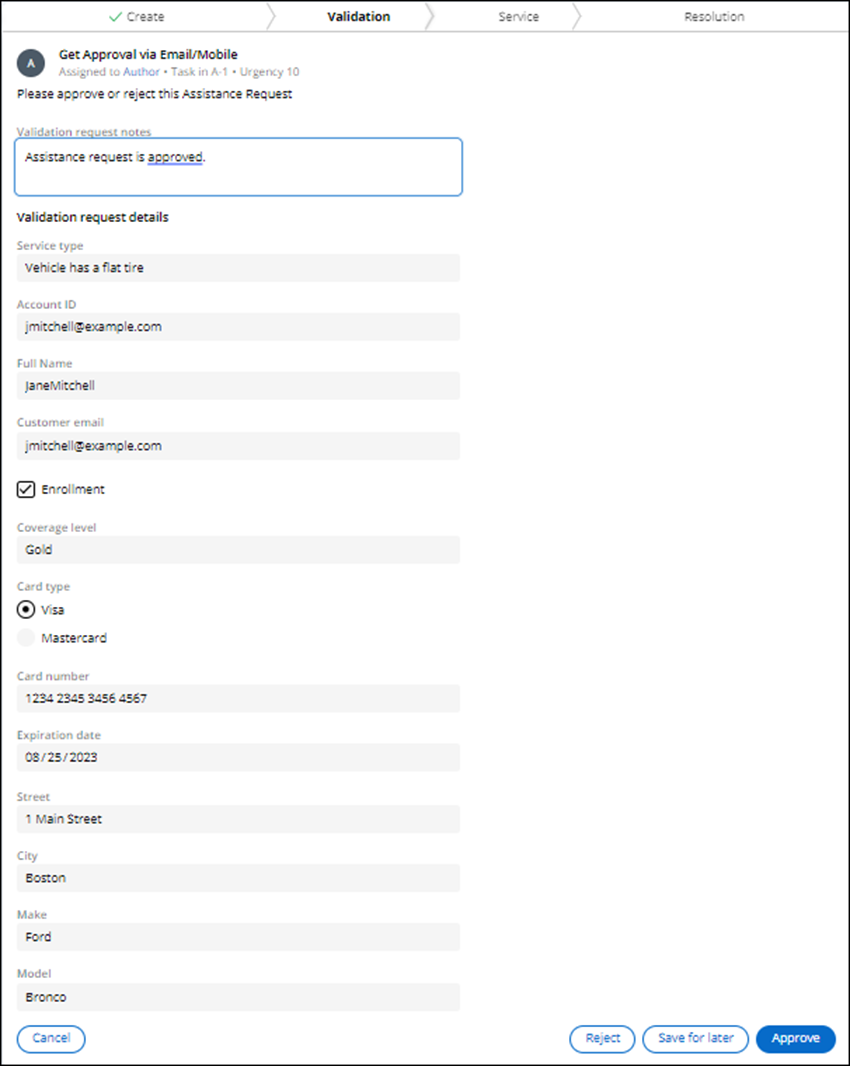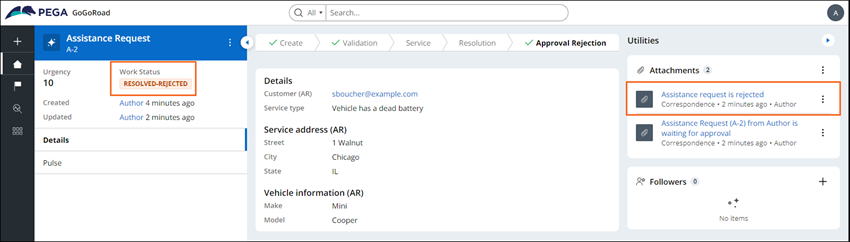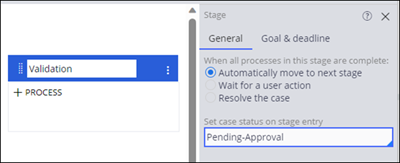
Approuver des tâches pour les BA
5 Tâches
20 mins
Scénario
Lors d’une session Directly Capture Objectives (DCO), un Subject Matter Expert de GoGoRoad a expliqué qu’il n’exigeait pas toujours que les clients soient inscrits au programme d’adhésion pour être admissibles au service. Au fur et à mesure que l’activité GoGoRoad s’est développée, le fait de ne pas avoir besoin d’être membre pour bénéficier du service a créé des problèmes lors des périodes de volume d’appels élevé. Par exemple, GoGoRoad n’a pas pu fournir une assistance en temps opportun à des membres de GoGoRoad lors d’une récente tempête hivernale parce que les fournisseurs de services répondaient aux appels de clients non-membres. Par conséquent, les parties prenantes de GoGoRoad ont ajouté une exigence métier selon laquelle un processus de validation doit être ajouté au workflow de demande d’assistance.
En tant que Business Architect Pega, vous reconnaissez que l’étape Approve/Reject de Pega peut permettre aux Managers d’approuver ou de rejeter les demandes d’assistance si nécessaire, en fonction des conditions métier.
User story
En tant que Manager chez GoGoRoad, je souhaite pouvoir approuver ou rejeter les dossiers (Cases) Assistance Request si la personne qui fait la demande n’est pas inscrite à GoGoRoad, en particulier pendant les périodes de volume d’appels élevé, afin que nous puissions servir nos membres.
Notes techniques documentées par le System Architect
- Le type de dossier (Case Type) Assistance Request comprend une phase (Stage) Validation qui inclut une étape (Step) Approve/Reject.
- Lors de l’entrée dans la phase Validation, le statut du dossier Assistance Request passe à Pending-Approval.
- Le persona Manager est configuré pour la phase Validation.
- À l’étape Approve/Reject, si l’instance de dossier Assistance Request est approuvée, le workflow continue ; si elle est rejetée, le dossier passe à la phase Approval Rejection.
- Le type de dossier Assistance Request inclut une phase Approval Rejection.
- Lorsque la phase Approval-Rejection est terminée, le statut du dossier Assistance Request est défini sur Resolved-Rejected.
Vous trouverez dans le tableau suivant les identifiants dont vous avez besoin pour relever le défi :
| Rôle | Nom d’utilisateur | Mot de passe |
|---|---|---|
| Business architect | author@gogoroad | pega123! |
Présentation du défi
Détail des tâches
1 Créer l’étape de validation
- Dans l’instance Pega du défi, saisissez les informations d’identification suivantes :
- Dans le champ User name, saisissez author@gogoroad.
- Dans le champ Password, saisissez pega123!.
- Dans le volet de navigation d’App Studio, cliquez sur Case Types > Assistance Request pour accéder au type de dossier Assistance Request.
- Dans le cycle de vie du dossier Assistance Request, à droite de la phase Resolution, cliquez sur pour ajouter une nouvelle phase au type de dossier.
- Dans le champ Stage , saisissez Validation.
- Dans le volet des propriétés contextuelles à droite, sélectionnez Automatically move to the next Stage.
- Dans le champ Set Case Status on entry, saisissez Pending-Approval.
- Dans le coin supérieur droit, cliquez sur pour enregistrer votre travail.
2 Configurer la phase de validation
- Dans le cycle de vie du dossier Assistance Request, faites glisser la phase Validation de façon à la placer entre les phases Create et Service.
- Dans la phase Validation, cliquez sur .
- Dans le champ de l’étape Approve/Reject, saisissez Validate request.
- Dans le champ du processus Validation, saisissez Validate request.
- Dans la phase Validation, cliquez sur pour ajouter le persona Managers à la phase Validation.
- Dans le persona Managers, cliquez sur .
- Dans le volet des propriétés contextuelles à droite, dans la liste Release , sélectionnez MLP1.
- Dans le coin supérieur droit, cliquez sur .
3 Configurer la vue Validate request
- Dans la phase Validation, cliquez sur l’étape Validate request.
- Dans le volet des propriétés contextuelles situé sur la droite, cliquez sur .
- Dans la fenêtre Edit View: Validate request, dans Region A, supprimez le champ Notes en cliquant sur l’icône .
- Dans Region A, cliquez sur Add > Fields > Create new field.
- Dans la boîte de dialogue Add field, dans le champ Name, saisissez Validation request notes.
- Dans la liste Type, sélectionnez Text (paragraph).
Note: La valeur du champ Display as est Plain text.
- Cliquez sur .
- Dans la fenêtre Edit view: Validate request, dans Region A, cliquez sur Add > Views > Validation request details pour ajouter la vue Validation request details précédemment configurée à la vue Validate request.
- Cliquez sur .
4 Configurer les propriétés de l’étape Validate request
- Dans le volet des propriétés contextuelles de l’étape Validate request, cliquez sur l’onglet General.
- Dans le champ Enable approval from, cochez les cases suivantes :
- Mobile
- Cliquez sur l’onglet Flow.
- Dans la liste If REJECTED then, sélectionnez Change Stage.
- Dans la liste To, sélectionnez Approval Rejection.
- Dans le coin supérieur droit, cliquez sur pour enregistrer votre travail.
5 Configurer la phase alternative Approval Rejection
- Dans le cycle de vie du dossier Assistance Request, cliquez sur la phase Approval Rejection pour ouvrir le volet des propriétés contextuelles à droite.
- Dans l’onglet General, dans le champ Resolution status, sélectionnez Resolved-Rejected.
- Dans la phase alternative (alternate stage) Approval Rejection, cliquez sur Step > More > Automations > Send email > Select.
- Dans le champ de l’étape Send email, saisissez Send rejection email.
- Cliquez sur l’étape Send rejection email pour ouvrir le volet des propriétés contextuelles à droite.
- Dans le volet des propriétés contextuelles, dans la liste Send to , sélectionnez Field.
- Dans la deuxième liste Send to, sélectionnez .
- Dans le champ Subject , saisissez Assistance request is rejected.
- Cliquez sur Compose pour accéder à l’éditeur de texte enrichi.
- Dans l’éditeur de texte enrichi, tapez le texte suivant afin de rédiger le message de l’e-mail :
Dear <<.CustomerAR.FullName>>,
As a result of your not being enrolled with GoGoRoad, we are sorry to inform you that your request for assistance from GoGoRoad has been rejected.
Regards,
The GoGoRoad Service TeamTip: Cliquez sur l’icône Insert property pour sélectionner une propriété dans une liste. Sélectionnez Customer (AR) > Full Name pour .CustomerAR.FullName. Si l’icône Insert property ne s’affiche pas, déconnectez-vous et reconnectez-vous. - Cliquez sur pour fermer l’éditeur de texte enrichi.
- Dans le processus Approval Rejection (1), saisissez Approval Rejection.
- Dans le coin supérieur droit, cliquez sur Save pour enregistrer votre travail.
Vérifier votre travail
- Dans App Studio, cliquez sur pour créer un dossier Assistance Request.
- À l’étape Identify issue, sélectionnez un type de service, puis cliquez sur .
- À l’étape Identify customer, sélectionnez un Customer, puis cliquez sur .
- À l’étape Identify location, ajoutez des valeurs dans les champs Street, City et State, puis cliquez sur .
- À l’étape Identify vehicle, ajoutez des valeurs au moins dans les champs Make et Model, puis cliquez sur .
- À l’étape Enter payment information, ajoutez des valeurs dans les champs Card type, Card number et Expiration date, puis cliquez sur .
- Vérifiez que le Work Status est PENDING-APPROVAL.
- Dans la section Get Approval from Email/Mobile, vérifiez que les informations que vous avez saisies sont affichées.
- Cliquez sur ,puis vérifiez que le dossier passe à l’étape Select services performed.
- Dans le coin supérieur gauche du portail web, cliquez sur Create > Assistance Request pour créer un nouveau dossier Assistance Request, puis cliquez sur pour indiquer si vous souhaitez perdre les modifications non enregistrées.
- Faites avancer le dossier jusqu’à l’étape Get Approval from Email/Mobile.
- À l’étape Get Approval from Email/Mobile, cliquez sur .
- Vérifiez que le Work Status est RESOLVED-REJECTED.
- Développez le volet Utilities , puis vérifiez qu’un e-mail intitulé Assistance request is rejected s’affiche.
Ce défi vise à appliquer ce que vous avez appris dans le Module suivant :
Disponible dans la mission suivante :
If you are having problems with your training, please review the Pega Academy Support FAQs.
Want to help us improve this content?