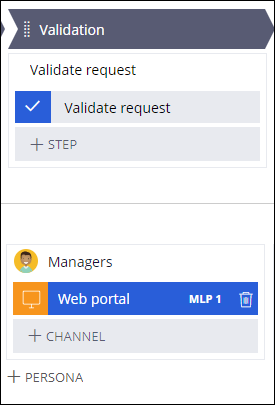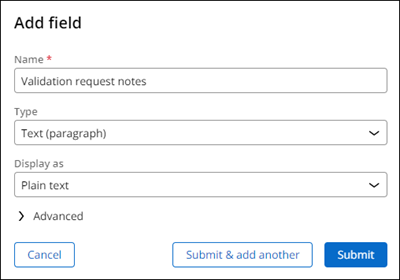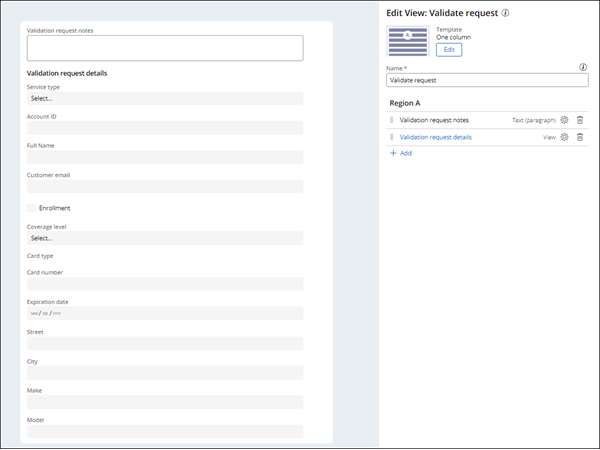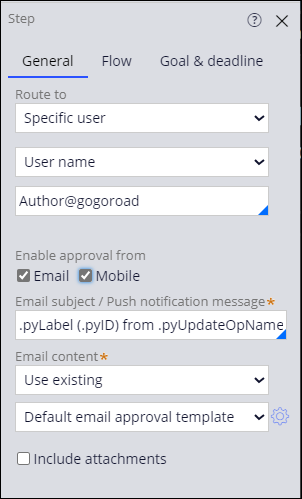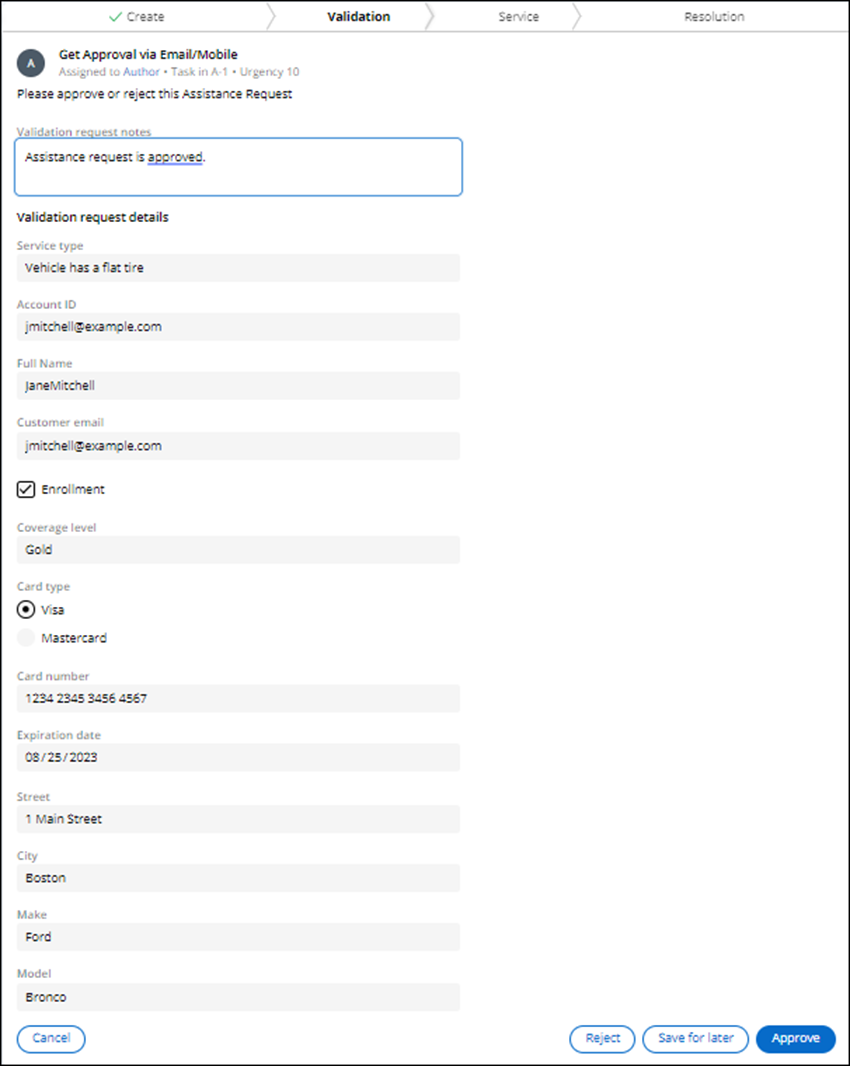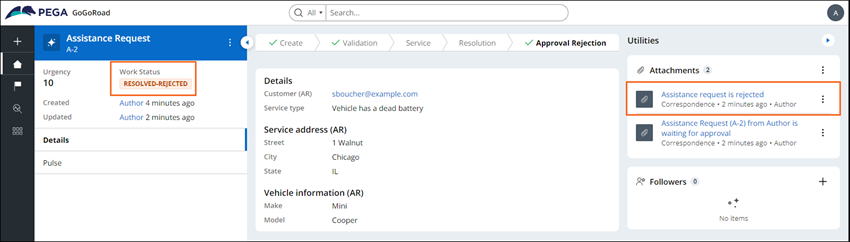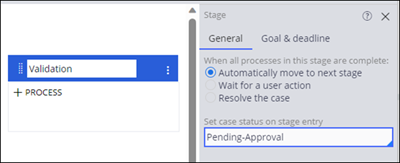
Aprobación del trabajo para BA
5 Tareas
20 minutos
Escenario
En una sesión de Directly Capture Objectives (captura de objetivos de manera directa) (DCO), un Subject Matter Expert de GoGoRoad explicó que no siempre requería que los clientes estuvieran inscriptos en su programa de membresía para poder recibir el servicio. A medida que el negocio de GoGoRoad creció, el no requerir membresía para recibir el servicio creó problemas durante los períodos de alto volumen de llamadas. Por ejemplo, GoGoRoad no pudo proporcionarles asistencia oportuna a los miembros de GoGoRoad durante una tormenta invernal reciente porque los proveedores de servicios no respondían a las llamadas de clientes que no fueran miembros. Como resultado, las partes interesadas de GoGoRoad agregaron un requerimiento empresarial según el cual se agrega un proceso de validación al flujo de trabajo de solicitud de asistencia.
Como Business Architect de Pega, reconoce que el paso de Approve/Reject (aprobación/rechazo) de Pega puede proporcionarles a los gerentes la capacidad de aprobar o rechazar solicitudes de asistencia según sea necesario, según las condiciones del negocio.
User story (Historia de usuario)
Como gerente de GoGoRoad, quiero poder aprobar o rechazar casos de Assistance Request si la persona que realiza la solicitud no está inscrita en GoGoRoad, especialmente durante períodos de gran volumen de llamadas, para que podamos proporcionarles servicio a nuestros miembros.
Notas técnicas documentadas por el System Architect
- El tipo de caso Assistance Request incluye una etapa de Validation que incluye un paso de Approve/Reject.
- Al ingresar a la etapa Validation, el estado del caso de Assistance Request se actualiza a Pending-Approval
- La Persona gerente se configura para la etapa Validation.
- En el paso Approval/Reject , si se aprueba la instancia de caso Assistance Request, el flujo de trabajo continúa; si se rechaza, el caso pasa a la etapa Approval Rejection.
- El tipo de caso Assistance Request incluye una etapa Approval Rejection.
- Cuando se completa la etapa Approval-Rejection, el estado del caso Assistance Request se establece en Resolved-Rejected.
La siguiente tabla incluye las credenciales que necesita para completar el reto:
| Función | Nombre de usuario | Password |
|---|---|---|
| Business Architect | author@gogoroad | pega123! |
Recorrido del Reto
Tareas detalladas
1 Crear la etapa de validación
- En la instancia de Pega para el reto, introduzca las siguientes credenciales:
- En el campo User name, escriba author@gogoroad.
- En el campo Password, escriba pega123!.
- En el panel de navegación de App Studio, haga clic en Case Types > Assistance Request para acceder al tipo de caso Assistance Request.
- En el ciclo de vida del caso Assistance Request, a la derecha de la etapa Resolution, haga clic en para agregar una nueva etapa al tipo de caso.
- En el campo Stage , introduzca Validation.
- En el panel de propiedades contextuales de la derecha, seleccione Automatically move to the next Stage.
- En el campo Set Case Status on entry, escriba Pending-Approval.
- En la esquina superior derecha, haga clic en para guardar su trabajo.
2 Configurar la etapa de validación
- En el ciclo de vida del caso Assistance Request, arrastre la etapa Validation para que quede entre las etapas Create y Service.
- En la etapa Validation, haga clic en .
- En el campo del paso Approve/Reject, escriba Validate request.
- En el campo del proceso Validation, escriba Validate request.
- En la etapa Validation , haga clic en para agregar la Persona de gerentes a la etapa Validation.
- En la Persona gerentes, haga clic en .
- En el panel de propiedades contextuales de la derecha, en la lista Release , seleccione MLP1.
- En la esquina superior derecha, haga clic en .
3 Configuración de la vista de solicitud de validación
- En la etapa Validation, haga clic en el paso Validate request.
- En el panel de propiedades contextuales de la derecha, haga clic en .
- En la ventana Edit View: Validate request, en Region A, quite el campo Notes haciendo clic en el ícono .
- En Region A, haga clic en Add > Fields > Create new field.
- En el cuadro de diálogo Add field, en el campo Name, escriba Validation request notes.
- En la lista Type, seleccione Text (paragraph).
Nota: El valor del campo Display as es Plain text.
- Haga clic en .
- En la ventana Edit View: Validate request, en Region A, haga clic en Add > Views > Validation request details para agregar la vista de detalles de validación previamente configurada a la vista de solicitud de validación.
- Haga clic en .
4 Configurar las propiedades del paso de validación de solicitud
- En el panel de propiedades contextuales del paso Validate request, haga clic en la pestaña General.
- En el campo Enable approval from, seleccione los siguientes checkboxes:
- Mobile
- Haga clic en la pestaña Flow.
- En la lista If REJECTED then, seleccione Change Stage.
- En la lista To, seleccione Approval Rejection.
- En la esquina superior derecha, haga clic en para guardar su trabajo.
5 Configurar la etapa alternativa de aprobación-rechazo
- En el ciclo de vida del caso Assistance Request, haga clic en la etapa Approval Rejection para abrir el panel de propiedades contextuales de la derecha.
- En la pestaña General, en el campo Resolution status, seleccione Resolved-Rejected.
- En la etapa alternativa (alternate stage) Approval Rejection, haga clic en Step > More > Automations > Send email > Select.
- En el campo del paso Send emai, escriba Send rejection email.
- Haga clic en el paso Send rejection email para abrir el panel de propiedades contextuales de la derecha.
- En el panel de propiedades contextuales, en la lista Send to , seleccione Field.
- En la segunda lista Send to, seleccione .
- En el campo Subject , introduzca Assistance request is rejected.
- Haga clic en Compose para acceder al editor de texto enriquecido.
- En el editor de texto enriquecido, introduzca el siguiente texto para redactar el mensaje del correo electrónico:
Estimado <<.CustomerAR.FullName>>:
As a result of your not being enrolled with GoGoRoad, we are sorry to inform you that your request for assistance from GoGoRoad has been rejected.
Saludos.
El equipo de servicio de GoGoRoadTip: Puede hacer clic en el ícono Insert property para seleccionar una propiedad de una lista. Seleccione Customer (AR) > Full Name para .CustomerAR.FullName. Si el ícono Insert property no está visible, cierre la sesión y vuelva a iniciarla. - Haga clic en para cerrar el editor de texto enriquecido.
- En el proceso Approval Rejection (1), introduzca Approval Rejection.
- En la parte superior derecha, haga clic en Save para guardar su trabajo.
Confirme su trabajo
- En App Studio, haga clic en para crear un nuevo caso de Assistance Request.
- En el paso Identify issue, seleccione un tipo de servicio y, a continuación, haga clic en .
- En el paso Identify customer, seleccione un Customer y, a continuación, haga clic en .
- En el paso Identify location, agregue valores a los campos Street, City y State y, a continuación, haga clic en .
- En el paso Identify vehicle, agregue valores al menos a los campos Make y Model y, a continuación, haga clic en .
- En el paso Enter payment information, agregue valores a los campos Card type, Card number y Expiration date y, a continuación, haga clic en .
- Verifique que el estado de Work Status sea PENDING-APPROVAL.
- En la sección Get Approval from Email/Mobile, verifique que se muestre la información que ingresó.
- Haga clic en y, a continuación, confirme que el caso se promueva al paso Select services performed.
- En la esquina superior izquierda del portal web, haga clic en Create > Assistance Request para crear un nuevo caso de Assistance Request y, a continuación, haga clic en cuando se le pregunte si desea perder los cambios no guardados.
- Promueva el caso al paso Get Approval from Email/Mobile.
- En el paso Get Approval from Email/Mobile, haga clic en .
- Confirme que Work Status sea RESOLVED-REJECTED.
- Expanda el panel Utilities y, a continuación, confirme que se muestre un correo electrónico titulado Assistance request is rejected.
Este Reto es para practicar lo aprendido en el siguiente Módulo:
Disponible en la siguiente misión:
If you are having problems with your training, please review the Pega Academy Support FAQs.
¿Quiere ayudarnos a mejorar este contenido?