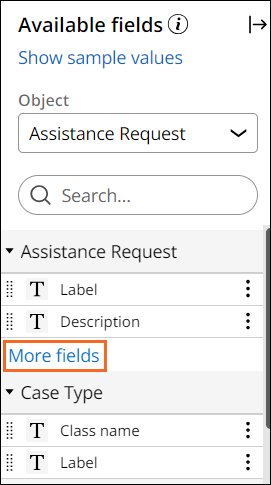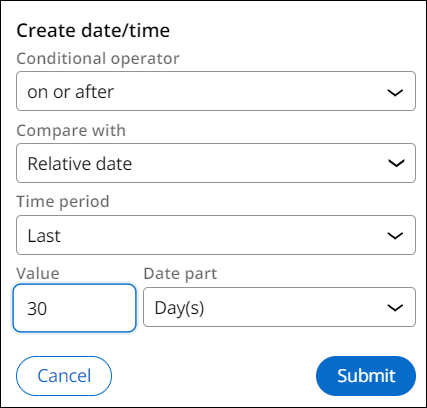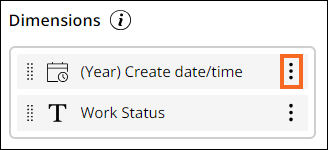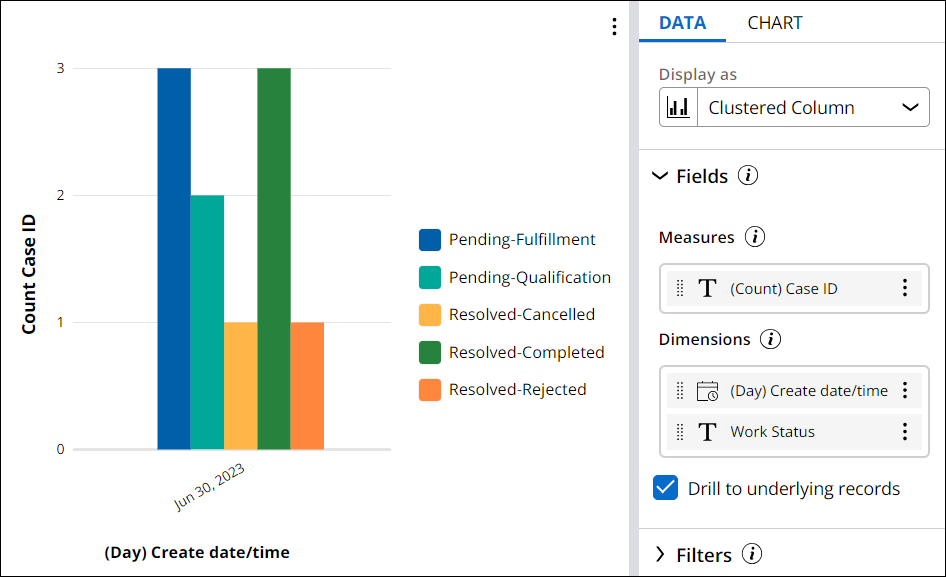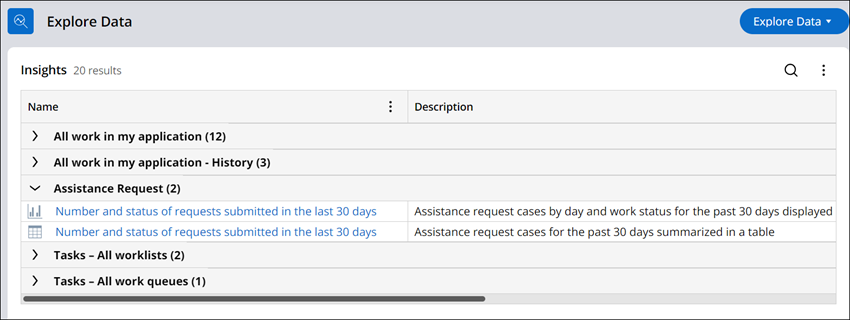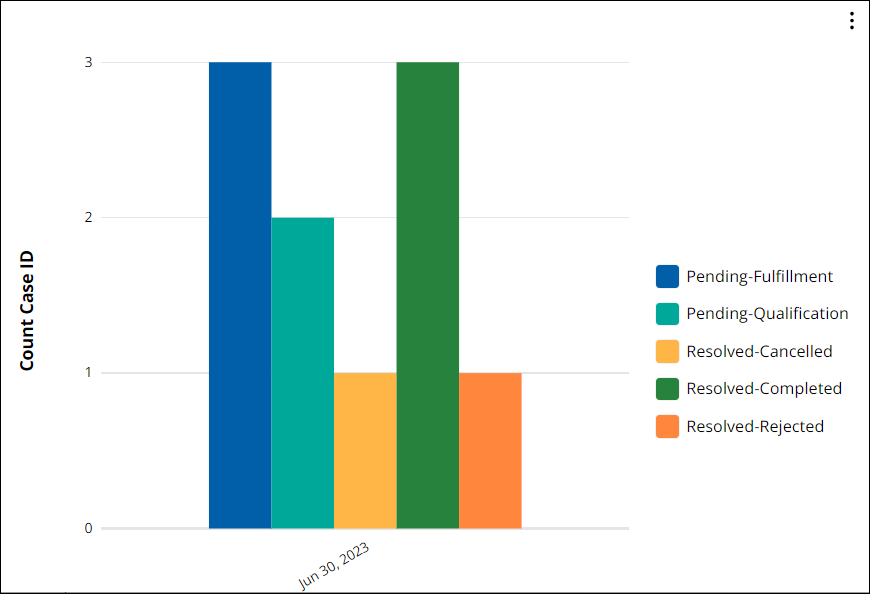Créer un insight
2 Tâches
15 mins
Scénario
Les parties prenantes aimeraient connaître le nombre de dossiers (cases) ayant fait l’objet d’une demande au cours du dernier mois. Il vous a été demandé de définir un rapport (report) pour suivre le statut des dossiers Assistance Request au cours des 30 derniers jours. Créez un insight basé sur un tableau et un autre basé sur un graphique qui affichent le nombre et le statut des demandes envoyées au cours des 30 derniers jours.
Note: Avant de commencer, créez 10 à 15 instances de dossier aux statuts variés.
Note: Le framework de ce défi utilise l’architecture Constellation de Pega Platform™. Pour effectuer ce défi sur l’architecture d’interface utilisateur traditionnelle, consultez le défi Créer un insight de la version 8.8.
Vous trouverez dans le tableau suivant les identifiants dont vous avez besoin pour relever le défi.
| Rôle | Nom d’utilisateur | Mot de passe |
|---|---|---|
| Développeur d’applications | author@gogoroad | pega123! |
Note: Votre environnement de travail est susceptible de prendre en charge la réalisation de plusieurs défis. Par conséquent, la configuration montrée dans la vidéo de présentation du défi peut ne pas correspondre exactement à votre environnement.
Présentation du défi
Détail des tâches
1 Créer un insight basé sur un tableau
- Dans l’instance Pega du défi, saisissez les identifiants suivants :
- Dans le champ User name, saisissez author@gogoroad.
- Dans le champ Password , saisissez pega123!.
- Dans le volet de navigation d’App Studio, cliquez sur Explore Data pour afficher la page d’accueil Explore Data.
- Cliquez sur le bouton , puis sélectionnez Assistance Request pour afficher les données relatives aux dossiers Assistance Request.
Tip: Si vous ne voyez pas le bouton Explore Data dans le coin supérieur droit, développez la fenêtre de votre navigateur.
- Dans l’onglet Data , dans la section Columns , à droite de Description, cliquez sur l’icône More , puis cliquez sur Remove pour masquer la colonne.
- Dans le volet Available fields, sous Assistance Request, cliquez sur More fields pour afficher les champs supplémentaires disponibles.
- Dans le volet Available fields, faites glisser le champ Case ID vers l’onglet Data , puis déposez-le dans la section Columns.
- Répétez l’étape 6 pour les champs Create date/time, Create operator name, Service type et Work status.
- Dans le volet Available fields, faites glisser le champ Work status vers l’onglet Data , puis déposez-le dans la section Groups.
- Dans le volet Available fields, faites glisser le champ Create date/time vers l’onglet Data , puis déposez-le dans la section Filters.
Le système affiche la boîte de dialogue Create date/time .- Dans la première liste Conditional operator, sélectionnez on or after.
- Dans la deuxième liste Compare with , sélectionnez Relative date.
- Dans la liste Time period, sélectionnez Last.
- Dans le champ Value , saisissez 30.
- Dans la liste Date part , conservez la valeur par défaut Day(s).
- Cliquez sur Submit.
- Cliquez sur le bouton Save as Insight pour afficher la fenêtre Save as Insight.
- Dans le champ Name , entrez Number and status of requests submitted in the last 30 days.
- Dans la liste Visibility , sélectionnez Public - All users.
- Dans le champ Description , saisissez Assistance request Cases for the past 30 days summarized in a table.
- Cliquez sur Submit.
2 Créer un insight basé sur un graphique
- Dans l'insight Number and status of requests submitted in the last 30 days, cliquez sur le bouton Edit.
- Dans l’onglet Data , dans la liste Display as, sélectionnez Chart, puis sélectionnez Column.
- Dans le volet Available fields, sous Assistance Request, cliquez sur More fields pour afficher les champs supplémentaires disponibles.
- Dans le volet Available fields, faites glisser le champ Create date/time vers l’onglet Data , puis déposez-le dans la section Dimensions au-dessus du champ Work Status.
Note: L’ordre des champs est important. Dans cet exemple, les dossiers sont d’abord regroupés par Create date/time, puis par Work status.
- Cliquez sur (Year) Create date/time - actions, sélectionnez Date parts et ensuite Day pour afficher le nombre de dossiers correspondant chaque jour.
- Dans la liste Display as, sélectionnez Clustered Column pour afficher à la fois le nombre de dossiers par date/heure de création et par statut de la tâche.
- Vérifiez que la section Filters dispose d’un filtre appelé Create date/time >= Last 30 days.
- Cliquez sur Actions > Save as pour afficher la fenêtre Save as insight.
- Dans le champ Name , entrez Number and status of requests submitted in the last 30 days.
- Dans la liste Visibility , sélectionnez Public - All users.
- Dans le champ Description , saisissez Assistance request Cases by day and work status for the past 30 days displayed in a Clustered column chart.
- Cliquez sur Submit.
Vérifier votre travail
- Dans la page d’accueil Explore Data , dans Insights > Assistance Request, confirmez qu’il y a deux Insights nommés Number and status of requests submitted in the last 30 days : l’un affiche l’icône de graphique et l’autre affiche l’icône de tableau.
- Cliquez sur Number and status of requests submitted in the last 30 days avec l’icône de tableau. L’insight basé sur un tableau s’affiche.
- Cliquez sur Number and status of requests submitted in the last 30 days avec l’icône de graphique. L’insight basé sur un graphique s’affiche.
- Passez le curseur sur une colonne pour afficher une info-bulle indiquant le nombre de dossiers.
- Cliquez sur une colonne pour ouvrir une vue de tableau contenant plus d’informations sur les dossiers concernés.
Ce défi vise à appliquer ce que vous avez appris dans le Module suivant :
Disponible dans la mission suivante :
If you are having problems with your training, please review the Pega Academy Support FAQs.
Want to help us improve this content?