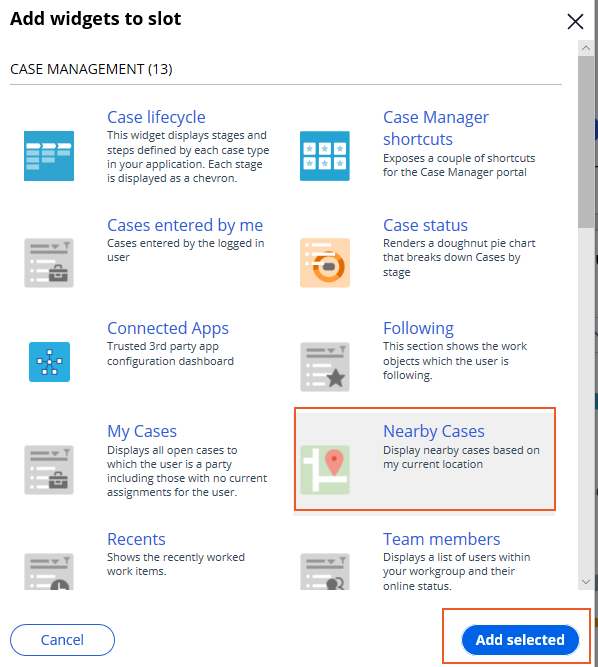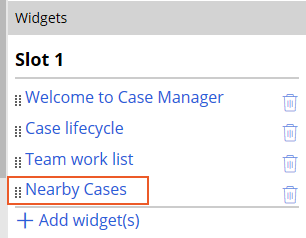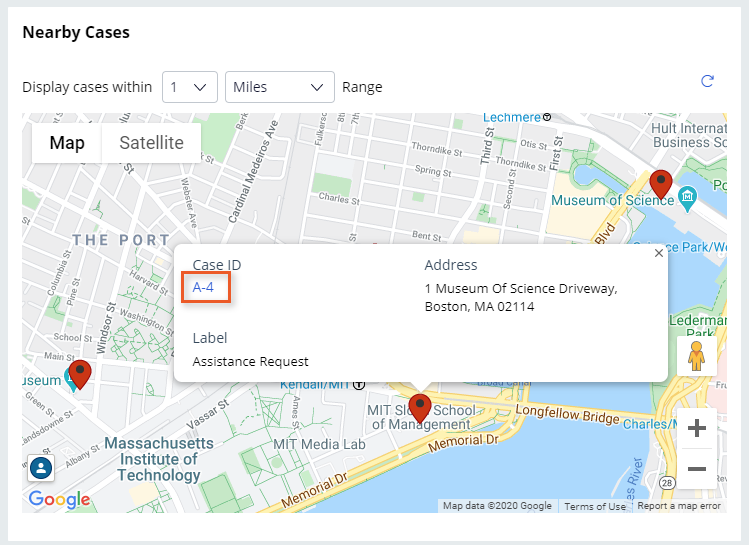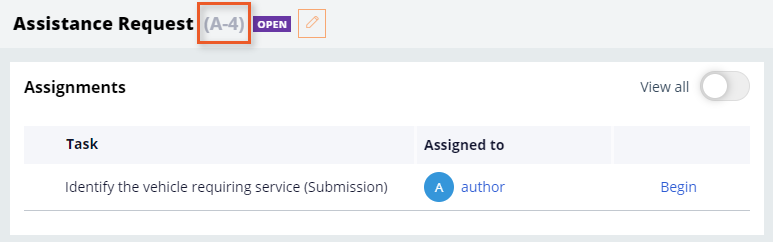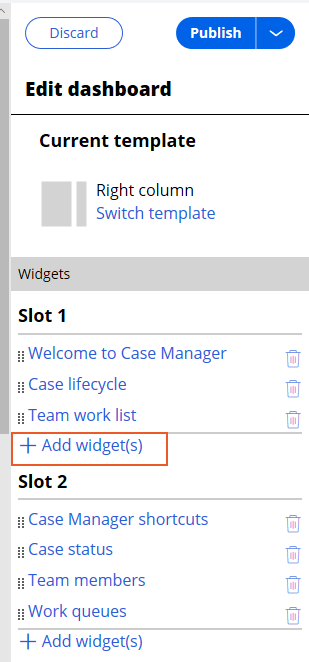
Personnaliser un tableau de bord
3 Tâches
15 mins
Scénario
Le Microjourney Service Request permet aux clients d’envoyer des demandes de service d’assistance routière. Les clients indiquent le type de service requis et la demande est affectée au prestataire approprié.
Afin de pouvoir programmer efficacement les réparations, le coordinateur des services souhaite mettre à jour son tableau de bord pour qu’il permette de visualiser les dossiers de demande de service envoyés sur une carte organisée par emplacement.
Vous trouverez dans le tableau suivant les identifiants dont vous avez besoin pour relever le défi.
| Rôle | ID opérateur | Mot de passe |
|---|---|---|
| Développeur d’applications | author@gogoroad | pega123! |
Présentation du défi
Détail des tâches
1 Ajouter le widget Nearby Cases au tableau de bord du portail Case Manager
- Dans la page d’accueil Overview de l’application, cliquez sur Preview application pour ouvrir le tableau de bord du portail Case Manager.
- En haut à droite, cliquez sur l’icône en forme d’engrenage pour personnaliser le tableau de bord.
- À droite, dans le volet Edit Dashboard, sous Slot 1, cliquez sur Add widget(s) pour afficher la fenêtre Add widgets to slot.
- Dans la liste des widgets, sélectionnez Nearby Cases, puis cliquez sur Add selected.
- Au bas de la liste de widgets Slot 1, cliquez sur Nearby Cases pour afficher la section de configuration du widget.
- Dans la liste déroulante Choose Case Type, sélectionnez Assistance Request.
- Dans la liste déroulante Select Location Property, sélectionnez Address.
Note: Le développeur a remplacé le groupe de champs Service Address par un champ Address pour permettre la géolocalisation dans le widget de carte .
- Cliquez sur Save pour terminer la configuration du widget.
2 Ajouter le widget Report au tableau de bord du portail Case Manager
- Sous Slot 1, cliquez sur Add widget(s).
- Dans la fenêtre Add widgets to slot, sélectionnez Report widget et cliquez sur Add selected.
- Au bas de la liste de widgets Slot 1, cliquez sur Report widget pour afficher la section de configuration du widget.
- Dans la liste déroulante Category, sélectionnez Case Metrics.
- Dans la liste déroulante Report , sélectionnez Case Volume.
- Dans le champ Width, vérifiez que le paramètre est bien 100 %.
- Dans le champ Height, vérifiez que le paramètre est bien 100 %.
- Cliquez sur Preview pour afficher la configuration du widget Report dans Slot 1.
- Dans le tableau de bord, sous Slot 1, faites défiler jusqu’au widget Report pour afficher sa configuration.
- Cliquez sur Save pour terminer la configuration du widget.
- Sous Slot 1, à droite du widget Welcome to Case Manager, cliquez sur l’icône de la corbeille pour supprimer le widget du haut du tableau de bord.
- À gauche du widget Nearby Cases, cliquez sur l’icône de la poignée de glissement et faites glisser le widget en haut de la liste Slot 1.
- Faites glisser le widget Report sous le widget Nearby Cases.
- En haut du panneau de configuration, cliquez sur pour terminer la personnalisation du tableau de bord. Les widgets Nearby Cases et Report sont affichés en haut du tableau de bord.
3 Vérifier votre travail
- Exécutez de nouveaux dossiers avec des adresses situées à diverses distances de votre localisation actuelle.
- Cliquez sur Dashboard pour revenir au tableau de bord Case Manager.
- Vérifiez que la carte Nearby Cases et le graphique Case volume sont affichés en haut du tableau de bord.
- Vérifiez que le décompte dans le graphique Case volume a augmenté pour inclure les nouveaux dossiers que vous avez créés.
- Dans le graphique Case volume, cliquez sur le point de données pour afficher une liste des enregistrements de dossier.
- Dans le widget Nearby Cases, vérifiez que la carte comporte des repères pour les dossiers situés dans un rayon de 50 miles.
- Dans la liste déroulante Display cases within, sélectionnez 5 et vérifiez que la carte affiche désormais des repères pour chaque dossier situé dans un rayon de cinq miles de votre adresse actuelle.
- Dans la liste déroulante Display cases within, sélectionnez 1 pour voir les modifications apportées à la carte.
Note: Lorsque vous modifiez la valeur de la liste déroulante Display cases within, la carte fait automatiquement un zoom sur la zone la plus petite couvrant les dossiers compris dans la portée sélectionnée. Par exemple, si tous les dossiers sont à votre adresse actuelle, la carte ne fait pas de zoom arrière lorsque la portée sélectionnée est de 50 miles.
- Dans la carte, cliquez sur un repère pour afficher une fenêtre contextuelle contenant le Case ID et l’adresse.
- Cliquez sur le Case ID.
- Vérifiez que le dossier associé à ce Case ID est bien affiché.
Disponible dans les missions suivantes :
If you are having problems with your training, please review the Pega Academy Support FAQs.
Want to help us improve this content?