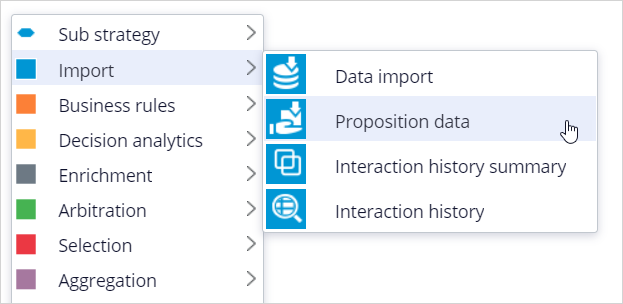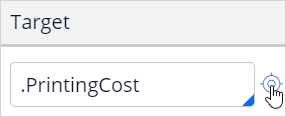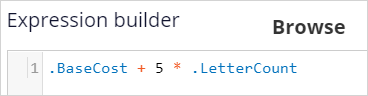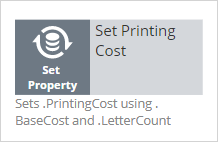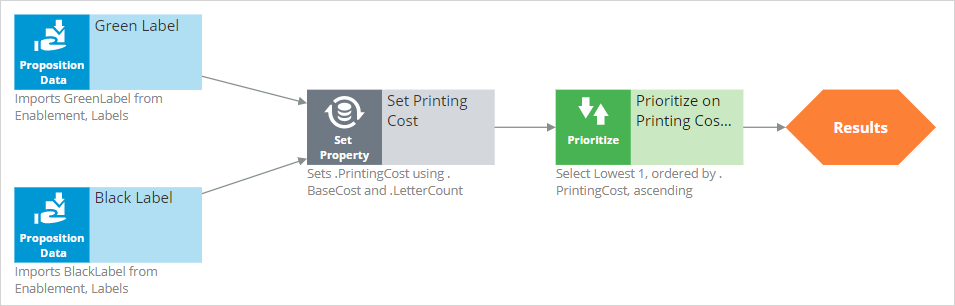Créer une stratégie décisionnelle
Introduction
Les strategies décisionnelles déterminent la Next-Best-Action. Les stratégies comprennent une unité de raisonnement représentée par des composants décisionnels. La façon dont ces composants se combinent détermine l'action sélectionnée pour un client : la Next-Best-Action. Découvrez le type de composants décisionnels et la manière dont ils sont utilisés pour créer des stratégies décisionnelles. Acquérez une expérience pratique en concevant et en exécutant votre propre stratégie décisionnelle de la Next-Best-Action.
Vidéo
Transcription
Cette démo montre comment créer une stratégie décisionnelle.
Elle décrit également trois composants décisionnels importants et les types de propriété disponibles qui peuvent être utilisés dans les expressions lors de la création de la stratégie.
Dans cette démo, vous construirez une stratégie de type Next-Best-Label. La stratégie Next-Best-Label est un exemple de stratégie, utilisé pour illustrer les mécanismes d'une stratégie décisionnelle.
Commencez par créer une stratégie de toutes pièces.
Les stratégies décisionnelles génèrent des actions, en utilisant la classe Strategy-Results.
La classe Strategy-Results limite la sortie de la stratégie aux actions contenues dans l'enjeu et le groupe métier.
La stratégie que vous construisez sélectionnera une action Label parmi un ensemble d'actions prédéfinies. L'action Label sélectionnée sera celle dont le coût d'impression est le plus faible.
Notez que la définition complète de la stratégie Next-Best-Label doit inclure une référence à la classe PegaCRM-Data-Customer.
Voici la classe Apply To, qui indique le contexte de la stratégie.
Elle garantit qu'à partir de la stratégie, vous avez accès aux propriétés liées au client telles que l'âge, le revenu, l'adresse et le nom.
Vous pouvez, à présent, commencer à construire la stratégie. Cliquez avec le bouton droit de la souris sur le canevas pour obtenir le menu Context, qui comporte toutes les catégories de composant.
Le premier composant à ajouter est un composant Import.
En développant la catégorie Import, vous pouvez voir les types de composants d’importation disponibles.
Dans le cas présent, vous avez besoin d'un composant Proposition Data pour définir les actions qui seront prises en compte par la stratégie.
Vous devez maintenant configurer le composant. Tout d'abord, cliquez avec le bouton droit pour ouvrir le volet des propriétés du composant Proposition Data.
Notez que Business Issue et Group sont grisés.
Ils ne peuvent pas être modifiés car les valeurs Enablement (pour Business issue) et Labels (pour Group) ont déjà été sélectionnées pour cette stratégie décisionnelle.
Par défaut, la stratégie importera toutes les actions de ce groupe, sauf si vous sélectionnez une action spécifique.
Pour ce composant, vous ne souhaitez importer que l'action Green Label, alors sélectionnons-la.
La sélection de l'action dans le menu déroulant attribue automatiquement le nom correct au composant.
La description, qui apparaîtra sous le composant dans le canevas, est également générée automatiquement.
Si vous souhaitez créer votre propre description, vous pouvez le faire en cliquant sur le bouton Use custom.
Vous souhaitez, à présent, importer une deuxième action dans la stratégie. Vous pouvez utiliser les boutons de copier/coller (Copy/Paste) pour ajouter rapidement d'autres composants Proposition Data au canevas.
Vous pouvez utiliser les options d'alignement instantané (Alignment Snapping) et de grille instantanée (Grid Snapping) pour faciliter le placement des composants.
En les désactivant, vous pouvez placer un composant n'importe où sur le canevas, mais il vous sera plus difficile d'aligner les formes.
Vous devez maintenant ajouter le composant suivant dans la stratégie, à savoir un composant d'enrichissement (Enrichment) appelé Set Property.
Vous pouvez ajouter ce composant au canevas en le sélectionnant dans le menu des composants.
Ensuite, connectez-le aux composants Proposition Data.
Le résultat final de cette stratégie devrait être l'action Label avec le coût d'impression le plus faible.
Ce coût d'impression est la somme d'un coût d'impression de base, qui est spécifique à chaque étiquette, et d'un coût variable, qui dépend du nombre de lettres.
Vous calculerez le coût d'impression pour chacune des actions au moyen du composant Set Property.
Les informations de l'onglet Source components sont remplies automatiquement par les composants Proposition Data connectés à ce composant.
Notez que l'action Black Label se trouve sur la première ligne.
Dans l’onglet Target, vous pouvez ajouter des propriétés pour lesquelles des valeurs doivent être calculées.
Cliquez sur Add Item pour créer l'équation qui calculera le coût d'impression pour chacun des composants.
Commencez par définir la propriété Target avec la valeur « point » PrintingCost.
Dans Pega, toutes les entrées commencent par un point. C'est ce qu'on appelle l'opérateur point, et cela signifie que vous allez utiliser une propriété de stratégie.
La propriété PrintingCost est une nouvelle propriété de stratégie qui n'existe pas encore.
Pour la créer, cliquez sur l'icône située à côté du champ Target.
Par défaut, le type de propriété est Text. Dans Pega, plusieurs types sont pris en charge. Dans ce cas, le coût d’impression est une valeur numérique, donc utilisez le type Decimal
Ensuite, vous devez faire en sorte que le coût d’impression soit égal au calcul que vous créez. Pour créer le calcul, cliquez sur l'icône située à côté du champ Source.
À l’aide de l'outil Expression Builder, vous pouvez créer toutes sortes de calculs complexes, mais dans ce cas d'utilisation, le calcul est très simple.
Le coût d'impression (PrintingCost) doit être égal au coût de base (BaseCost) + 5 * le nombre de lettres (LetterCount).
Pour accéder au coût de base, vous tapez un point. Notez que, lorsque vous tapez le point, une liste des propriétés de stratégie disponibles et pertinentes apparaît.
Cela permet non seulement de trouver rapidement le nom des propriétés recherchées, mais également d'éviter les fautes d'orthographe.
Dans une stratégie décisionnelle, vous disposez de deux catégories de propriétés à utiliser dans les expressions.
La première catégorie contient les propriétés de stratégie, qui peuvent être de deux types.
Une propriété d’action est définie dans le formulaire Action. Les propriétés BaseCost et LetterCount que vous utilisez ici en sont des exemples.
Ces propriétés ont une valeur définie dans le formulaire Action et sont disponibles dans la stratégie décisionnelle via le composant Proposition Data.
Les valeurs de ces propriétés peuvent être remplacées dans la stratégie décisionnelle, mais elles sont souvent utilisées en lecture seule.
Le deuxième type de propriété de stratégie est un calcul comme celui que vous venez de créer, PrintingCost. Ces calculs sont souvent créés et définis dans la stratégie décisionnelle.
Ces types de propriété sont utilisés comme propriétés transitoires, pour des calculs temporaires, ou pour des informations supplémentaires que vous souhaitez que la stratégie fournisse.
La deuxième catégorie contient les propriétés du contexte de la stratégie, également appelées propriétés client.
Supposons que vous souhaitiez utiliser une propriété client dans votre expression, comme l’âge ou le revenu.
Dans ce cas, vous devez saisir le préfixe « Customer point », au lieu d'un point seul.
Voici la liste des propriétés disponibles dans le contexte de la stratégie, également appelées propriétés Customer.
Pour l'instant, vous calculez le coût d'impression pour chaque action qui n'utilise pas les propriétés client.
Finalisez l’expression.
Même si vous avez utilisé l'opérateur point pour construire votre expression, la bonne pratique consiste à la valider. Par conséquent, cliquez sur Test pour la tester.
Si l’expression n'est pas valide, vous recevrez un message d'erreur.
Sur le canevas, vous pouvez voir la description générée automatiquement pour le composant : définir le coût d'impression en utilisant le le coût de base et le nombre de lettres.
Vous voulez maintenant vous assurer que les actions seront classées par ordre de priorité en fonction du coût d'impression le plus bas. Vous devez donc ajouter le composant Prioritize de la catégorie Arbitration.
La priorisation peut être basée soit sur une propriété existante, soit sur une équation. Sélectionnons une propriété existante à l'aide de la construction commençant par un point.
Ici, vous pouvez sélectionner l'ordre dans lequel les actions les plus importantes sont présentées. Puisque vous êtes intéressé par les coûts d'impression les plus bas, configurez-le en conséquence.
Vous pouvez également sélectionner le nombre d'actions qui seront renvoyées par la stratégie.
Si vous ne souhaitez générer qu'une seule action Label, indiquez Top 1 ici.
Vous pouvez maintenant connecter les composants et enregistrer la stratégie.
Pour tester la stratégie, commencez par la vérifier. Ensuite, étirez le volet de test de droite et cliquez sur Save & Run pour examiner les résultats.
Vous pouvez afficher les résultats de n'importe quel composant en le sélectionnant.
Si plusieurs actions sont présentes, chacune d'entre elles est présentée sous forme de page.
Pour le composant Set Property, les résultats comportent une page pour Black Label et une page pour Green Label.
Pour Black Label, le coût d'impression est de 70.
Pour Green Label, le coût d'impression est de 60.
Sur le canevas, vous pouvez afficher les valeurs des propriétés de la stratégie telles que le coût d'impression.
Dans cet exercice, vous exécutez cette stratégie par rapport à un Data Transform appelé UseCase1.
Si vous ouvrez UseCase1, vous pouvez voir les données client que la stratégie utilise lorsque vous l'exécutez.
Pour tester la stratégie sur un cas d'utilisation différent, vous pouvez créer un Data Transform avec des propriétés différentes.
Vous pouvez également sélectionner un Data Set qui pointe vers une table de base de données réelle.
Cette démo est terminée. Que vous a-t-elle montré ?
- Comment créer intégralement une stratégie décisionnelle.
- Comment configurer les composants décisionnels Proposition Data, Set Property et Prioritize.
- Comment construire des expressions dans les stratégies.
- Les deux catégories de propriétés disponibles pour les expressions.
- Comment tester une stratégie décisionnelle en utilisant un cas d'utilisation stocké dans un Data Transform.
This Topic is available in the following Modules:
If you are having problems with your training, please review the Pega Academy Support FAQs.
Want to help us improve this content?