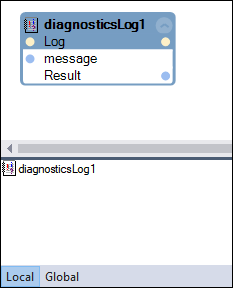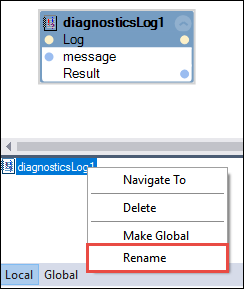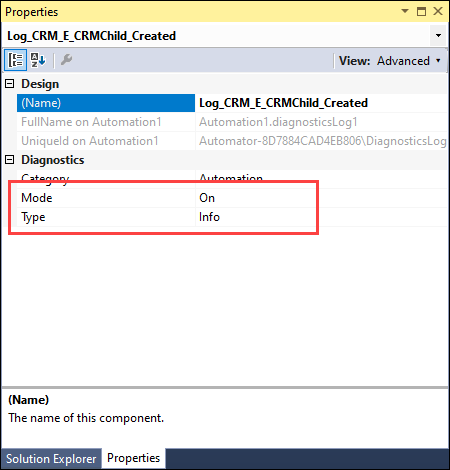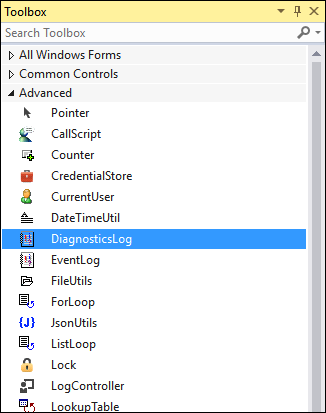
オートメーションへの診断ログコンポーネントの追加
オートメーションへの診断ログコンポーネントの追加
オートメーションに診断ログコンポーネントを追加するには、次の手順に従います。
- デザインウィンドウで、必要なオートメーションが開いていることを確認します。
- 間にログコンポーネントを配置する、既存のオートメーションデザインブロックを決定します。
- 2つのオートメーションデザインブロックを接続している、オートメーションリンクを削除します。
- 「Toolbox」ウィンドウで、「Advanced」カテゴリーを見つけて展開します。
- DiagnosticsLogコンポーネントをオートメーションにドラッグアンドドロップします。 diagnosticsLog1が、オートメーションの「Local」変数タブに表示されます。
- プロジェクトドキュメントに基づいて、diagnosticLog1コンポーネントの名前を変更します。
補足: diagnosticLogコンポーネントに名前を付けるには、Log_{オートメーションの名前}命名規則に従います。
- diagnosticsLog1デザインブロックで、「message」をクリックしてカスタムログファイル入力にエントリーを入力します。 入力ポートを使用して動的な値を渡すこともできます。
- オートメーションリンクでdiagnosticLog1デザインブロックをオートメーションに接続します。
- Object Hierarchyで、「diagnosticLog1」オブジェクトをクリックします。 「Properties」ウィンドウが更新されてログコンポーネントが表示されます。
- 「Properties」ウィンドウで、必要に応じて「Mode」プロパティと「Type」プロパティを変更します。
- メニューバーから、「File」>「Save All」をクリックして変更内容を保存します。
ログエントリーの検証
記録されたログエントリーを検証するには、次の手順に従います。
- ログファイルが存在するディレクトリーに移動します。
補足: デフォルトの場所を特定するには、ファイルエクスプローラーのアドレスバーに「%appdata%」と入力します。
- RuntimeLog.txtファイルをダブルクリックしてログファイルを開きます。 メモ帳または別のアプリケーションで、このファイルを開くことができます。
- ログデータを表示します。次の画像は、サンプルログファイルです。
- ログファイルアプリケーションを閉じます。
このトピックは、下記のモジュールにも含まれています。
- 診断 v1
If you are having problems with your training, please review the Pega Academy Support FAQs.