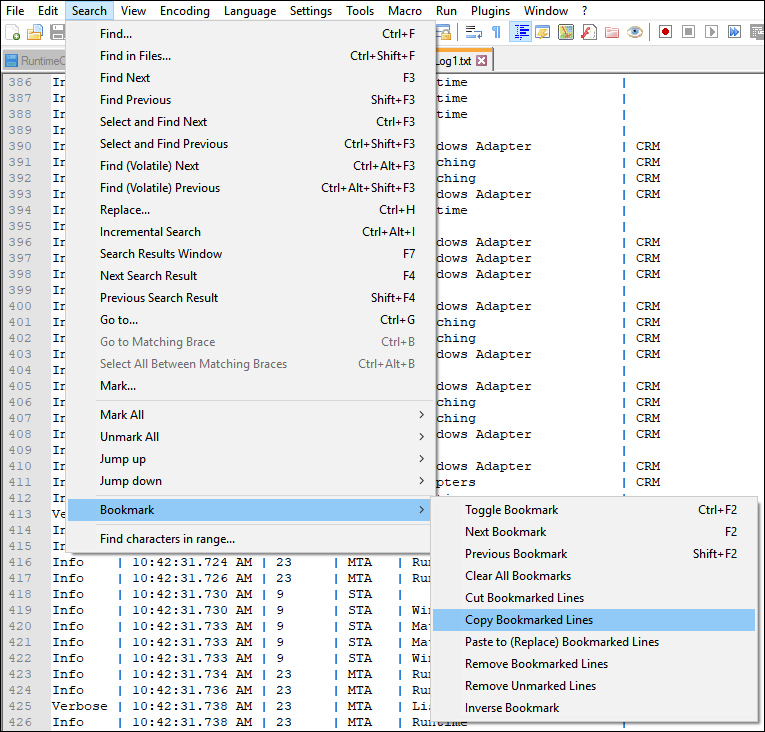ログファイルを分析する
ログファイルを分析する
診断ログファイルの分析は、開発時とランタイム時に発生する問題の解決に不可欠です。 Notepad++やTextPadなどのテキストエディターを使用すると、ログ分析が容易になります。 以下の手順では、Notepad++をテキストエディターとして使用しています。 テキストエディターの選択により、テキストの検索手順およびマーキング手順が異なる場があります。
ログファイルを分析するには、以下の手順に従います。
- ユーザーのAppData\Roaming\Pegasystemsディレクトリーから、RuntimeLog.txtファイルをローカルディレクトリーにコピーします。
- 必要に応じて、ログファイルクリーナーユーティリティーを使用して機密情報を消去します。
- 「スタート」メニューから、テキストエディターを起動します。
- ソリューションエクスプローラーを使用して、調査が必要なプロジェクトアイテムを判断します。
- テキストエディターで、検索機能とマーク機能を使用して、該当するプロジェクトアイテムのすべてのインスタンスを検索します。
- テキストエディターで、新しいテキストファイルを作成します。 必要に応じて、新しいテキストファイルをローカルディレクトリーに保存します。
- 検索結果から、ログラインエントリーをコピーして新しいテキストファイルに貼り付けます。
- オートメーションリンク、データリンク、およびコントロールマッチングの一般的なログファイルエントリーに注意し、ログのエントリーと時刻を確認します。
- 結果に基づいて、以降の手順を決めます。
Notepad++でテキストをマークする
Notepad++でテキストをマークするには、次の手順に従います(Notepad++を起動して、アプリケーションでログファイルを開いていることを前提とします)。
- メニューから、「検索」>「マーク」を選択します。 「マーク」タブが有効になった状態で「検索」ウィンドウが表示されます。
- 「検索」ウィンドウの「検索文字列」フィールドに、検索するテキストを入力します。
- 「検索」ウィンドウで、「Bookmark all」チェックボックスを選択して「すべてマーク」をクリックします。 「検索」ウィンドウで、検索語と一致した語数のステータスが更新されます。
- 「検索」ウィンドウで、「閉じる」をクリックして「検索」ウィンドウを閉じます。ログエントリー内のテキストが赤で強調表示され、青い点はブックマークされた行を示しています。
- メニューから、「検索」>「ブックマーク」>「ブックマークした行をコピー」を選択します。
- 新しいテキストファイルで右クリックして、ブックマークした行を貼り付けます。 新しいテキストファイルにログエントリーが表示されます。
- メニューから、「ファイル」>「名前を付けて保存」を選択します。 「名前を付けて保存」ウィンドウが表示されます。
- 「名前を付けて保存」ウィンドウで、ローカルディレクトリーに移動してファイル名を入力します。
- メニューから、「保存」をクリックしてウィンドウを閉じます。選択したローカルディレクトリーにファイルが表示され、このファイルを後で使用できます。
このトピックは、下記のモジュールにも含まれています。
- 診断 v1
If you are having problems with your training, please review the Pega Academy Support FAQs.