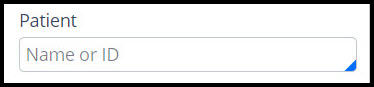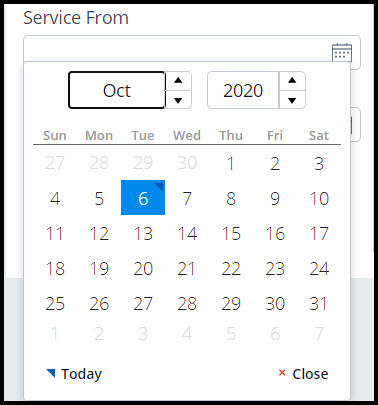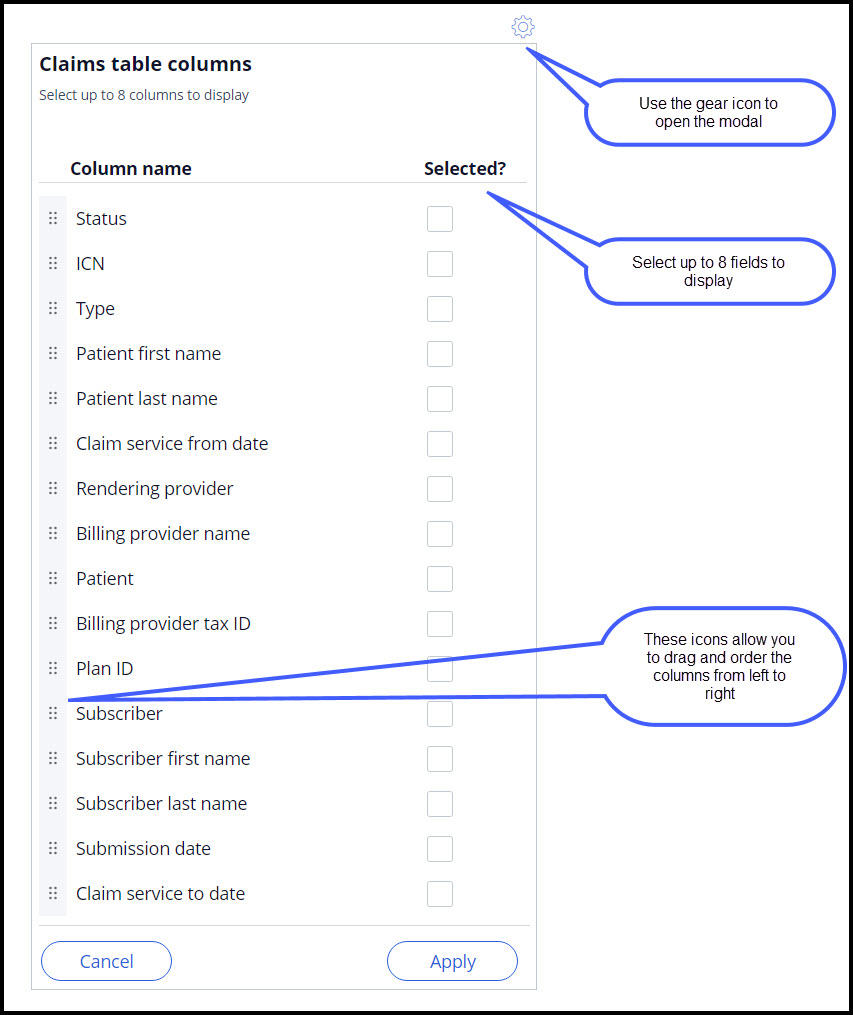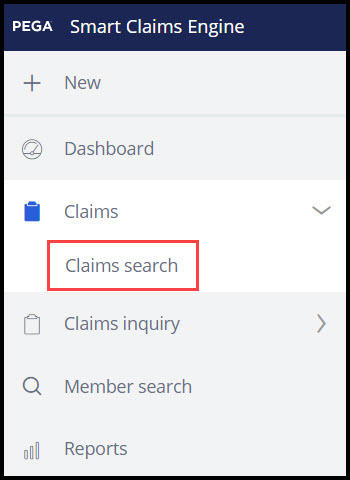
Claims search
The ability to perform a claims search is available to users based on system configuration. You can access the Claims search screen from the navigation pane on the left by clicking Claims > Claims search.
Claims search criteria
The Claims search screen offers a variety of search criteria on the left side of the screen. You can also click Show more fields to display additional search criteria.
When the search criteria field displays a small triangle, autocomplete can find matches to the criteria entered in that field.
Autocomplete provides suggestions as you type. You can select any of the autocomplete suggestions without having to type every character manually.
When you encounter an autocomplete field, you can:
- Press the Down arrow key on your keyboard to generate a picklist
- Begin typing in the field to generate a list of entries matching your input dynamically
- Enter the wildcard character (*) to generate ALL results
Date fields in the claims search allow you to use a date picker or manually enter a date in the field:
Most other claims search fields allow partial entries or wildcards.
Claims search results
Once you have entered your claims search criteria and click Search, the claims search results are displayed. At the top of the results list, Smart Claims Engine provides the number of claims that meet the entered criteria as well as pagination controls (when needed):
You can sort each column alphabetically, numerically, or by date and in ascending or descending order by clicking on the column header. You can also filter the returned results and search the text within the results column.
Claim search results configuration
You can configure the search result columns that are displayed and order those columns from left to right. Once you configure the claim search results display, that configuration persists until you change it. This setup allows you to see the search results that are most important to you.
To configure the claim search results, first conduct a claims search. When the results are displayed, a Gear icon is displayed in the upper right of the screen. Clicking this icon opens the claims table columns modal.
Once you open the claims table columns modal, you can select up to eight columns to display claims search results. You can use the icons on the left of the column name to order the columns from top to bottom, which displays them from left to right. The following video demonstrates the process for you.
Check your knowledge with the following interaction.
This Topic is available in the following Module:
If you are having problems with your training, please review the Pega Academy Support FAQs.
Want to help us improve this content?