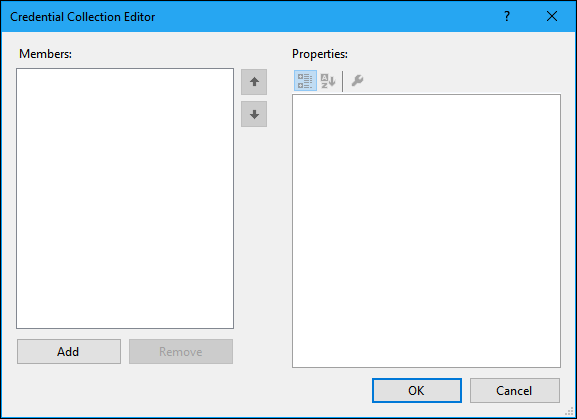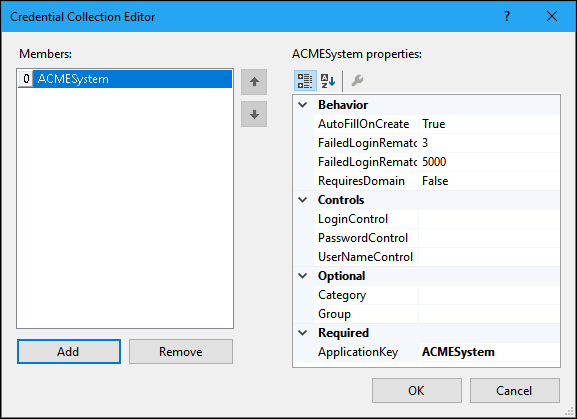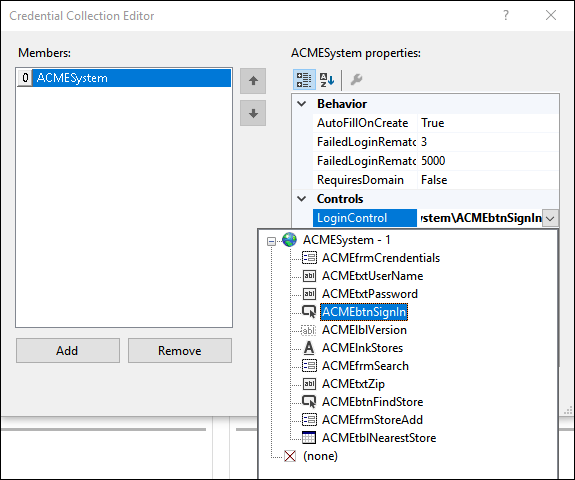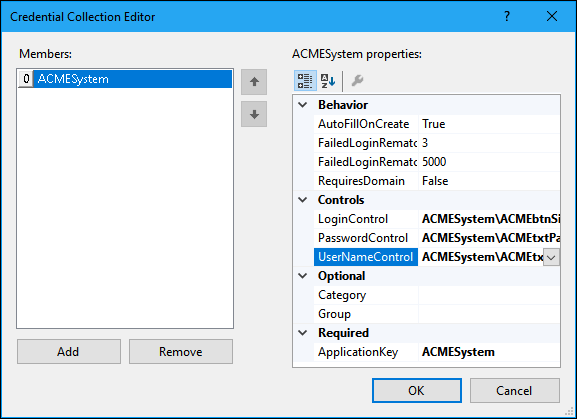Configuring Assisted Sign-On
Configuring Assisted Sign-On
Assisted Sign-On assists with meeting the need to streamline the process of user login with little automation development necessary.
Follow these steps to add Assisted Sign-On to an adapter.
- In the Solution Explorer, click the adapter.
-
In the Properties window, under Assisted Sign-on section, click Credentials property.
-
Click the ellipsis icon (...). The Credentials Collection Editor window is displayed.
-
In the Credential Collection Editor window, click Add to add a Credential Collection. The application Member and properties is displayed.
-
The Controls properties process sign-on information. Click the LoginControl property and then select the drop-down arrow to display the interrogated button controls.
-
Repeat step 5 for PasswordControl and UserNameControl.
Note: The Assisted Sign-On component does not distinguish the interrogated functions of the control. For example, when selecting the LoginControl property, the component recognizes this control as a button, when mapping to the interrogated control only buttons are available.The following image shows an example of configured controls.
-
Depending on the nature of the application and project requirements, set the other properties as needed.
- In the ApplicationKey property, the value shown is also the name of the adapter file. This field is required and must identify the application. The system will default to the name you assigned to the adapter. If necessary, consider shortening the application name to allow for easier development when referencing the application within an automation.
-
Click OK and then choose File > Save All.
Note: If the application requires more than the user name, password, and login button to sign in, add the ASOManager component to the global container of the project for greater flexibility in developing an automation to assist the login process.
This Topic is available in the following Module:
If you are having problems with your training, please review the Pega Academy Support FAQs.
Want to help us improve this content?