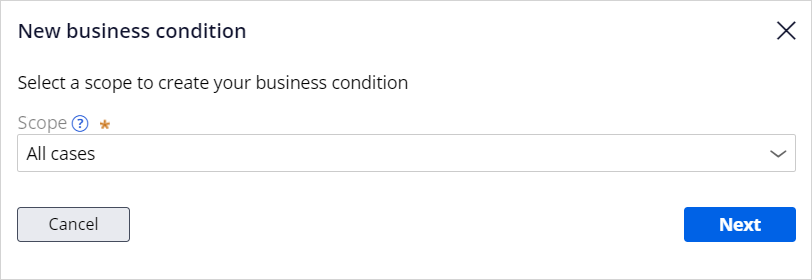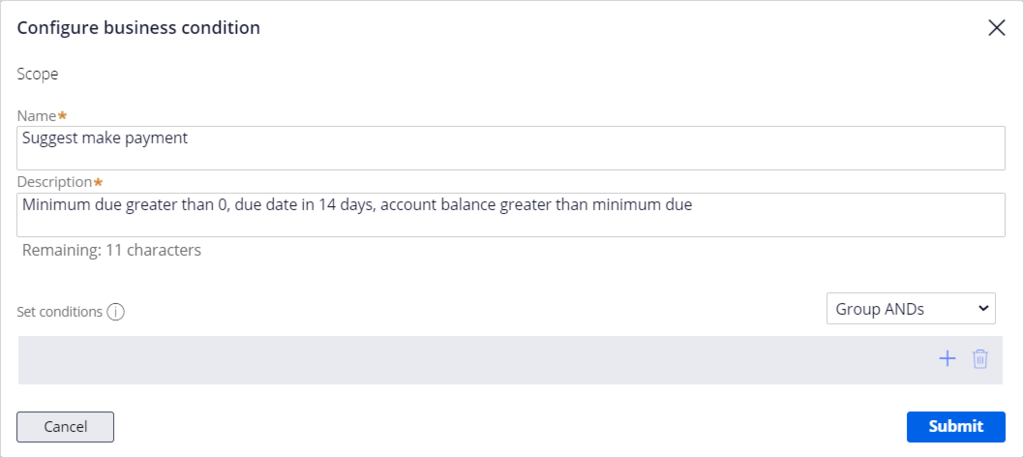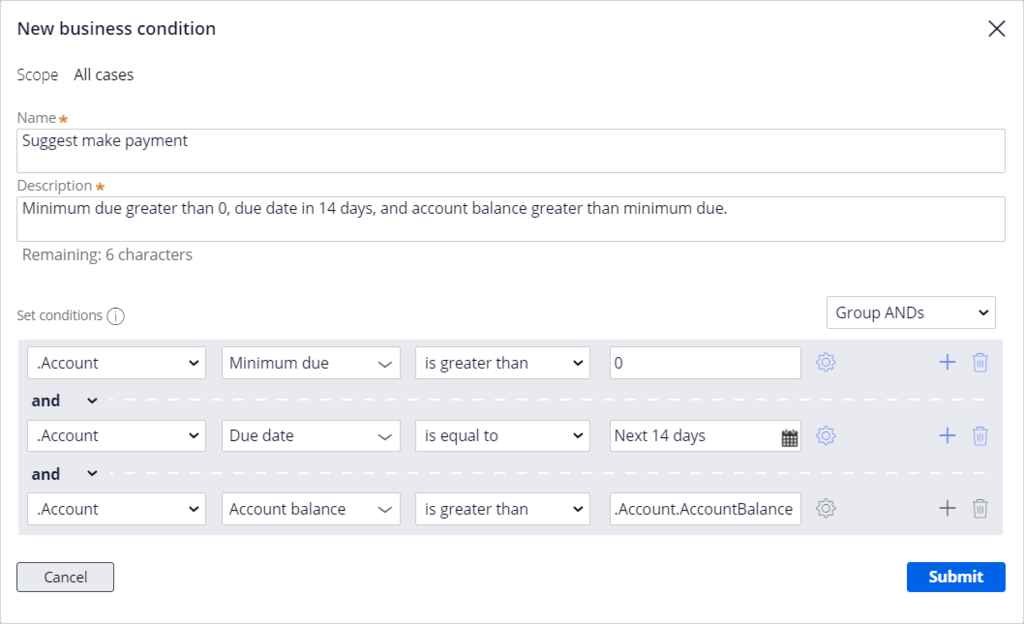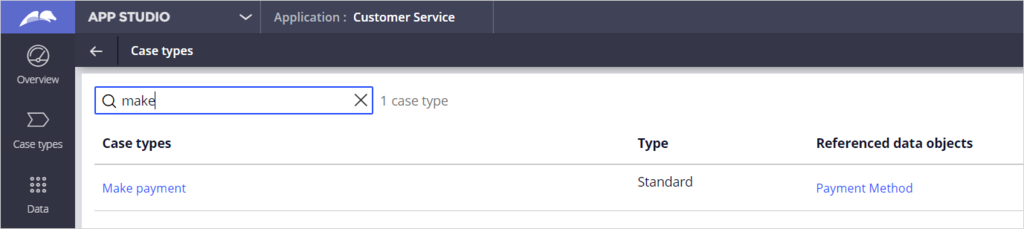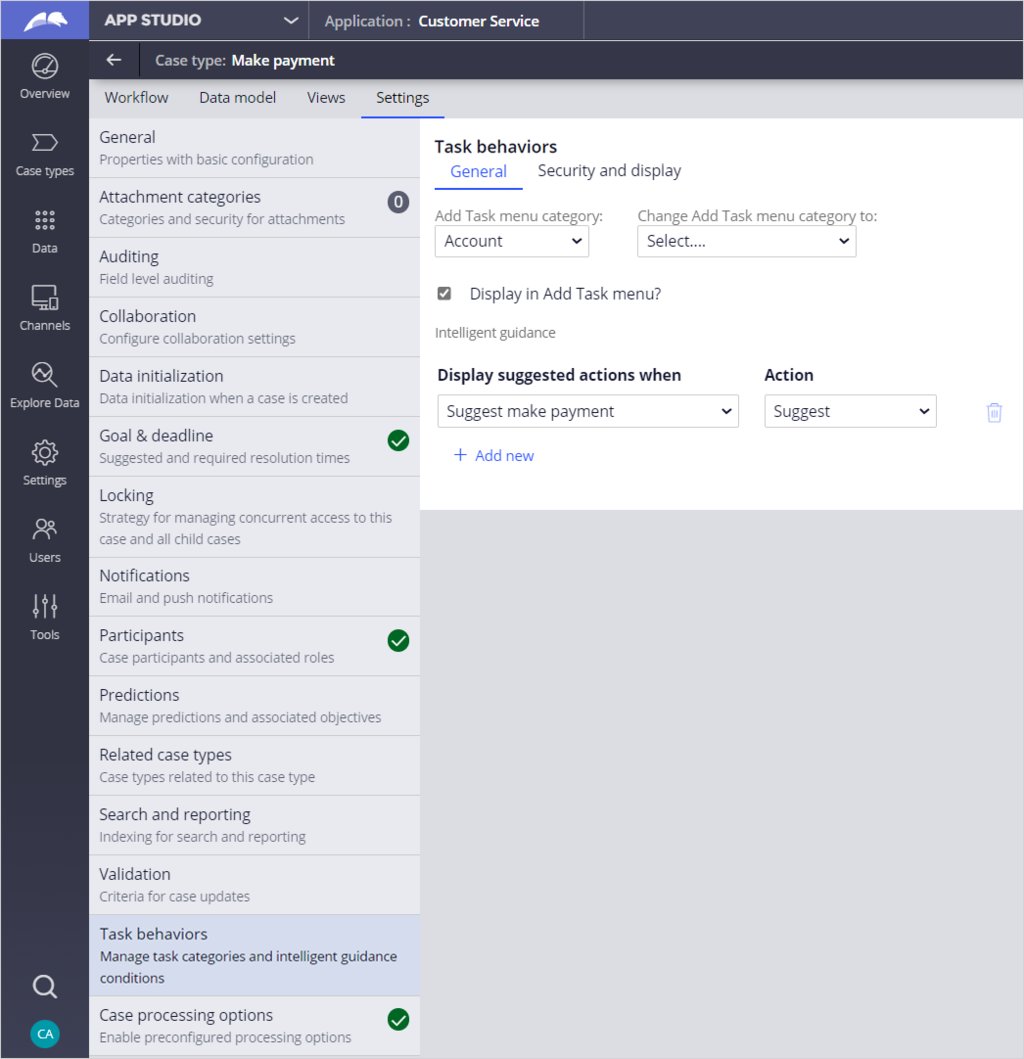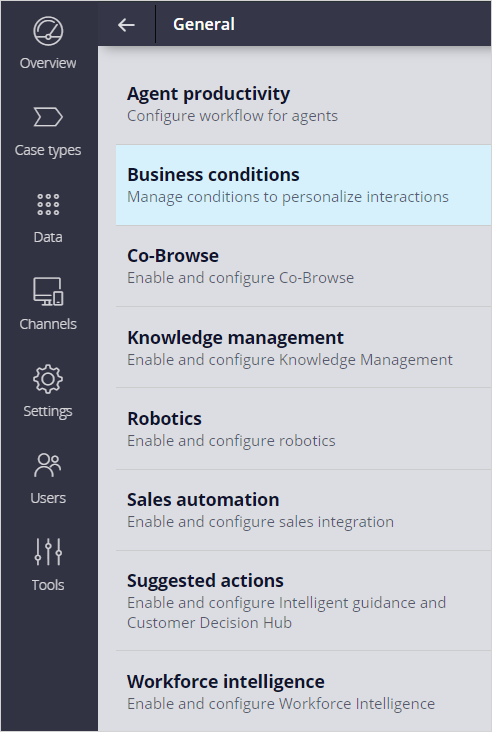
Configuring business conditions
Introduction
Business conditions define the criteria that support consistent, personalized customer interactions across channels. The business conditions allow for the dynamic configuration of the Interaction Portal in which CSRs view the most relevant and actionable information about the customers with whom they engage.
Video
Transcript
This demonstration shows you how to add a new business condition that suggests a personalized case type to a customer during a live interaction.
Note: If you are an existing customer whose system has been upgraded, the ability to suggest cases based on business conditions will be turned off in your application by default. For detailed steps on how to turn it on, refer to the Enabling settings for business conditions | Pega topic in the Pega Customer Service Implementation Guide.
U+ Bank, a retail bank, wants its CSRs to identify customers whose unsettled minimum payments are due within 14 days of when the interaction occurs. A CSR Application Administrator at U+ Bank is tasked with creating a corresponding business condition to implement this business requirement. Once created, the condition needs to be configured to trigger the Make Payment case type as an Intelligent Guidance suggestion for the CSR to take.
To implement this business requirement, log in to App Studio as a Customer Service Representative Application Administrator, and then click Settings > General > Business Conditions.
On the Business Conditions landing page, you can either edit existing business conditions or add new ones. In this scenario, you need to create a new business condition.
Click Add to create a new business condition.
By default, the Scope for a newly created business condition is All cases. Changing the scope from All cases to a data object (for example, Account or Contact) is only necessary when creating a business condition to be reused inside other business conditions. Since you are creating a standalone condition, leave Scope as All cases, and then click Next.
In the condition builder, provide a name for the newly created business condition. When giving a name to a business condition, indicate what purpose it serves. For example, enter Suggest make payment.
Provide more details about the business condition in the Description field.
In the Set conditions section, begin configuring the first row.
Because you access account data properties in the business condition, set the context to .Account. In the second list, select Minimum due. In the Operator list, select is greater than. Lastly, set the value to 0.
This condition validates if the person who is calling has a minimum due associated with their account.
Now, configure two more conditions. The first condition verifies whether the due date is within the next 14 days. The second condition verifies that the available balance on the account is greater than the minimum that is due. The latter is going to make sure the CSR doesn't suggest making payment to a customer who is at the time incapable of doing so.
|
Condition number |
Context |
Property |
Operator |
Value |
|
1 |
.Account |
Minimum due |
is greater than |
0 |
|
2 |
.Account |
Due date |
is equal to |
Next 14 days |
|
3 |
.Account |
Account balance |
is greater than |
.Account.MinimumDue |
After you create the required business condition, you connect the condition to a case type you want intelligent guidance to suggest to the CSR whenever the set criteria are met.
In the navigation pane of App Studio, click Case types. Open the Make payment case type.
In the case type, click the Settings tab, and then click Task behaviors. On the General tab, in the Display suggested action when section, click Add new. In the Display suggested action when list, select Suggest make payment. In the Action list, select Suggest.
Note: If the Add Task menu category list is not autopopulated, select Account to display the Intelligent guidance settings.
Click Save.
You have now configured the Interaction Portal to suggest a personalized case type to a CSR. Whenever a customer's minimum due is greater than 0, the due date is in 14 days, and the account balance is greater than the minimum due, the suggestion is displayed in the lower-left corner of the Interaction Portal when the conversation begins.
This Topic is available in the following Module:
If you are having problems with your training, please review the Pega Academy Support FAQs.
Want to help us improve this content?