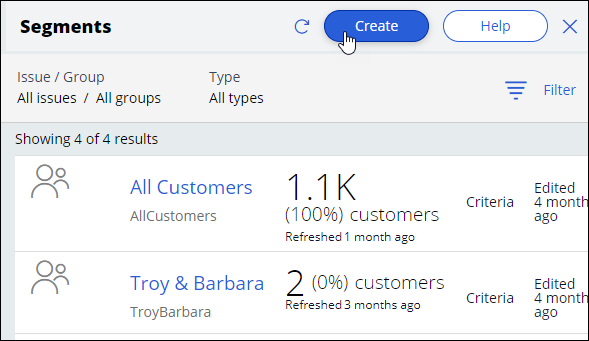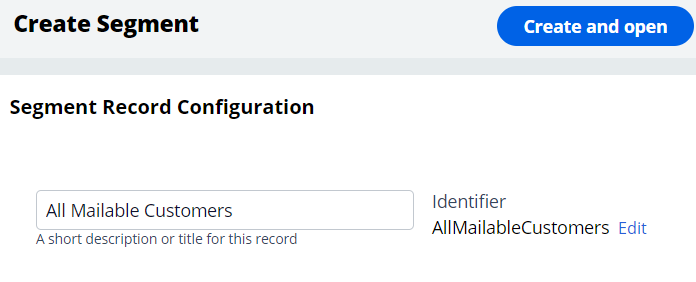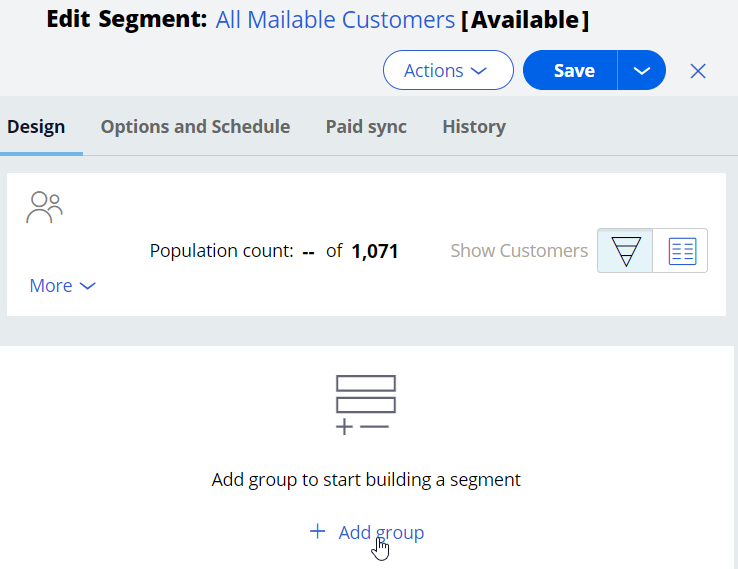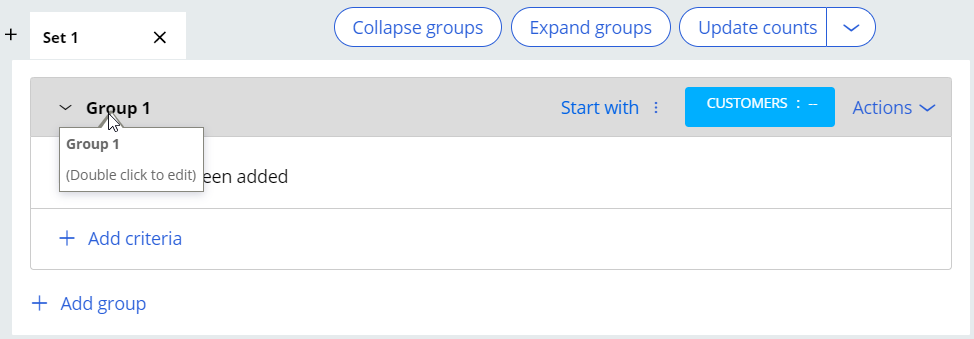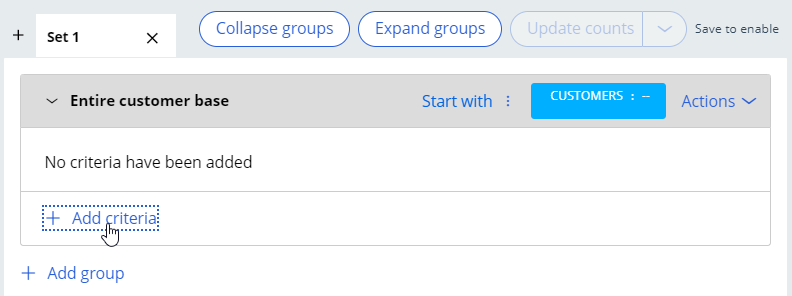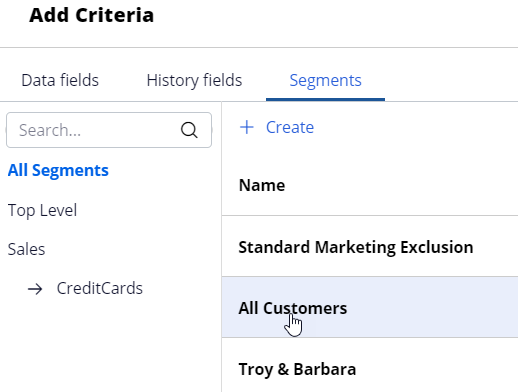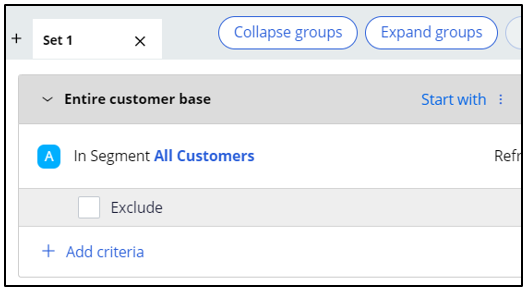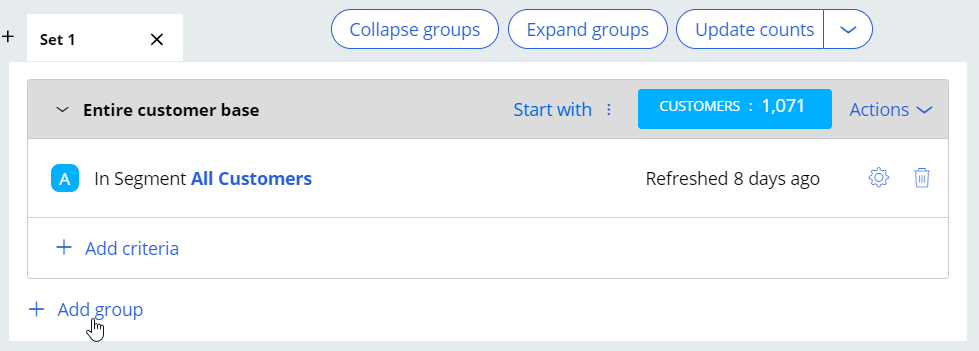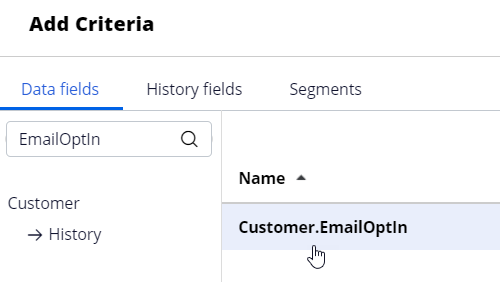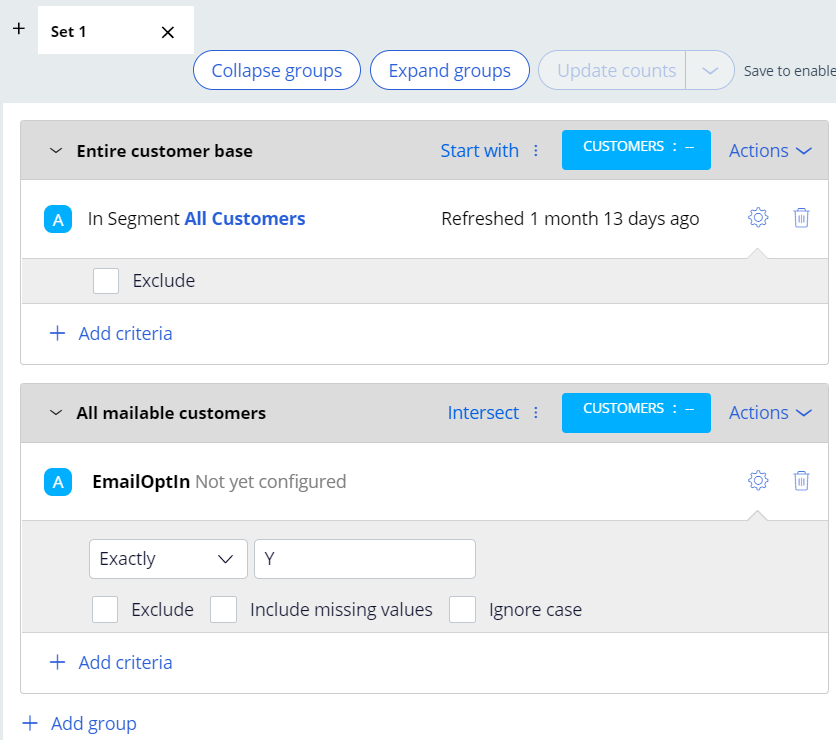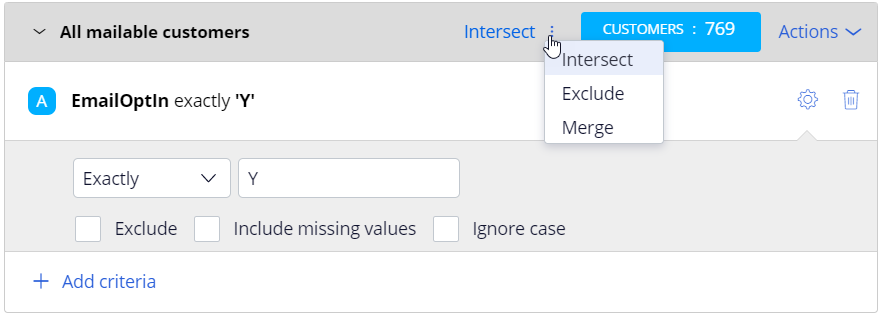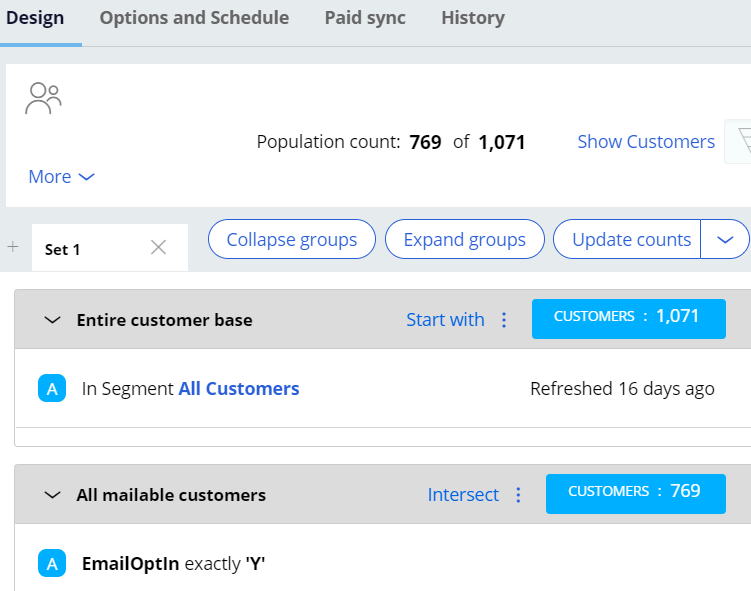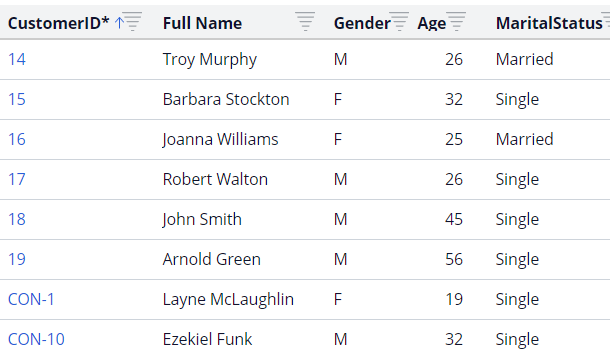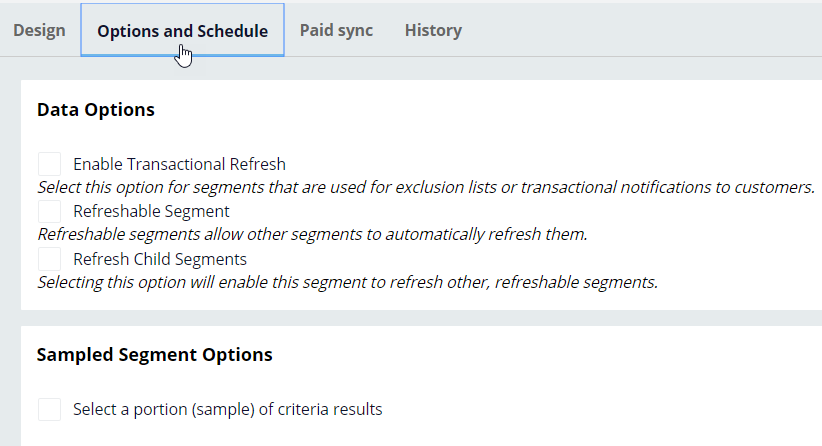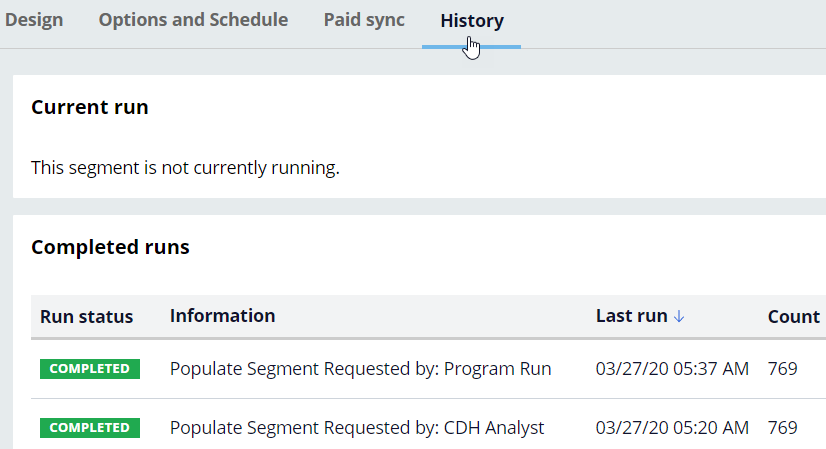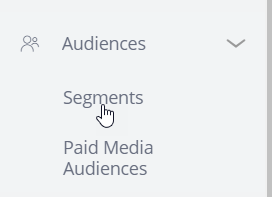
Créer un segment
Scénario métier
U+, une banque de détail, souhaite utiliser l'approche « always-on outbound » pour envoyer des e-mails promotionnels à des clients qui y sont éligibles. Comme population de départ pour le calendrier outbound, la banque veut inclure tous les clients qui ont choisi de recevoir des e-mails promotionnels.
Créer un segment
Pour répondre aux exigences métier, vous devez créer un segment avec deux critères.
- Un critère pour référencer le segment de niveau supérieur, All Customers, qui contient une liste de tous les clients figurant dans la base de données clients.
- Un critère permettant de vérifier si les clients ont accepté de recevoir des e-mails promotionnels.
Les segments sont gérés sur la page d’accueil Segments. La page d’accueil Segments est accessible en sélectionnant Audiences -> Segments dans le menu de navigation.
Vous pouvez ouvrir des segments existants ou en créer un nouveau à partir de cette page.
Fournissez une brève description pour le nouveau segment, et l'identifiant est automatiquement renseigné lorsque vous quittez la page.
Entrer les critères du segment
L'onglet Design est l'endroit où vous assemblez les critères requis pour identifier les clients qui vous intéressent.
Les critères de segment sont regroupés pour faciliter leur lisibilité. Ainsi, avant de pouvoir ajouter le premier critère, vous devez ajouter un groupe de critères.
Vous pouvez donner un nom plus descriptif au groupe de critères.
Dans ce scénario, la banque veut prendre en considération tous les clients de la base de clients, puis sélectionner ceux qui ont accepté de recevoir des e-mails promotionnels. La banque a déjà créé le segment All Customers, qui contient la liste de tous les clients. Vous pouvez faire référence à ce segment dans le premier critère.
Dans la fenêtre Add Criteria, l'onglet Segments répertorie tous les segments disponibles. Sélectionnez le segment existant All customers.
Le segment All Customers est ajouté comme premier critère de segment. L'option Exclude permet d'exclure le résultat d'un critère.
L'étape suivante consiste à ajouter un autre critère pour identifier les clients qui ont accepté de recevoir des e-mails promotionnels. Vous pouvez ajouter le nouveau critère dans le groupe de critères existant ou dans un nouveau groupe.
Dans la fenêtre Add Criteria, l'onglet Data Fields répertorie toutes les propriétés disponibles des clients. Vous pouvez soit sélectionner le champ directement ou bien le rechercher en saisissant partiellement le nom dans le champ de la recherche. Ensuite, sélectionnez le champ souhaité dans les résultats de la recherche. Dans ce système, le champ EmailOptIn contient des informations indiquant si un client a accepté ou non de recevoir des e-mails.
Une fois le champ sélectionné, vous pouvez le configurer pour répondre aux exigences métier. Dans ce système, la valeur Y indique que le client a accepté de recevoir des e-mails, et N indique qu'il ne souhaite pas recevoir des e-mails promotionnels.
L'option Include missing values permet d'inclure les résultats pour lesquels aucune valeur n'a été spécifiée pour le champ sélectionné.
L'option Ignore case permet d'effectuer une recherche sans tenir compte de la casse. Vous pouvez ne sélectionner aucune de ces deux options pour ce scénario.
L'option Update Counts est utilisée pour mettre à jour le nombre de clients du segment pendant que vous le construisez.
Note: L'option Update Counts est activée lorsque vous enregistrez le segment.
Vous pouvez combiner le résultat d'un groupe de critères avec le résultat du groupe de critères qui le précède en utilisant l'une des trois options suivantes :
Intersect sélectionne les clients qui se trouvent dans les deux résultats.
L’option Exclude exclut les résultats du groupe de critères actuel des résultats situés au-dessus.
L’option Merge combine les résultats des deux groupes de critères.
Enregistrer et exécuter le segment
Lorsque vous avez fini de définir tous les critères du segment, vous pouvez enregistrer et exécuter le segment. Cliquez sur Run pour exécuter le segment.
Pendant l'exécution du segment, vous pouvez arrêter l'exécution en cliquant sur le bouton Stop.
Une fois l'exécution terminée, le nombre de clients dans le segment résultant est affiché en tant que Population count.
Il y a 1071 clients dans le segment All Customers, parmi lesquels 769 clients ont accepté de recevoir des e-mails promotionnels.
Cliquez sur le lien Show Customers pour afficher la liste des clients sélectionnés pour ce segment.
La liste est affichée dans une fenêtre séparée.
Configuration des segments clés
Dans l’onglet Options and Schedule, il y a deux paramètres clés sous Data Options qui contrôlent la façon dont les données du segment sont actualisées au moment de l'exécution et le niveau de contrôle qu'un segment peut exercer sur d'autres segments.
Lorsque l'option Refreshable Segment est activée, le segment est actualisé dès que les autres segments qui y font référence sont exécutés.
L'option Refresh Child Segments permet de contrôler l'effet en cascade de l'opération d’actualisation. Le segment peut automatiquement actualiser les données dans ses segments enfants, s'ils apparaissent comme pouvant être actualisés.
L'option Sampled Segment Options permet de sélectionner un échantillon aléatoire d'un résultat de segment à sélectionner comme résultat final du segment.
Historique de l'exécution du segment
Dans l'onglet History, vous pouvez visualiser les détails des exécutions précédentes. L'historique répertorie les exécutions déclenchées manuellement par un utilisateur, indiquées par Populate Segment Requested by: <user name>. Il répertorie également les exécutions déclenchées par le calendrier outbound de Next-Best-Action Designer, indiquées par Populate Segment Requested by: Program run.
This Topic is available in the following Modules:
If you are having problems with your training, please review the Pega Academy Support FAQs.
Want to help us improve this content?