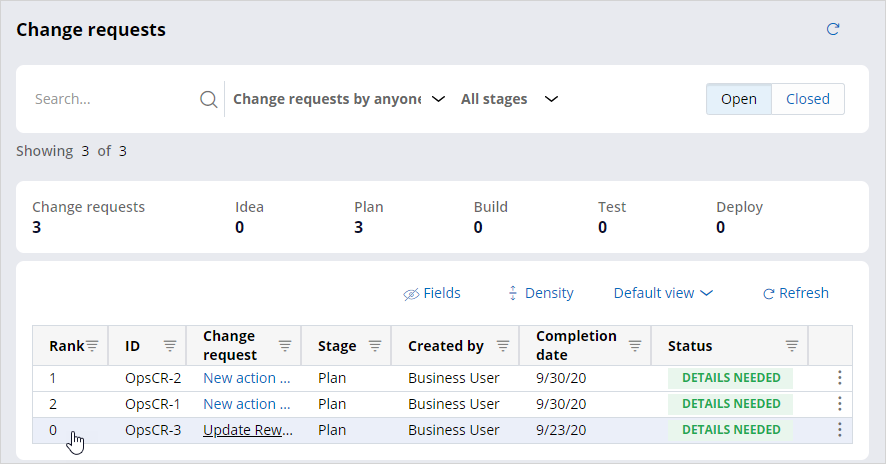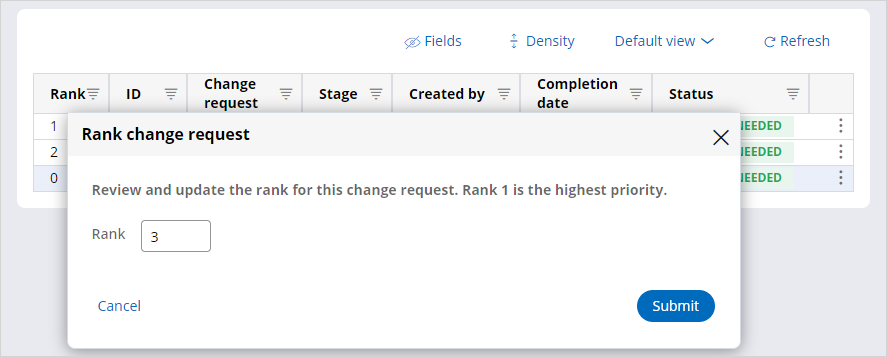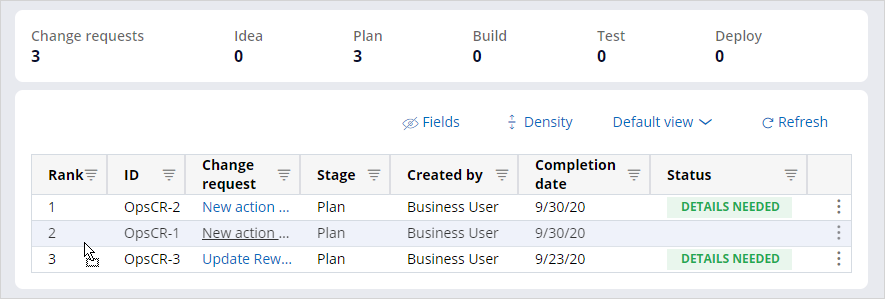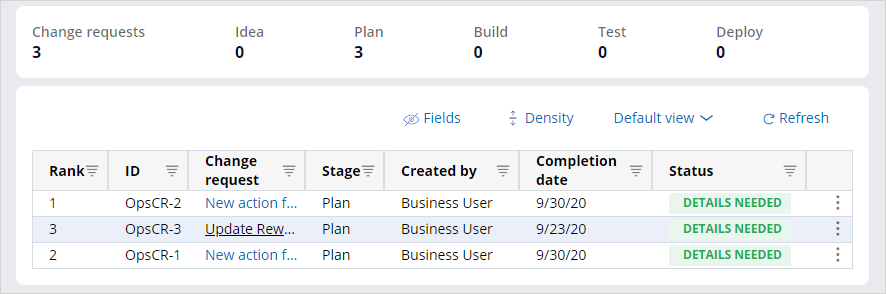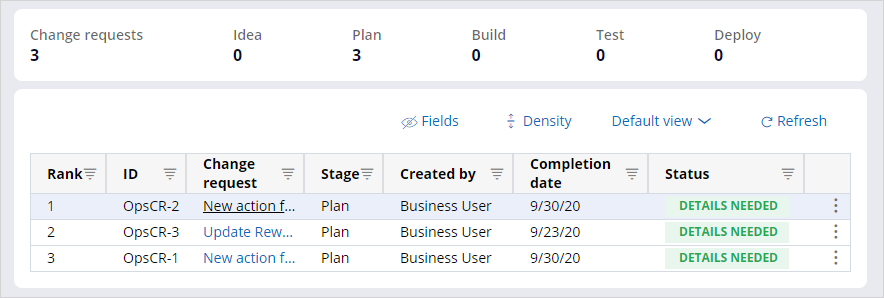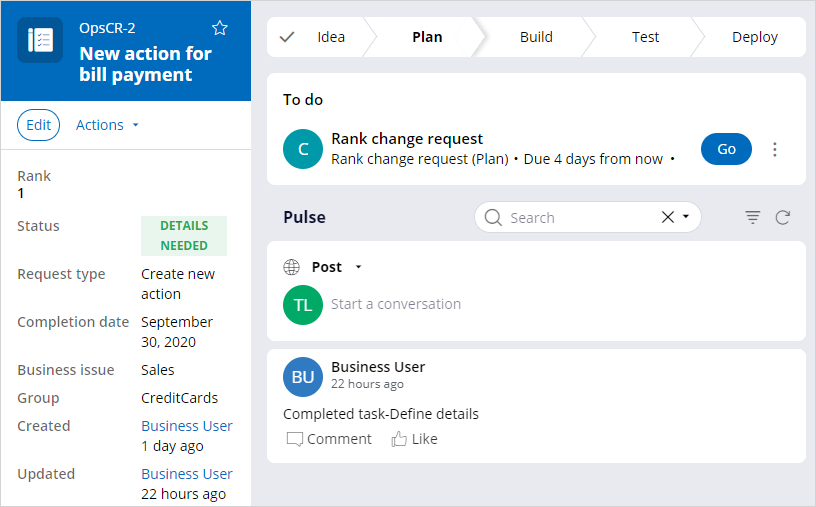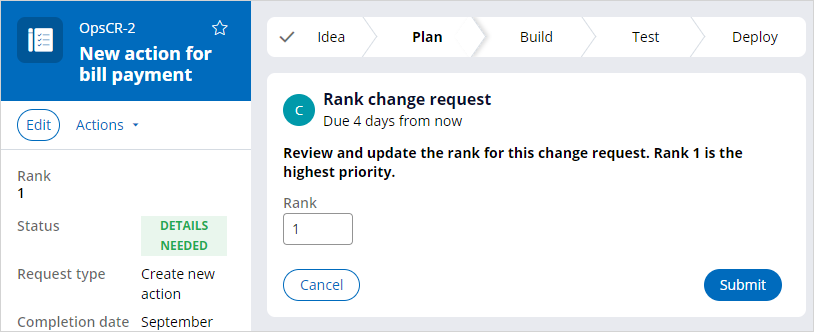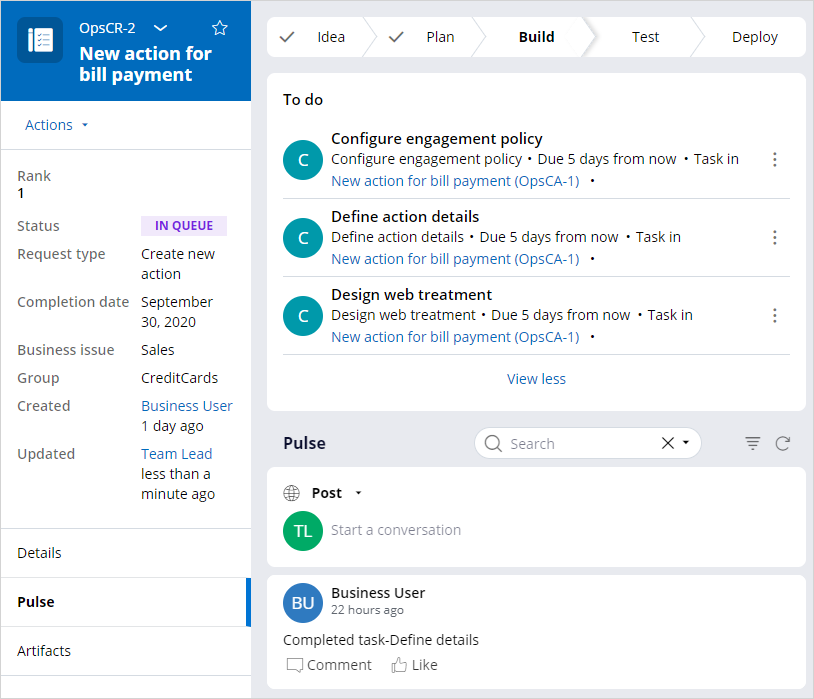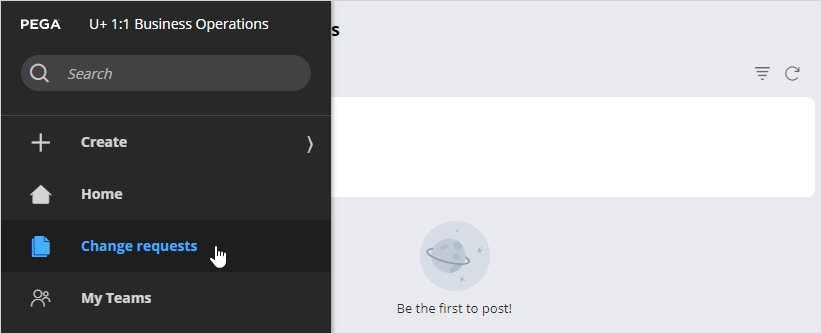
Prioritizing a change request
Business scenario
A business user submits a change request to create a new action intended to promote the use of credit cards for utility bill payments. A promotional message is displayed to all customers who log in to the self-service portal on the U+ Bank website. The business user has provided details for the action attributes by completing the Define attributes task.
The next task, Rank change request is ready to be worked on by the team lead. As a team lead, your responsibility is to prioritize the available change requests and to complete this task so that the next-best-action specialists can plan their day and work on the most important tasks first.
As a team lead, you can access the Rank change request tasks from the Pending approval work queue from your homepage or from the list of change requests, or from within the change request itself.
Ranking change requests
In the Change requests landing page, you can assign or change the rank of change requests.
By default, the rank of a new change request is 0.
On the Change requests page, you can access the rank of a change request by clicking the row.
In the Rank field, provide a numerical value that represents the relative priority of the change request compared to others in the work pool.
You can also use the drag and drop feature to rank the change requests. For this, left-click in a row and hold the point button while dragging the row up or down.
Release the pointer once you place the row in the desired position.
At the top of the page, click the Refresh icon to refresh the page to see the new rankings.
When the page refreshes, the Rank field reflects the new rankings.
Completing the ranking task
It is important that you also open the change request and complete the Rank change request task for the change request to proceed to the next stage.
Click Go to work on the Rank change request task.
In the Rank field, provide a numerical value that represents the relative priority of the change request compared to others in the work pool. You may have already assigned a rank.
Click Submit to complete the task.
You will notice that:
In the To do section, there are new tasks corresponding to the Build stage of the change request.
In this case, as this change request is of type Create new action, the following tasks are created:
- Configure engagement policy
- Define action details
- Define web treatment
These tasks are intended for next-best-action specialists.
If you are having problems with your training, please review the Pega Academy Support FAQs.
Want to help us improve this content?