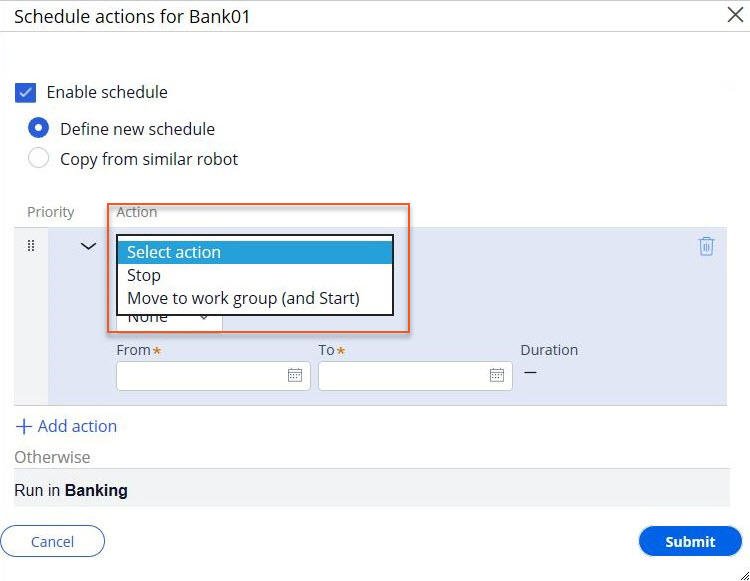
Creating and copying a robot schedule
Creating a robot schedule
A robot schedule allows the unattended robot to execute processes at specified times and repeat the execution process at various intervals. Each schedule contains one or more actions to perform at a specified time.
Use the following steps to create a robot schedule:
- On the Pega Robot Manager dashboard, click the Robots tab to access the Robots landing page.
- In the Robots tab, select the robot that you want to set the schedule for and click the More icon.
- Click Schedule to display the Schedule actions window.
- Select the Enable schedule check box.
- Select the Define new schedule radio button.
- Click Add action.
- To stop the robot after the current assignment execution, click Stop.
- To complete the current assignment and move to another work group to process a different assignment, click Move to group and select the work group to which the robot should move.
- Select the recurrence, duration, and frequency-specific options.
- To add another action, click Add action.
- Click Submit to create the schedule.
Note: You can change the priority of the added actions. Hover the pointer over the priority column of that action, and then drag the action to the place that you want.
Copying a schedule
Pega Robot Manager allows you to copy and reuse a schedule. You can copy schedules from similar robots that process same assignment types.
Use the following steps to copy the schedule from a similar robot:
- On the Pega Robot Manager dashboard, click the Robots tab to access the Robots landing page.
- In the Robots tab, select the robot that you want to set the schedule for and click the More icon.
- Click to display the Schedule actions window.
- Select the Enable schedule check box.
- Select the Copy from similar robot radio button.
The list of similar robots that can work in the same work group is populated. - Select the robot name whose schedule you want to copy.
- Modify the copied schedule, if necessary.
- Click to copy the schedule.
This Topic is available in the following Module:
If you are having problems with your training, please review the Pega Academy Support FAQs.
Want to help us improve this content?

